엑셀 고수 되는 꿀팁! 당신이 몰랐을 수도 있는 엑셀 기능 8가지
엑셀 고수 되는 꿀팁! 당신이 몰랐을 수도 있는 엑셀 기능 8가지
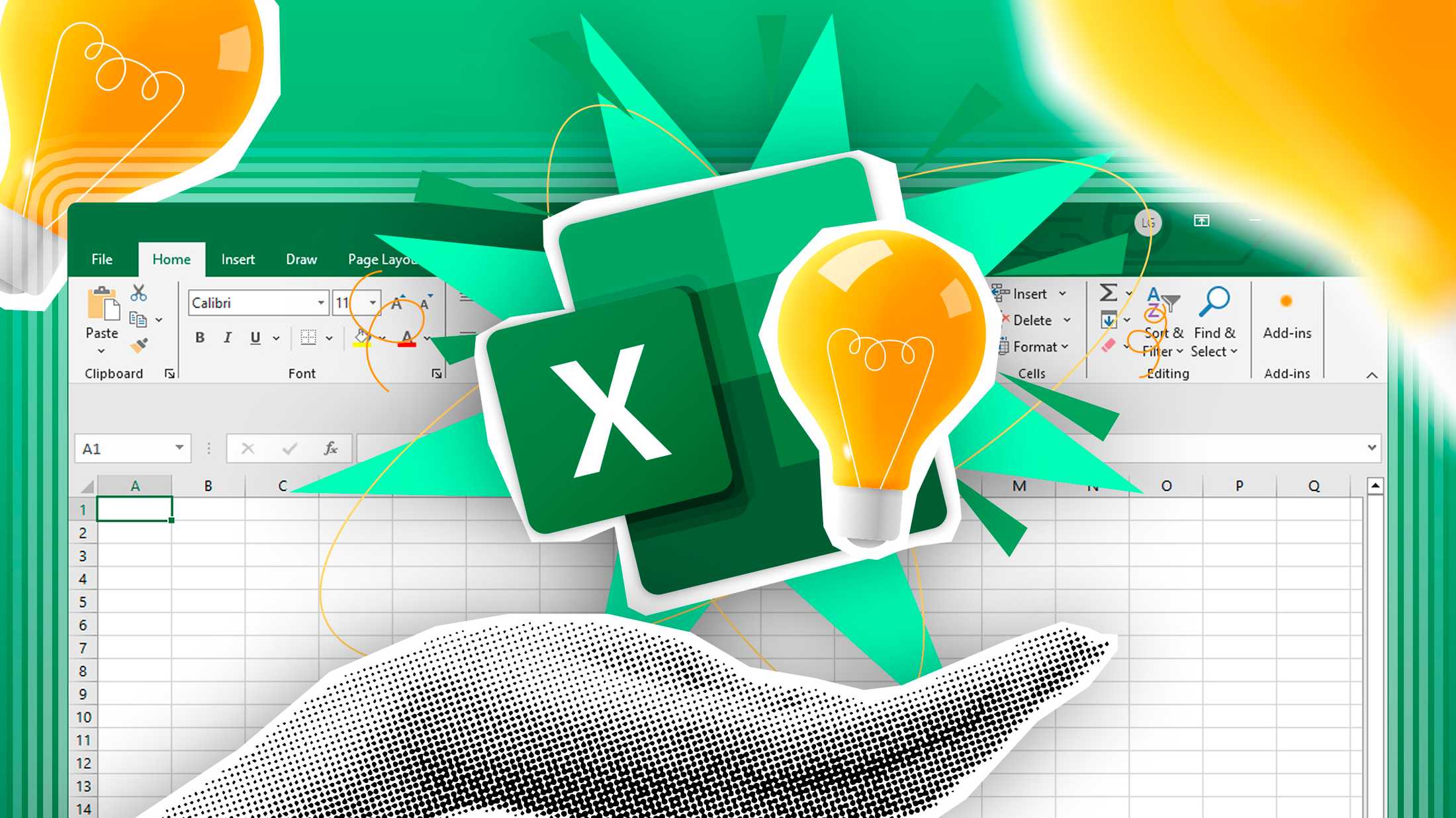
📊 엑셀 고수 되는 꿀팁! 당신이 몰랐을 수도 있는 엑셀 기능 8가지
엑셀을 오래 써도 모르는 숨겨진 기능들이 많습니다. 오늘은 작업 속도를 2배 이상 올려줄 엑셀 트릭 8가지를 소개합니다! 🚀
🔥 1. 빠른 자동 채우기 (Flash Fill)
👉 데이터 패턴을 자동으로 인식하여 입력을 도와주는 기능!
📌 예제:
| 홍길동 | 홍 |
| 김철수 | 김 |
| 이영희 | (입력 필요) |
✅ B2 셀에 "홍"을 입력 후 Ctrl + E를 누르면 나머지도 자동 완성!
💡 방법:
1️⃣ 패턴을 입력
2️⃣ Ctrl + E (자동 채우기 단축키)
3️⃣ 엑셀이 알아서 나머지 데이터 자동 완성!
🚀 2. 빠른 합계 (Alt + =)
👉 SUM 함수 직접 입력할 필요 없이 한 번에 계산!
✅ 셀 범위를 선택하고 Alt + = 입력하면 자동으로 SUM 함수 적용!
📌 예제:
| 상품A | 20 |
| 상품B | 30 |
| 상품C | 50 |
| 합계 | (자동 계산) |
💡 Alt + = 누르면 자동으로 =SUM(B2:B4) 적용!
🔍 3. 데이터 범위 한 번에 선택하기 (Ctrl + Shift + 방향키)
👉 마우스로 드래그하지 않고 한 번에 데이터 선택!
✅ Ctrl + Shift + ↓ (세로 방향 데이터 선택)
✅ Ctrl + Shift + → (가로 방향 데이터 선택)
📌 예제:
1️⃣ A1 셀 클릭
2️⃣ Ctrl + Shift + ↓ 누르면 마지막 데이터까지 한 번에 선택!
✨ 4. 텍스트 한 번에 나누기 (텍스트 나누기 기능)
👉 공백, 쉼표, 슬래시 등을 기준으로 데이터를 분리!
📌 예제:
| 홍길동, 25, 서울 |
| 김철수, 30, 부산 |
✅ 해결 방법:
1️⃣ A열 선택 → 데이터 탭 → 텍스트 나누기 클릭
2️⃣ 쉼표(,)를 기준으로 나누기 설정 → 완료!
📌 결과:
| 홍길동 | 25 | 서울 |
| 김철수 | 30 | 부산 |
🎨 5. 조건부 서식으로 자동 색상 지정
👉 특정 값이 입력되면 자동으로 색상이 바뀌는 기능!
📌 예제:
| 홍길동 | 95 |
| 김철수 | 65 |
| 이영희 | 85 |
✅ 해결 방법:
1️⃣ 데이터 선택 → 홈 탭 → 조건부 서식 클릭
2️⃣ 성적이 80 이상이면 녹색, 70 미만이면 빨간색으로 설정!
3️⃣ 자동으로 강조 표시!
🛠 6. 피벗 테이블로 데이터 요약하기
👉 방대한 데이터를 요약하여 보기 쉽게 정리 가능!
📌 예제:
| 홍길동 | 영업 | 5,000,000 |
| 김철수 | 마케팅 | 4,800,000 |
| 이영희 | 영업 | 5,200,000 |
✅ "영업"과 "마케팅"의 총 매출을 알고 싶다면?
1️⃣ 데이터 선택 → 삽입 → 피벗 테이블 클릭
2️⃣ 부서를 행으로, 매출을 값으로 설정
3️⃣ 자동으로 요약 완료! 🎉
🕵️♂️ 7. 중복값 한 번에 제거하기
👉 중복된 데이터 정리하는 가장 쉬운 방법!
📌 예제:
| 홍길동 |
| 김철수 |
| 홍길동 |
| 이영희 |
✅ 해결 방법:
1️⃣ 데이터 선택 → 데이터 탭 → 중복된 값 제거 클릭
2️⃣ 중복값 자동 삭제!
⚡ 8. Ctrl + Enter로 다중 입력하기
👉 여러 개의 셀을 한 번에 입력할 수 있음!
📌 예제:
1️⃣ A1:A5 셀 선택
2️⃣ 홍길동 입력 후 Ctrl + Enter 누르기
3️⃣ 모든 선택한 셀에 한 번에 적용!
🎯 결론: 이 기능만 알아도 엑셀 고수가 될 수 있다!
✅ Ctrl + E → 자동 채우기 (Flash Fill)
✅ Alt + = → 빠른 합계 계산
✅ Ctrl + Shift + 방향키 → 데이터 빠르게 선택
✅ 텍스트 나누기 → 쉼표, 공백 기준으로 데이터 정리
✅ 조건부 서식 → 특정 값일 때 자동 색상 변경
✅ 피벗 테이블 → 데이터 요약 및 분석
✅ 중복 제거 → 한 번의 클릭으로 중복 데이터 정리
✅ Ctrl + Enter → 여러 셀 한 번에 입력
이 팁만 익혀도 엑셀 업무 속도가 확실히 빨라집니다! 🚀
🔥 당장 실무에 적용해 보세요! 🔥