마이크로소프트 엑셀Microsoft Excel 유용한 단축키를 알아보자!
히어로 사업에서 드디어 OA 실무를 배우고 온 카논입니다.
이거이거 현업에 있어서 매우 실용적일 것 같은 정보가 많아서 매우 도움이 되었는데요,
까먹지 않고 외우기 위해서 하나하나 정리해 나가 보려고 합니다~!
그럼 오늘은 엑셀의 단축키 부터 정리해 보려고 해요!
기본적으로
Enter - 아래 셀로 이동합니다.
Art + Enter - 선택된 셀의 줄을 바꿉니다.
Ctrl + Enter - 선택된 복수의 셀에 같은 내용을 입력합니다.
Ctrl + Home - [A1] 셀로 이동합니다.
Ctrl + End - 데이터가 입력된 마지막 셀로 이동합니다.
Ctrl + ~ - 현재 시트에 쓰인 수식을 모두 보이게 합니다.
Ctrl + ←, ↑, →, ↓ - 화살표 방향으로 데이터가 있는 마지막 셀로 이동합니다.
Ctrl+Shift + ←, ↑, →, ↓ - 데이터가 입력된 마지막 셀까지 범위를 선택합니다.
은근히 많이 쓰이는 것은 가장 굵게 표시해 보았어요
엑셀의 셀 안에서 줄 바꾸는 것 부터 상당히 난이도가 있었지요 ㅋㅋㅋㅋ
예전에 몰라서 한참을 헤맸던 기억이 나네요
잘 기억해 놓읍시다!
Ctrl + A - 데이터가 입력된 셀 모두를 선택합니다.
CTRL +PGDN, CTRL +PGUP - 시트간을 이동합니다.
shift + f3 - 셀에 수식을 입력하고 단축키 실행 시 수식 마법사가 팝업됩니다.
문자입력 + 한자키 + Tab - 특수문자를 펼쳐서 보여줍니다.
알고보면 유용한 단축키!
엑셀을 할 때에 빠질 수 없는게 수식 작성인데요,
하나하나 일일히 셀에서 막 작성하지말고,
수식 입력 마법사로 하나하나 확실히 작성하는 편이 더욱 확실합니다.
버릇을 들여 놓아요 우리~!!
게다가 엑셀만의 팁은 아니지만, 특수 문자를 입력할 때
원하는 특수 문자를 찾기 위해 방향키를 겁나 눌렀던 예전은 가라~
이제 특수 문자 선택 창을 띄우고 tab 키를 누르기만 하면
이렇게 작았던 특수 문자 선택 창이 펼쳐지게 됩니다!
좀 더 원하는 특문을 찾기 수월하게 되겠지요?
앞으로도 차근차근 엑셀 복습도 할 겸 꿀팁을 정리해 나가보도록 하겠습니다!
-
'IT 이것저것 > 엑셀 활용' 카테고리의 다른 글
| 엑셀로 윤년을 알아보자! (feat. 엑셀 단축키) (0) | 2017.10.28 |
|---|---|
| 엑셀로 비연속 번호의 관리번호를 따 보자(수식 MID와 "&") (0) | 2017.10.19 |
| 엑셀, 필터를 걸어도 값을 차례대로 넣자!(MyAddin2017) (0) | 2017.10.16 |
| 엑셀, 실무에 유용한 단축키 모아보았다! (feat.단축키 설정 방법) (0) | 2017.09.30 |
| 엑셀Excel 간단한 수식과 연산자를 알아보자! (0) | 2017.08.24 |



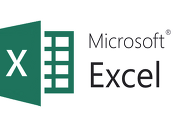


댓글