아이폰의 암호를 4~6자리 및 영숫자 넣어서 변경하는 방법
아이폰의 암호를 4~6자리 및 영숫자 넣어서 변경하는 방법

아이폰의 설정 > Face ID & Passcode로 이동합니다.
이전 모델의 경우 "Touch ID & Passcode"라고 표시됩니다.
현재 비밀번호를 입력한 다음 아래로 스크롤하여 "비밀번호 변경"을 누릅니다.
현재 암호를 다시 입력한 다음 원하는 새 암호를 입력하고 확인합니다.

아이폰 비밀번호는 화면 잠금을 해제하는 데 사용하는 코드입니다.
다른 사람이 알아냈다면 변경해야 할 수도 있지만, 그런 일이 일어나지 않았더라도
어쨌든 간에 가끔 아이폰 비밀번호를 변경하는 것이 좋습니다. 방법은 이렇습니다.
이 가이드를 따르려면 현재 암호를 알아야 합니다. 암호를 잊어버린 경우
먼저 다른 방법을 사용하여 암호를 재설정해야 합니다.
설정에서 아이폰 비밀번호 변경
아이폰 비밀번호를 변경하려면 설정 앱을 엽니다.
그런 다음 "Face ID & Passcode" 또는 "Touch ID & Passcode"를 선택합니다
(아이폰 모델에 따라 다름). 설정에 액세스하려면 아이폰의 현재 암호를 입력합니다.
그런 다음 아래로 스크롤하고 "패스코드 변경"을 누릅니다.

현재 비밀번호를 다시 입력해야 합니다. "새 비밀번호 입력" 메시지가 나타나면
사용할 새 비밀번호를 입력합니다. "새 비밀번호 확인" 페이지에서 새 비밀번호를 다시 한 번 입력합니다.

그리고 이것이 마지막입니다. 아이폰에서 비밀번호가 성공적으로 변경되었습니다.
이제 아이폰을 잠금 해제하고 싶을 때마다 이 새로운 코드를 사용할 수 있습니다.


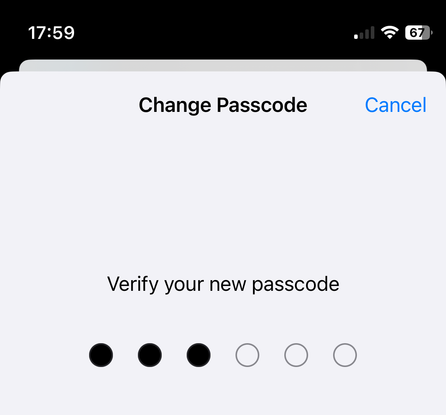
보다 복잡한 iPhone 비밀번호를 사용하는 방법
더 복잡한 암호 유형을 사용하려면 새 암호 화면에서 "암호 옵션"을 누릅니다.
이렇게 하면 다음과 같은 옵션이 제공됩니다.
4자리 숫자 코드: 이 옵션을 사용하면 4자리 숫자 암호를 설정할 수 있습니다.
6자리 숫자 코드: 아이폰에서 사용하는 표준 6자리 숫자 비밀번호입니다.
사용자 지정 숫자 코드: 숫자만 포함하는 더 긴 암호를 설정하려면 이 옵션을 선택합니다.
사용자 지정 영숫자 코드: 문자와 숫자를 모두 포함하는 암호를 설정하려면 이 옵션을 선택합니다.
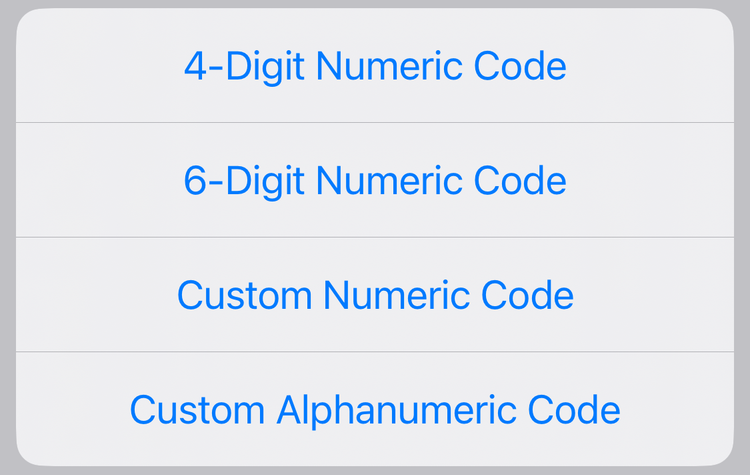
사용자 지정 숫자 또는 영숫자 코드를 선택하면 훨씬 더 길거나 더 복잡한 암호를 설정할 수 있으므로
아이폰을 안전하게 보호할 수 있습니다.
그러나 복잡한 암호를 사용하는 것이 더 쉽기 때문에 잊지 않도록 주의해야 합니다.
Face ID 또는 Touch ID가 활성화되어 있으면 생체 인식 식별자를 사용하여
아이폰의 잠금을 해제할 수 있으므로 복잡한 암호를 항상 입력할 걱정이 없습니다.
이 작업을 수행하는 동안 여러 번의 암호화 시도에 실패한 후 아이폰이 자동으로 잠기거나
아이폰이 모든 데이터를 지우도록 하는 경우를 사용자 정의할 수 있습니다.
2023.07.18-iPhone 또는 iPad에서 "App Store에 연결할 수 없음" 해결법
2023.12.08-아이폰 문자, 읽음이 사라지지 않게 메시지를 몰래 읽는 방법
2023.12.19-Windows 10을 공장 출하 초기화하는 방법을 알아보자
2024.06.01-휴대폰이 갑자기 뜨거워질 때 어떻게 해야 식히거나 정상 작동 하게 할까?
-
