키보드에서 특정 키 또는 바로 가기를 비활성화하는 방법(Windows)
키보드에서 특정 키 또는 바로 가기를 비활성화하는 방법(Windows)

특정 키를 비활성화하려면 Microsoft Power로 이동합니다.
Toys의 키보드 관리자에서 "키 재매핑"을 선택한 다음 "키 재매핑 추가"를 클릭합니다.
그런 다음 키를 선택하고 "사용 안 함"으로 설정한 다음 "확인"을 클릭합니다.
특정 바로 가기를 비활성화하려면 Microsoft Power를 엽니다.
Toys의 키보드 관리자에서 "바로 가기 재매핑"을 선택한 다음 "바로 가기 재매핑 추가"를 클릭합니다.
그런 다음 바로 가기 키를 선택하고 "사용 안 함"으로 설정한 다음 "확인"을 클릭합니다.
특정 키보드 키 또는 바로 가기를 비활성화하시겠습니까?
공식 Microsoft 앱인 Microsoft PowerToys는 이 작업을 매우 간단하게 만듭니다.
다음은 Microsoft PowerToys에서 키보드 관리자를 사용하여 특정 키 또는 바로 가기를
비활성화하는 간단한 가이드입니다.
아직 설치하지 않은 경우 Microsoft PowerToys 설치
기기에 Microsoft PowerToys가 설치되어 있지 않은 경우 먼저 앱을 설치합니다.
Microsoft 스토어 앱을 열고 스토어 검색창에 "Microsoft PowerToys"를 입력한 다음
검색 결과에서 Microsoft PowerToys를 선택합니다.

그런 다음 "설치" 버튼을 클릭하여 앱을 설치합니다.

설치 과정이 완료되면 사용자 계정 제어(UAC) 창이 나타납니다.
거기서 "예"를 클릭하면 앱이 성공적으로 설치됩니다.
Microsoft PowerToys로 특정 키보드 키 비활성화
Windows 검색에서 "PowerToys"를 입력하고 앱을 엽니다.
왼쪽 사이드바에 있는 "키보드 관리자"로 이동합니다.
그런 다음 오른쪽 창에서 "설정 열기"를 클릭합니다.

키보드 관리자 활성화 옆에 있는 토글이 현재 꺼져 있으면 켜세요.
그런 다음 "키 재매핑"을 클릭합니다.

"키 재매핑 추가"를 클릭하고, 선택 아래에서 비활성화할 키를 선택한 다음,
전송할 키 아래에서 "비활성화"를 선택합니다.
마지막으로 오른쪽 상단 모서리에서 "확인"을 클릭합니다.

경고를 받으면 "어쨌든 계속"을 클릭하면 지정한 키가 비활성화됩니다.
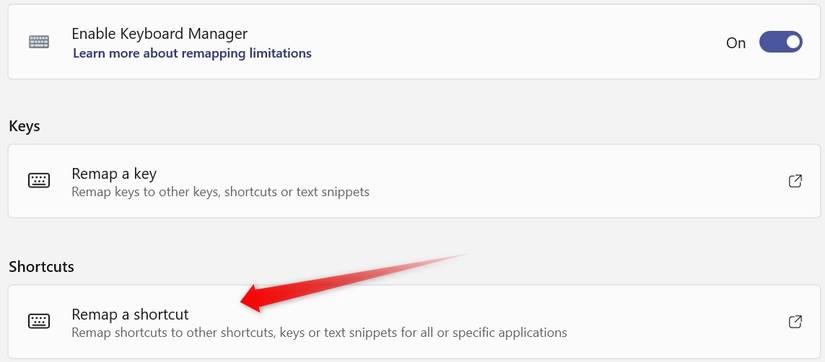
Microsoft PowerToys로 특정 바로 가기 비활성화
특정 바로 가기를 비활성화하려면 키보드 관리자 설정을 열고 "바로 가기 다시 매핑"을 클릭합니다.
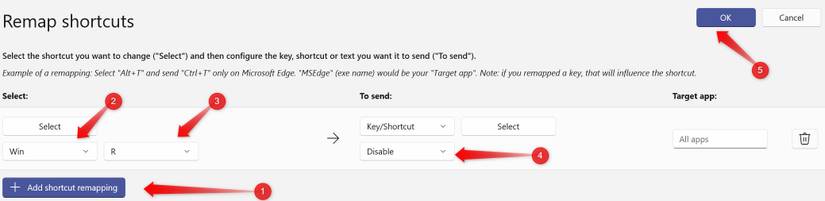
"바로 가기 재매핑 추가"를 클릭하고, 바로 가기의 첫 번째 키를 선택합니다
(수정자 키여야 합니다, 그렇지 않으면 경고를 받게 됩니다).
두 번째 키를 선택합니다.
그런 다음 보내기에서 "사용 안 함"을 선택하고 오른쪽 상단 모서리에 있는 "확인"을 클릭합니다.
비활성화된 키 또는 바로 가기를 다시 활성화하려면 동일한 설정으로 이동하여
옆에 있는 휴지통 아이콘을 클릭하고 "확인"을 클릭합니다.
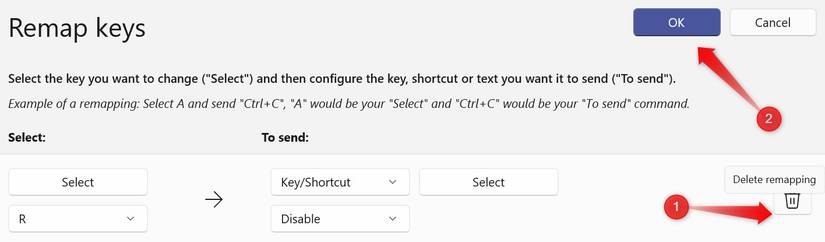
키보드 관리자를 사용하여 키보드 키와 단축키를 다시 매핑하는 것과 마찬가지로
Microsoft PowerToys는 파워 유저를 위한 다양한 다른 기능을 제공합니다.
-
