엑셀 숫자 서식(Formatting) 완벽 가이드
엑셀 숫자 서식(Formatting) 완벽 가이드
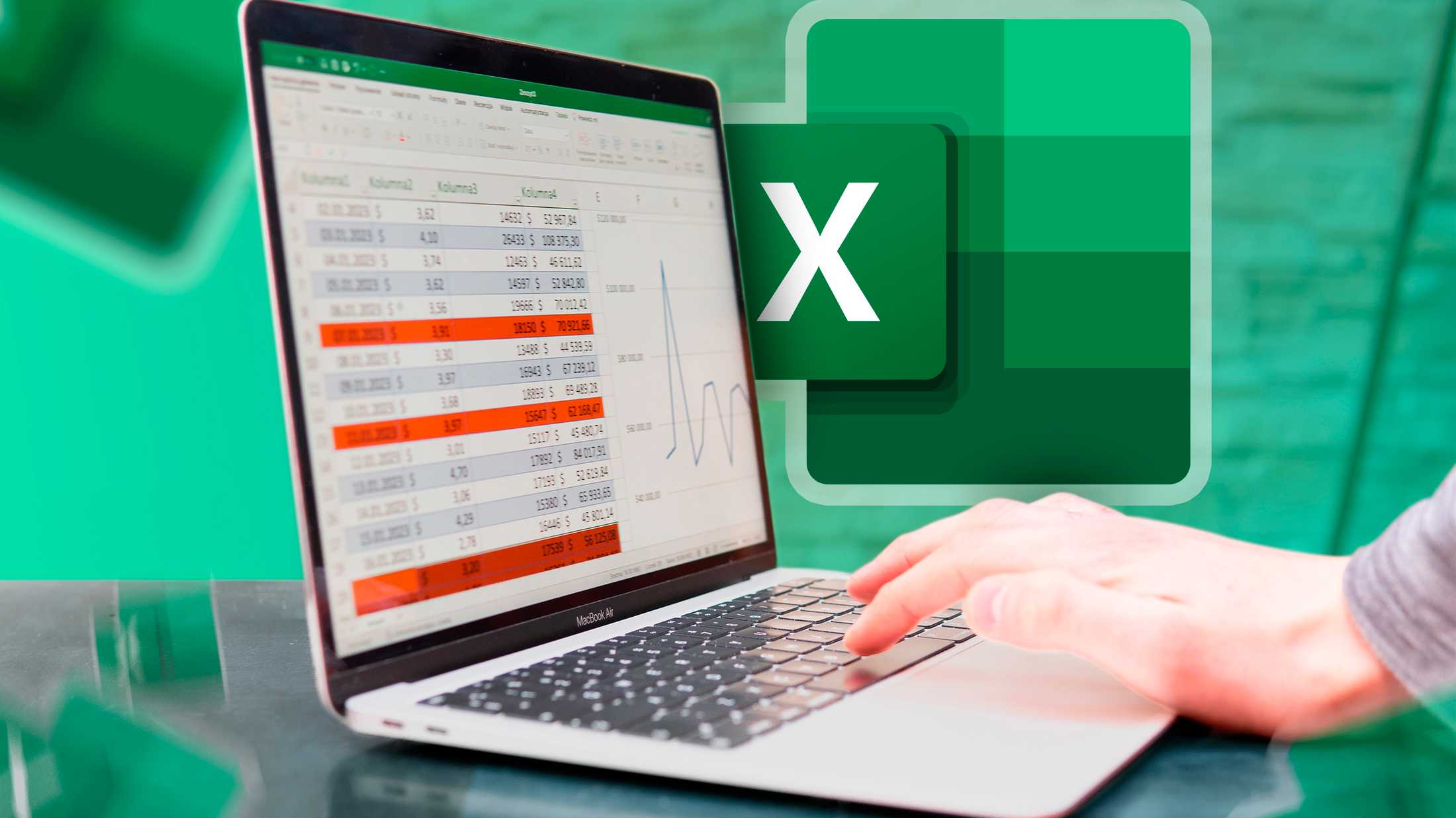
엑셀을 사용할 때 숫자 데이터를 입력하면, 자동으로 특정 형식(서식)이 적용되죠.
하지만 엑셀의 숫자 서식을 제대로 이해하지 못하면, 계산 오류나 잘못된 데이터 표시가 발생할 수 있습니다.
이번 글에서는 엑셀 숫자 서식의 종류와 활용법을 쉽게 설명해 드릴게요! 🚀
🔢 1. 엑셀 숫자 서식이 중요한 이유
엑셀에서 숫자를 입력하면, 기본적으로 일반(General) 형식이 적용됩니다.
하지만 특정한 방식으로 숫자를 표시하려면 **숫자 서식(Number Format)**을 변경해야 합니다.
✔ 숫자 서식이 중요한 이유
✅ 데이터 가독성 향상
✅ 숫자의 정확한 표현 가능 (예: 통화, 날짜, 백분율 등)
✅ 자동 서식으로 효율적인 데이터 입력 가능
💡 TIP! 숫자 서식은 숫자의 표시 방식만 바꾸며, 실제 값은 변경되지 않습니다.
📌 2. 엑셀 숫자 서식의 주요 종류
엑셀에서는 다양한 숫자 서식을 지원합니다.
주요 숫자 서식과 활용 방법을 알아볼까요?
✅ 1) 일반 (General)
📌 설명: 기본 서식으로, 숫자를 입력하면 자동으로 가장 적절한 형식이 적용됩니다.
📌 사용 예시: 12345, 3.14159, 1.2E+04(지수형)
📌 주의할 점: 너무 긴 숫자는 지수 표기법으로 변환될 수 있음 (1.2E+10 같은 형태)
✅ 2) 숫자 (Number)
📌 설명: 소수점 자릿수를 조정할 수 있으며, 천 단위 구분 기호를 추가할 수 있음
📌 사용 예시:
✔ 12345.6789 → 12,345.68 (소수점 2자리 설정)
✔ 12345 → 12,345 (천 단위 구분)
📌 설정 방법:
- 홈 > 숫자 그룹 > 드롭다운 메뉴에서 숫자 선택
✅ 3) 통화 (Currency) & 회계 (Accounting)
📌 설명: 통화 기호(₩, $, € 등)가 붙으며, 숫자 정렬 방식이 다름
📌 사용 예시:
✔ 1234 → ₩1,234
✔ 1234.5 → $1,234.50
✔ 통화(Currency) vs 회계(Accounting) 차이점
| 통화 (Currency) | 통화 기호가 숫자 옆에 붙음 | $1,234.56 |
| 회계 (Accounting) | 통화 기호가 왼쪽에 정렬됨 | $ 1,234.56 |
💡 TIP!
- 회계 서식은 통화 기호를 왼쪽 정렬하여 보고서에서 정리된 느낌을 줌
- 통화 서식은 숫자와 기호가 가까이 배치됨
✅ 4) 백분율 (Percentage)
📌 설명: 숫자를 자동으로 x100하고 % 기호를 붙임
📌 사용 예시:
✔ 0.85 → 85%
✔ 0.035 → 3.5%
📌 주의할 점:
- 백분율로 변환할 때 값이 100배 커질 수 있음
- 1(100%)보다 작은 숫자는 0.35 → 35%처럼 표시됨
💡 TIP! 소수점 자리수 조정 가능 (홈 > 소수점 늘리기/줄이기 버튼)
✅ 5) 분수 (Fraction)
📌 설명: 소수를 분수 형태로 변환
📌 사용 예시:
✔ 0.5 → 1/2
✔ 0.333 → 1/3
✔ 1.25 → 1 1/4
📌 설정 방법:
- 셀 선택
- 셀 서식 (Ctrl + 1) → 분수(Fraction) 선택
- 원하는 분수 형식 선택
✅ 6) 날짜 (Date) & 시간 (Time)
📌 설명: 날짜와 시간을 지정된 형식으로 표시
📌 사용 예시:
✔ 2024-02-15 → 15-Feb-24 (영문 형식)
✔ 2/15/2024 → 2024년 2월 15일 (한글 형식)
✔ 12:30 PM → 오후 12:30
📌 설정 방법:
- Ctrl + 1 → 날짜(Date) 또는 시간(Time) 선택
💡 TIP!
- 날짜 형식은 지역별 설정(한국, 미국 등)에 따라 다를 수 있음
- 숫자로 저장되므로 = 연산으로 계산 가능 (=TODAY() + 7 → 7일 후 날짜 표시)
✅ 7) 지수 (Scientific)
📌 설명: 긴 숫자를 E+ 형태로 변환하는 과학적 표기법
📌 사용 예시:
✔ 123456789 → 1.23E+08
✔ 0.0000123 → 1.23E-05
📌 활용:
- 매우 큰 수나 작은 수를 다룰 때 유용 (예: 천문학, 물리학 데이터)
✅ 8) 사용자 지정 형식 (Custom)
📌 설명: 사용자가 직접 숫자 서식을 지정 가능
📌 사용 예시:
✔ 0000 → 0123 (네 자리 숫자로 표시)
✔ #,##0.00 "kg" → 1,234.50 kg (단위 추가)
📌 설정 방법:
- 셀 선택
- Ctrl + 1 → 사용자 지정 (Custom) 선택
- 직접 형식 입력 (예: #,##0.00 "kg")
💡 TIP!
- @ → 텍스트로 변환
- # → 숫자 (빈 값일 경우 표시 안 함)
- 0 → 숫자 (빈 값일 경우 0으로 표시)
🎯 3. 엑셀 숫자 서식 활용 꿀팁
✔ 천 단위 구분 기호 자동 적용
- 숫자에 , 기호를 추가하면 자동으로 천 단위 구분
=TEXT(1234567, "#,##0") # 1,234,567
✔ 특정 단위 붙이기 (예: kg, $ 등)
=TEXT(A1, "#,##0.00") & " kg"✔ 자동 날짜 변환 방지 (예: 1-1이 날짜로 변경될 때)
- 입력할 때 '1-1처럼 앞에 작은따옴표(') 추가
- 셀 서식을 **텍스트(Text)**로 변경
✔ 랜덤 날짜 생성하기
=TEXT(RANDBETWEEN(DATE(2020,1,1), DATE(2024,12,31)), "yyyy-mm-dd")🚀 결론: 엑셀 숫자 서식, 이제 제대로 활용하자!
✔ 숫자 서식 종류
- 기본 서식: 일반, 숫자, 통화, 회계
- 데이터 변환: 백분율, 분수, 지수
- 날짜 & 시간: 날짜, 시간
- 맞춤 설정: 사용자 지정 형식
📌 엑셀의 숫자 서식을 적절히 활용하면, 데이터를 더 정확하고 효율적으로 정리할 수 있습니다!
이제 여러분도 실무에서 숫자 서식을 제대로 활용해 보세요! 🚀✨