IT 이것저것/유용한 업무 팁
Windows 11에서 PDF 파일을 압축하는 방법
KaNonx카논
2025. 2. 24. 08:06
반응형
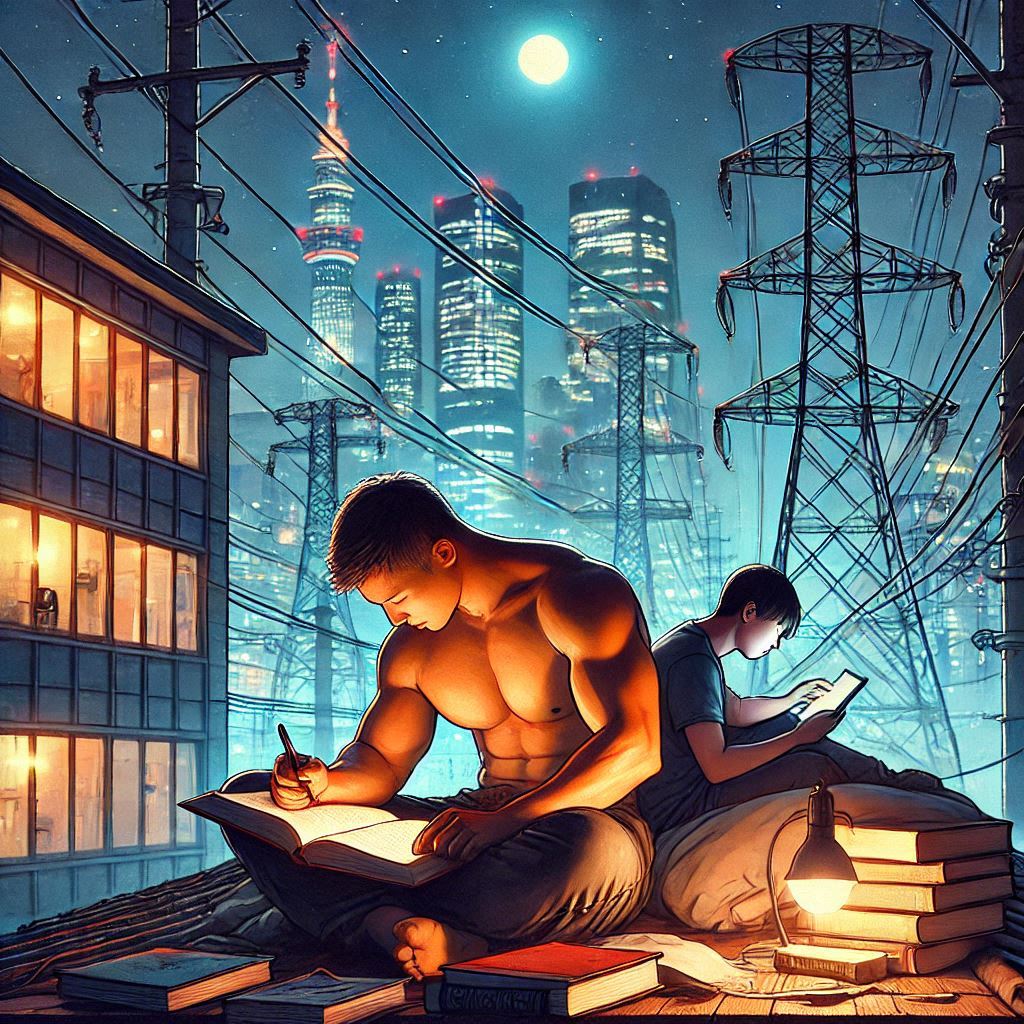
Windows 11에서 PDF 파일을 압축하는 방법
PDF 파일 크기가 너무 커서 이메일 첨부가 어렵거나 저장 공간을 많이 차지한다면 압축하는 것이 좋은 해결책이 될 수 있습니다. Windows 11에서는 여러 가지 방법으로 PDF 파일을 쉽게 압축할 수 있습니다. 이번 포스팅에서는 PDF 파일을 압축하는 몇 가지 방법을 소개합니다.
1. 온라인 PDF 압축 도구 사용하기
가장 간편한 방법은 웹 브라우저를 통해 온라인 도구를 사용하는 것입니다. 별도의 프로그램 설치 없이 빠르게 파일을 줄일 수 있습니다.
추천 온라인 PDF 압축 사이트
- Smallpdf (https://smallpdf.com/kr/compress-pdf)
- iLovePDF (https://www.ilovepdf.com/ko/compress_pdf)
- Adobe Acrobat 온라인 (https://www.adobe.com/acrobat/online/compress-pdf.html)
사용 방법
- 위 사이트 중 하나에 접속합니다.
- 압축할 PDF 파일을 업로드합니다.
- 압축 옵션을 선택한 후 "압축" 버튼을 클릭합니다.
- 압축이 완료되면 파일을 다운로드합니다.
2. Microsoft Word를 이용한 PDF 압축
Microsoft Word를 사용하면 PDF 파일을 저장할 때 품질을 조정하여 크기를 줄일 수 있습니다.
사용 방법
- Microsoft Word를 실행하고 파일 > 열기를 클릭하여 PDF 파일을 엽니다.
- PDF가 Word 문서로 변환되면 파일 > 다른 이름으로 저장을 선택합니다.
- 파일 형식을 "PDF"로 선택한 후 최적화 옵션에서 "최소 크기 (온라인 게시용)"을 선택합니다.
- 저장 버튼을 눌러 압축된 PDF 파일을 저장합니다.
3. 무료 데스크톱 소프트웨어 사용하기
온라인 도구보다 더 강력한 압축 기능이 필요한 경우, 데스크톱 소프트웨어를 활용할 수 있습니다.
추천 프로그램
- Free PDF Compressor (https://www.freepdfcompressor.com/)
- PDF24 Creator (https://tools.pdf24.org/ko/)
사용 방법 (PDF24 Creator 예시)
- PDF24 Creator를 설치하고 실행합니다.
- "PDF 압축" 기능을 선택한 후 압축할 파일을 추가합니다.
- 품질 및 해상도를 조정한 후 "압축 시작" 버튼을 클릭합니다.
- 압축이 완료되면 저장하여 사용합니다.
4. Adobe Acrobat을 활용한 압축
Adobe Acrobat을 사용하는 경우, 전문적인 PDF 압축 기능을 활용할 수 있습니다.
사용 방법
- Adobe Acrobat을 실행하고 파일 > 열기를 클릭하여 PDF 파일을 엽니다.
- 파일 > 크기 줄이기 > 압축된 PDF로 저장을 선택합니다.
- 파일 크기를 줄일 품질 수준을 선택한 후 저장합니다.
마무리
Windows 11에서 PDF 파일을 압축하는 방법은 다양합니다. 가장 간편한 방법은 온라인 도구를 이용하는 것이며, 자주 압축이 필요하다면 데스크톱 소프트웨어를 활용하는 것이 좋습니다. 상황에 맞는 방법을 선택하여 PDF 파일을 효율적으로 관리해보세요!
반응형