엑셀에서 랜덤 숫자를 생성하고 중복을 제거하는 방법
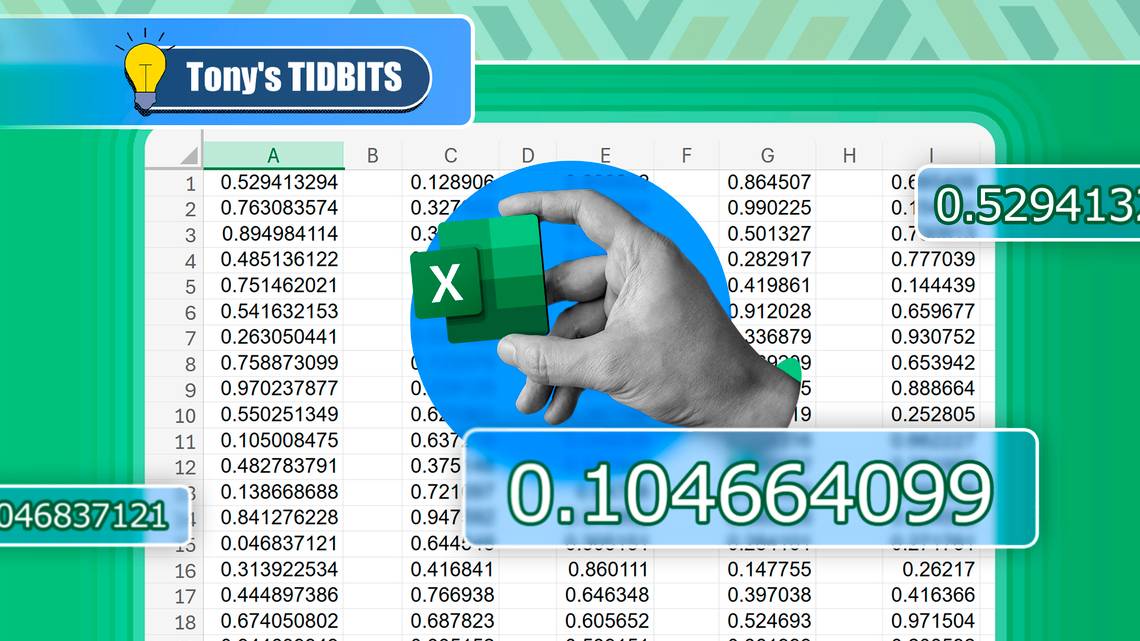
📊 엑셀에서 랜덤 숫자를 생성하고 중복을 제거하는 방법!
엑셀을 사용하다 보면 랜덤 숫자를 생성하고, 중복 값을 제거하거나 수정하는 작업이 필요할 때가 많습니다.
이번 글에서는 엑셀에서 랜덤 숫자를 생성하고, 중복을 감지하고, 제거하는 방법을 쉽게 설명해 드릴게요! 🚀
🎲 1. 엑셀에서 랜덤 숫자 생성하는 방법
엑셀에서는 RAND(), RANDBETWEEN(), RANDARRAY() 함수를 사용해 손쉽게 랜덤 숫자를 생성할 수 있습니다.
✅ 1. RANDBETWEEN() 함수로 정수 생성하기
특정 범위의 랜덤 정수를 생성하려면 RANDBETWEEN() 함수를 사용하세요.
=RANDBETWEEN(1, 100) # 1부터 100 사이의 랜덤 정수 생성🔹 장점: 간단하고 범위를 지정할 수 있음
🔹 단점: 중복 숫자가 나올 가능성이 있음
✅ 2. RAND() 함수로 0~1 사이 랜덤 소수 생성
소수 형태의 랜덤 값을 만들려면 RAND() 함수를 사용하세요.
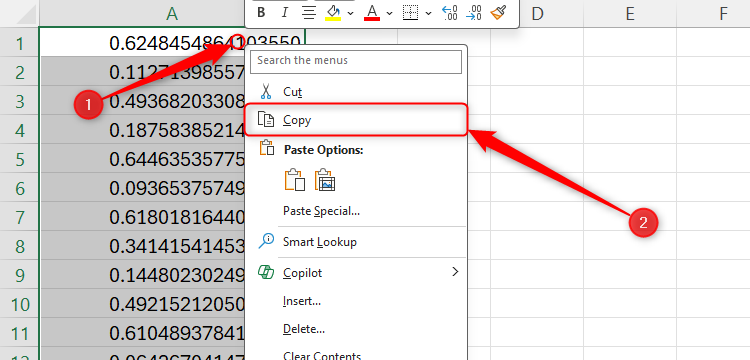
=RAND() # 0 이상 1 미만의 랜덤 소수 생성🔹 장점: 확률 계산, 데이터 샘플링 등에 유용
🔹 단점: 특정 범위의 숫자를 만들려면 추가 연산 필요
💡 TIP! 특정 범위의 랜덤 소수를 만들고 싶다면?
=RAND() * (100 - 1) + 1 # 1부터 100 사이의 랜덤 소수 생성
✅ 3. RANDARRAY() 함수로 여러 개의 랜덤 숫자 한 번에 생성
엑셀 365 및 최신 버전에서는 RANDARRAY() 함수를 사용하면 여러 개의 랜덤 숫자를 한 번에 생성할 수 있어요.
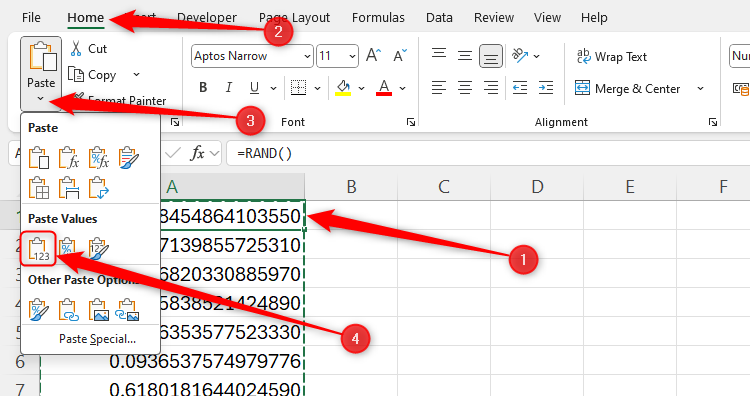
=RANDARRAY(10, 1, 1, 100, TRUE)
설명:
- 10 → 10개의 숫자 생성
- 1 → 1열로 출력
- 1, 100 → 1~100 사이 값
- TRUE → 정수만 생성
🔹 장점: 대량의 데이터를 한 번에 생성 가능
🔹 단점: 중복을 자동으로 제거하지 않음
🚀 2. 엑셀에서 중복된 랜덤 숫자 제거하는 방법
랜덤 숫자를 생성하면 중복 값이 나올 가능성이 높아요. 이럴 때 중복을 제거하는 3가지 방법을 소개할게요!
✅ 1. 조건부 서식으로 중복된 숫자 찾기
중복된 값을 시각적으로 확인하고 싶다면 **조건부 서식(Conditional Formatting)**을 사용하세요!
📌 설정 방법:
- 데이터 범위를 선택
- 상단 메뉴에서 [조건부 서식] → [중복 값] 선택
- 중복된 값에 적용할 색상 지정
- 확인 클릭
🔹 장점: 중복된 값을 쉽게 식별 가능
🔹 단점: 중복을 자동으로 제거하지 않음
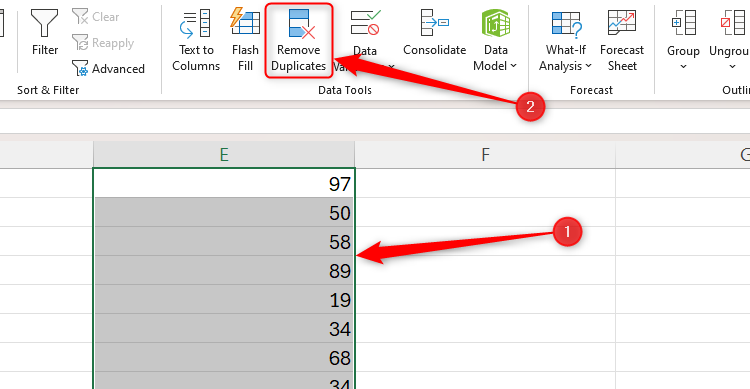
✅ 2. UNIQUE() 함수로 중복 제거
엑셀 365 이상을 사용 중이라면 UNIQUE() 함수를 이용해 자동으로 중복을 제거할 수 있어요.
=UNIQUE(A1:A100) # A1:A100 범위에서 중복 제거 후 유니크 값만 출력🔹 장점: 실시간으로 유일한 값만 출력
🔹 단점: 함수 적용 후 직접 복사 & 값 붙여넣기 필요
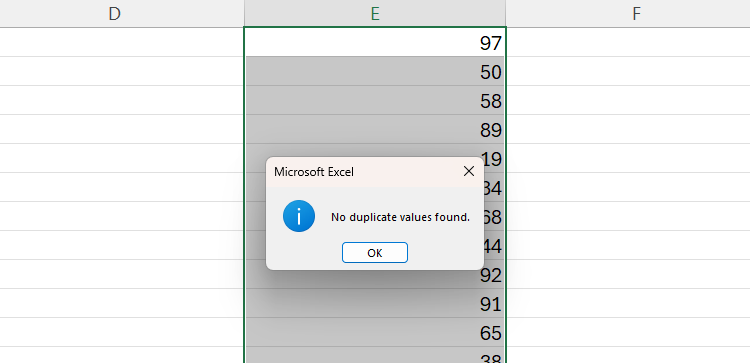
✅ 3. '중복된 값 제거' 기능 사용하기
엑셀의 기본 기능 중 하나인 **[데이터] → [중복된 값 제거]**를 사용하면 중복을 손쉽게 삭제할 수 있습니다.
📌 설정 방법:
- 중복을 제거할 데이터 범위 선택
- 상단 메뉴에서 [데이터] → [중복된 값 제거] 클릭
- 확인 창에서 중복 확인할 열 선택 후 확인
🔹 장점: 한 번의 클릭으로 중복 값 삭제 가능
🔹 단점: 삭제된 값은 복구 불가 (원본 백업 필수!)
💡 TIP!
중복을 제거한 후에도 원본을 유지하고 싶다면, =UNIQUE() 함수를 사용하거나 데이터를 복사 후 다른 시트에 저장하세요.
🎯 결론: 랜덤 숫자 생성 & 중복 제거, 어렵지 않아요!
엑셀에서 랜덤 숫자를 생성하는 방법은 다양하며, 중복을 제거하는 것도 어렵지 않아요.
✔ 랜덤 숫자 생성 방법
- RANDBETWEEN() → 정수 생성
- RAND() → 소수 생성
- RANDARRAY() → 여러 개의 랜덤 숫자 생성
✔ 중복 제거 방법
- 조건부 서식 → 중복된 값을 하이라이트
- UNIQUE() 함수 → 중복 없이 유니크 값 출력
- '중복된 값 제거' 기능 → 한 번에 삭제
📌 엑셀을 활용하면 랜덤 데이터 생성 & 중복 제거를 간편하게 처리할 수 있습니다!
이제 여러분도 실무에서 쉽게 적용해 보세요! 🚀✨
'IT 이것저것 > 엑셀 활용' 카테고리의 다른 글
| 엑셀에서 순위를 매기는 방법: RANK 함수 활용법 (0) | 2025.02.20 |
|---|---|
| 엑셀에서 평균(Average) 계산하는 방법 총 정리! (0) | 2025.02.18 |
| Microsoft Excel엑셀에서 IS 함수 사용법 완벽 정리 (0) | 2025.02.16 |
| 엑셀로 수십, 수백개의 새로운 폴더를 자동 생성하는 방법 (0) | 2025.02.15 |
| 엑셀 용어 A부터 Z까지 한눈에 정리! 칼퇴에 도움되는 엑셀 팁 (0) | 2025.02.15 |




댓글