엑셀 용어 A부터 Z까지 한눈에 정리! 칼퇴에 도움되는 엑셀 팁
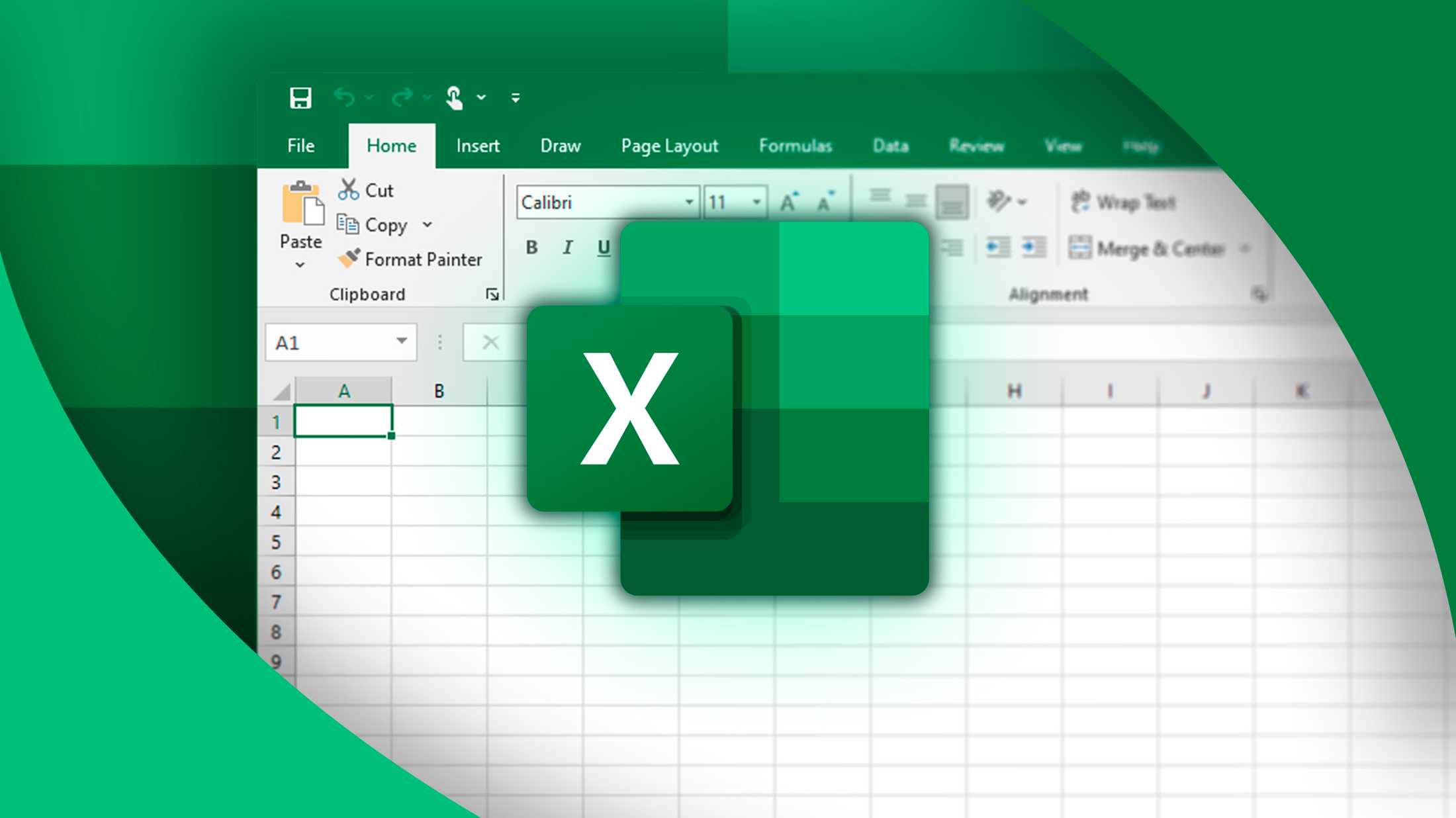
엑셀을 사용하다 보면 다양한 용어들이 등장합니다.
이번 포스팅에서는 엑셀에서 자주 사용되는 핵심 용어를 A부터 Z까지 정리해 보았습니다.
엑셀을 더 효과적으로 사용하고 싶다면 꼭 참고하세요! 🚀
🅰 A – Absolute Reference (절대 참조)
👉 수식을 복사해도 셀 참조가 고정되는 방식
📌 예제:
=$A$1행과 열이 고정되므로 복사해도 변하지 않음
🅱 B – Border (테두리)
👉 셀 주위에 선을 추가하여 강조하는 기능
📌 위치: 홈 > 테두리 옵션
🅲 C – Conditional Formatting (조건부 서식)
👉 특정 조건을 충족하는 셀에 자동으로 서식을 적용하는 기능
📌 예제:
- 60점 미만인 경우 빨간색 배경
- 90점 이상인 경우 녹색 배경
📌 위치: 홈 > 조건부 서식
🅳 D – Data Validation (데이터 유효성 검사)
👉 입력할 수 있는 데이터의 범위를 제한하는 기능
📌 예제:
- 숫자만 입력 가능
- 날짜 범위 설정
📌 위치: 데이터 > 데이터 유효성 검사
🅴 E – Error Values (오류 값)
👉 수식에서 발생하는 대표적인 오류
📌 예제:
- #DIV/0! → 0으로 나누었을 때
- #VALUE! → 잘못된 데이터 형식
- #N/A → 값이 없음
✅ 해결 방법:
=IFERROR(A1/B1, "오류 발생")🅵 F – Formula (수식)
👉 엑셀에서 자동 계산을 수행하는 수식
📌 예제:
=SUM(A1:A10)🅶 G – Goal Seek (목표값 찾기)
👉 원하는 결과값을 얻기 위해 특정 입력값을 자동으로 찾는 기능
📌 위치: 데이터 > 가상 분석 > 목표값 찾기
🅷 H – Header & Footer (머리글 및 바닥글)
👉 인쇄할 때 문서 상단과 하단에 추가되는 정보
📌 위치: 삽입 > 머리글/바닥글
🅸 I – INDEX Function (INDEX 함수)
👉 특정 행과 열의 데이터를 찾아주는 함수
📌 예제:
=INDEX(A1:C3, 2, 3)✅ A1:C3 범위에서 2행 3열의 데이터를 반환
🅹 J – Justify (맞춤 정렬)
👉 여러 줄의 데이터를 셀 너비에 맞게 정렬하는 기능
📌 위치: 홈 > 맞춤
🅺 K – Keyboard Shortcuts (단축키)
👉 엑셀 작업 속도를 높여주는 필수 단축키
📌 예제:
- Ctrl + C → 복사
- Ctrl + V → 붙여넣기
- Ctrl + Z → 실행 취소
🅻 L – Lookup Functions (조회 함수)
👉 데이터를 찾고 반환하는 함수 (VLOOKUP, HLOOKUP, XLOOKUP 등)
📌 예제:
=VLOOKUP(1001, A2:C10, 2, FALSE)✅ 1001 값이 있는 행에서 두 번째 열 값을 반환
🅼 M – Macro (매크로)
👉 반복 작업을 자동화하는 기능
📌 위치: 개발 도구 > 매크로 기록
🅽 N – Named Range (이름 정의 범위)
👉 특정 셀 범위에 이름을 지정하여 쉽게 참조 가능
📌 예제:
=SUM(매출액)✅ "매출액"이라는 범위를 SUM 함수에 사용 가능
🅾 O – OFFSET Function (OFFSET 함수)
👉 특정 위치에서 상대적인 위치의 값을 반환
📌 예제:
=OFFSET(A1, 2, 1)✅ A1에서 2행 아래, 1열 오른쪽 값 반환
🅿 P – Pivot Table (피벗 테이블)
👉 대량의 데이터를 요약하고 분석하는 강력한 도구
📌 위치: 삽입 > 피벗 테이블
🆀 Q – Quick Analysis (빠른 분석 도구)
👉 데이터 분석을 빠르게 수행하는 기능
📌 위치: 데이터 선택 후 빠른 분석 아이콘 클릭
🆁 R – Relative Reference (상대 참조)
👉 수식을 복사하면 자동으로 참조가 변하는 방식
📌 예제:
=A1+B1✅ 다른 셀로 복사하면 참조가 자동 변경됨
🆂 S – SUM Function (SUM 함수)
👉 여러 개의 값을 더하는 함수
📌 예제:
=SUM(A1:A10)✅ A1부터 A10까지의 합계를 구함
🆃 T – Table (표 기능)
👉 데이터를 쉽게 관리하고 분석할 수 있는 표 변환 기능
📌 위치: 삽입 > 표
🆄 U – UNIQUE Function (UNIQUE 함수)
👉 중복을 제거한 고유한 값만 반환하는 함수 (엑셀 365 전용)
📌 예제:
=UNIQUE(A1:A10)✅ A1:A10 범위에서 중복을 제거한 값 반환
🆅 V – VBA (Visual Basic for Applications)
👉 엑셀에서 매크로와 자동화를 위한 프로그래밍 언어
🆆 W – Workbook & Worksheet (통합 문서 & 워크시트)
👉 통합 문서(Workbook): 엑셀 파일 자체
👉 워크시트(Worksheet): 하나의 시트
🆇 X – XLOOKUP Function (XLOOKUP 함수)
👉 VLOOKUP을 대체하는 강력한 조회 함수 (엑셀 365 전용)
📌 예제:
=XLOOKUP(1001, A2:A10, B2:B10)✅ 1001 값을 찾아 해당 행의 B 열 값을 반환
🆈 Y – YEAR Function (YEAR 함수)
👉 날짜에서 연도만 추출하는 함수
📌 예제:
=YEAR(A1)✅ A1에 입력된 날짜에서 연도를 반환
🆉 Z – Zero Values (0 값 숨기기)
👉 0 값이 보이지 않도록 설정하는 기능
📌 위치: 파일 > 옵션 > 고급 > 0 값 숨기기
🎯 엑셀 용어 정리 마무리
✅ 엑셀의 핵심 개념을 익히면 업무 속도가 빨라진다!
✅ A부터 Z까지 핵심 용어를 숙지하면 엑셀 마스터!
엑셀을 더욱 효율적으로 활용하려면
이 용어들을 꼭 기억해두세요! 🚀
'IT 이것저것 > 엑셀 활용' 카테고리의 다른 글
| Microsoft Excel엑셀에서 IS 함수 사용법 완벽 정리 (0) | 2025.02.16 |
|---|---|
| 엑셀로 수십, 수백개의 새로운 폴더를 자동 생성하는 방법 (0) | 2025.02.15 |
| 엑셀 수식, 직접 만들지 말고 ChatGPT에게 맡기자, 엑셀 수식 자동화 (0) | 2025.02.14 |
| 엑셀에서 목차(Table of Contents) 추가하는 방법 & 활용법 (0) | 2025.02.14 |
| 엑셀에서 빈 행을 수동으로 삭제하지 마세요! 더 빠른 방법이 있습니다 (0) | 2025.02.13 |




댓글