엑셀에서 빈 행을 수동으로 삭제하지 마세요! 더 빠른 방법이 있습니다
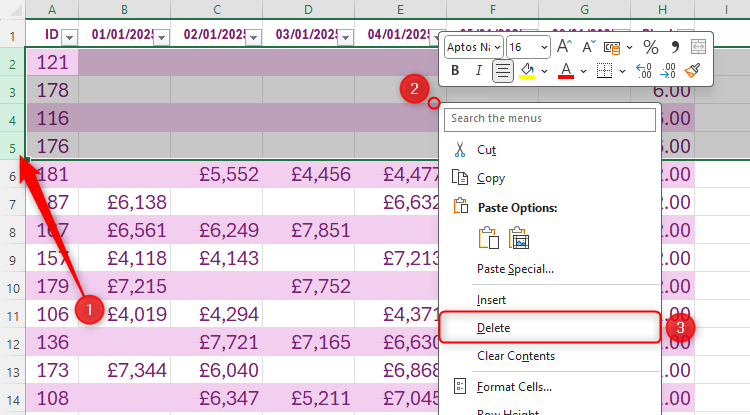
엑셀을 사용하다 보면 **빈 행(Empty Rows)**이 생기고, 이를 하나씩 삭제하는 데 많은 시간이 걸립니다.
특히 데이터가 많을 경우 수동 삭제는 비효율적이죠. 😵
그렇다면, 더 빠르고 스마트한 방법으로 한 번에 빈 행을 삭제하는 방법을 알아볼까요? 💡
🛑 엑셀에서 빈 행을 수동으로 삭제하는 문제점
✔ 데이터가 많을 경우 비효율적
✔ 실수로 중요한 행을 삭제할 위험
✔ 시간이 오래 걸림
✔ 대량 데이터 정리 시 비생산적
👉 그래서 우리는 엑셀의 강력한 기능을 활용해 자동으로 빈 행을 찾아 삭제하는 방법을 사용할 것입니다! 🚀
🔥 엑셀에서 빈 행을 빠르게 삭제하는 3가지 방법
✅ 방법 1: 정렬(Sort) 기능 활용 (가장 쉬운 방법)
✔ 특징: 데이터가 지워지는 것이 아니라, 빈 행을 아래로 밀어 정리하는 방식
📌 사용법:
- 데이터 범위 선택 (Ctrl + A 또는 원하는 범위 드래그)
- 정렬(Sort) 기능 실행 (Ctrl + Shift + L → 필터 아이콘 클릭)
- 빈 셀을 기준으로 정렬
- 데이터 탭 → 정렬 클릭
- 정렬 기준을 빈 셀이 있는 열로 설정
- 빈 행이 모두 아래로 이동하면 삭제
💡 TIP!
👉 이 방법은 데이터 순서가 중요한 경우 사용하면 안 됩니다.
👉 데이터를 정렬하면 원래 순서가 바뀌므로 백업 후 사용하세요!
✅ 방법 2: 필터(Filter) 기능 활용
✔ 특징: 원래 데이터의 순서를 유지하면서 빈 행만 삭제 가능
📌 사용법:
- 데이터 범위 선택 (Ctrl + A)
- 필터 적용 (Ctrl + Shift + L 또는 데이터 → 필터)
- 빈 값만 표시하기
- 필터 버튼 클릭 → (빈 값) 선택
- 빈 행 선택 후 삭제 (Ctrl + -)
- 필터 해제 (Ctrl + Shift + L)
💡 TIP!
👉 데이터 순서를 유지하면서 빈 행을 깔끔하게 정리하고 싶을 때 유용합니다!
✅ 방법 3: '이동 옵션(Go To Special)'을 활용한 삭제 (가장 빠른 방법!)
✔ 특징: 빈 행을 자동으로 선택한 후 한 번에 삭제하는 방법
📌 사용법:
- 데이터 범위 선택 (Ctrl + A)
- Ctrl + G → 이동 옵션(Special) 클릭
- 빈 셀(Blanks) 선택 후 확인
- Ctrl + - (빼기 키)를 눌러 행 삭제
- Shift + Up 옵션 선택 → 삭제 완료!
💡 TIP!
👉 단순한 빈 행 삭제에는 가장 빠르고 효율적인 방법입니다!
👉 단, 셀이 부분적으로 비어 있는 경우 다른 값도 삭제될 수 있으므로 주의하세요.
🎯 어떤 방법을 선택해야 할까?
| 정렬(Sort) 활용 | 데이터 순서가 바뀌어도 상관없을 때 | 가장 쉬운 방법 | 원래 순서가 유지되지 않음 |
| 필터(Filter) 활용 | 원래 데이터 순서를 유지하고 싶을 때 | 안전한 방법 | 설정이 다소 번거로울 수 있음 |
| 이동 옵션(Go To Special) 활용 | 빠르게 빈 행을 삭제해야 할 때 | 가장 빠름 | 다른 빈 셀까지 삭제될 가능성 있음 |
✅ 데이터 정리가 목적이라면 "정렬"을, 기존 순서를 유지하고 싶다면 "필터"를 추천!
✅ 대량 데이터에서 빠르게 삭제하려면 "이동 옵션"을 활용!
🚀 결론: 빈 행 삭제, 더 이상 수동으로 하지 마세요!
✔ 엑셀에서 빈 행을 하나씩 삭제하는 것은 비효율적입니다.
✔ 정렬, 필터, 이동 옵션 등 자동화 기능을 활용하면 몇 초 만에 삭제할 수 있습니다.
✔ 데이터의 특성에 맞는 방법을 선택해 활용하세요!
이제 빈 행 정리하는 데 시간을 낭비하지 말고 스마트한 엑셀 활용법으로 업무 효율을 높여보세요! 🚀🔥
'IT 이것저것 > 엑셀 활용' 카테고리의 다른 글
| 엑셀 수식, 직접 만들지 말고 ChatGPT에게 맡기자, 엑셀 수식 자동화 (0) | 2025.02.14 |
|---|---|
| 엑셀에서 목차(Table of Contents) 추가하는 방법 & 활용법 (0) | 2025.02.14 |
| Excel에서 REGEX 함수를 사용하는 방법 (0) | 2025.01.23 |
| Excel에서 DGET 기능, 함수를 사용하는 방법 (0) | 2025.01.17 |
| 엑셀 팁, 마소 엑셀로 차트를 형식화하는 방법을 알아보자 (1) | 2024.12.25 |




댓글