엑셀에서 목차(Table of Contents) 추가하는 방법 & 활용법
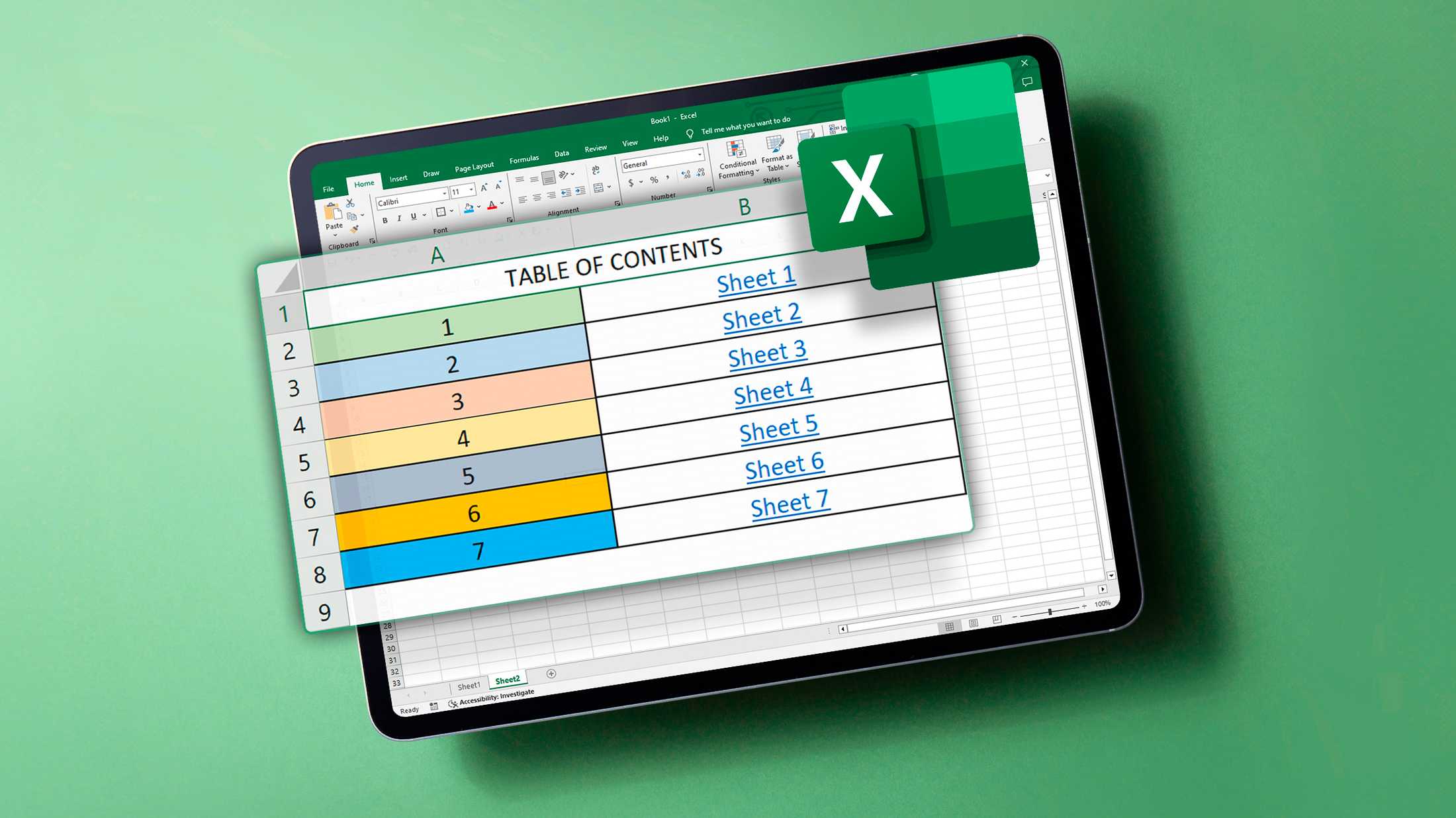
📊 엑셀에서 목차(Table of Contents) 추가하는 방법 & 활용법
엑셀 문서를 다룰 때 **목차(Table of Contents)**를 추가하면 데이터가 많은 경우에도 쉽게 원하는 시트나 정보를 찾을 수 있습니다.
이번 글에서는 엑셀에서 목차를 추가하는 방법과 그 활용법을 알아보겠습니다! 🚀
📌 1. 엑셀에서 목차가 필요한 이유
엑셀 문서를 만들다 보면 **여러 개의 시트(Sheet)**가 생성되는데,
✅ 데이터가 많아질수록 원하는 시트를 찾기 어려워집니다.
✅ 목차를 추가하면 클릭 한 번으로 원하는 시트로 이동 가능!
✔ 효율적인 데이터 관리가 가능하고, ✔ 협업 시 가독성이 높아집니다.
💡 목차를 만들면 유용한 경우:
- 여러 개의 시트를 사용하는 경우 (예: 월별 보고서, 프로젝트별 데이터)
- 팀원들과 협업할 때 빠르게 원하는 시트를 찾기 어려운 경우
- 문서를 보다 체계적으로 정리하고 싶은 경우
🏗 2. 엑셀에서 목차를 만드는 방법
✅ 방법 1: 하이퍼링크(Hyperlink)로 목차 만들기
1️⃣ 새로운 시트 생성 (이름: "목차" 또는 "TOC")
2️⃣ A열에 각 시트의 이름을 입력
3️⃣ 각 시트 이름을 선택한 후, Ctrl + K (하이퍼링크 추가)
4️⃣ "이 문서 내 위치(Place in This Document)" 선택
5️⃣ 원하는 시트를 선택하고 확인 클릭
✔ 이렇게 하면 목차에서 원하는 시트를 클릭하면 해당 시트로 바로 이동할 수 있습니다! 🎯
✅ 방법 2: VBA 코드로 자동 목차 생성하기
하이퍼링크를 일일이 추가하는 것이 번거롭다면, VBA를 사용하면 한 번에 자동으로 목차를 생성할 수 있습니다.
📌 VBA 코드 예제
Sub CreateTOC()
Dim ws As Worksheet
Dim tocSheet As Worksheet
Dim i As Integer
Dim rowIndex As Integer
' 기존 목차 시트가 있으면 삭제
On Error Resume Next
Application.DisplayAlerts = False
Sheets("목차").Delete
Application.DisplayAlerts = True
On Error GoTo 0
' 새 목차 시트 생성
Set tocSheet = Sheets.Add
tocSheet.Name = "목차"
' 헤더 추가
tocSheet.Cells(1, 1).Value = "📌 목차 (Table of Contents)"
tocSheet.Cells(1, 1).Font.Bold = True
tocSheet.Cells(1, 1).Font.Size = 14
' 하이퍼링크 추가
rowIndex = 3
For Each ws In ThisWorkbook.Sheets
If ws.Name <> "목차" Then
tocSheet.Cells(rowIndex, 1).Value = ws.Name
tocSheet.Hyperlinks.Add Anchor:=tocSheet.Cells(rowIndex, 1), _
Address:="", _
SubAddress:="'" & ws.Name & "'!A1", _
TextToDisplay:=ws.Name
rowIndex = rowIndex + 1
End If
Next ws
' 정렬 및 서식 조정
tocSheet.Columns("A:A").AutoFit
End Sub✔ 이 코드를 실행하면 자동으로 모든 시트를 하이퍼링크와 함께 목차로 정리해 줍니다! 🚀
🎯 3. 엑셀 목차 활용 팁
📌 목차 시트를 첫 번째 시트로 배치 – 문서를 열자마자 쉽게 찾을 수 있도록!
📌 하이퍼링크에 "뒤로 가기" 링크 추가 – 각 시트에 "목차로 이동" 버튼을 추가하면 더 편리!
📌 VBA 코드 실행 후 필요 없는 시트는 제외 가능 – 불필요한 시트는 수동으로 정리
✅ 결론: 목차를 추가하면 엑셀 활용도가 극대화!
✔ 엑셀 문서를 체계적으로 정리할 수 있고,
✔ 데이터를 빠르게 찾고 이동할 수 있으며,
✔ VBA를 사용하면 자동화 가능!
💡 여러 개의 시트를 사용하는 엑셀 문서라면, 지금 바로 목차를 만들어 보세요! 🎯
'IT 이것저것 > 엑셀 활용' 카테고리의 다른 글
| 엑셀 용어 A부터 Z까지 한눈에 정리! 칼퇴에 도움되는 엑셀 팁 (0) | 2025.02.15 |
|---|---|
| 엑셀 수식, 직접 만들지 말고 ChatGPT에게 맡기자, 엑셀 수식 자동화 (0) | 2025.02.14 |
| 엑셀에서 빈 행을 수동으로 삭제하지 마세요! 더 빠른 방법이 있습니다 (0) | 2025.02.13 |
| Excel에서 REGEX 함수를 사용하는 방법 (0) | 2025.01.23 |
| Excel에서 DGET 기능, 함수를 사용하는 방법 (0) | 2025.01.17 |




댓글