내 컴퓨터의 RAM 속도를 확인하는 방법에 대해 알아보자

Alt+Ctrl+Delete를 눌러 작업 관리자를 엽니다.
그런 다음 성능 탭을 클릭합니다.
그런 다음 메모리를 클릭하고 창의 오른쪽 하단 모서리를 확인합니다.
RAM 속도는 MHz(메가헤르츠) 단위의 "속도" 라인에 표시됩니다.
RAM 속도를 확인하여 컴퓨터가
로컬 메모리에 얼마나 빨리 액세스할 수 있는지 확인하는 것이 유용할 수 있습니다.
컴퓨터 성능에 가장 중요한 요소는 아니지만 유용한 정보입니다.
Windows 11에서 RAM 속도를 확인하는 방법
Windows 11 컴퓨터에서 RAM 속도를 확인하려면
작업 관리자를 여는 것으로 시작합니다.
Ctrl+Shift+Esc 키를 눌러 작업 관리자를 빠르게 시작할 수 있습니다.
작업 표시줄의 빈 공간을 마우스 오른쪽 단추로 클릭하고
"작업 관리자"를 선택할 수도 있습니다.
이제 왼쪽 사이드바의 "성능" 탭을 클릭합니다.
그것은 상자 안에 지그재그 선이 있습니다.
2022.04.13 - 내 와이파이를 누군가가 사용하고 있지 않을까 확인 및 예방법
내 와이파이를 누군가가 사용하고 있지 않을까 확인 및 예방법
내 와이파이를 누군가가 사용하고 있지 않을까 확인 및 예방법 인터넷 접속 상태가 불량하며 와이파이의 속도가 많이 늦다고 생각하시지는 않으신가요? 통신 속도가 왠지 늦게 라우터를 몇번
kanonxkanon.tistory.com
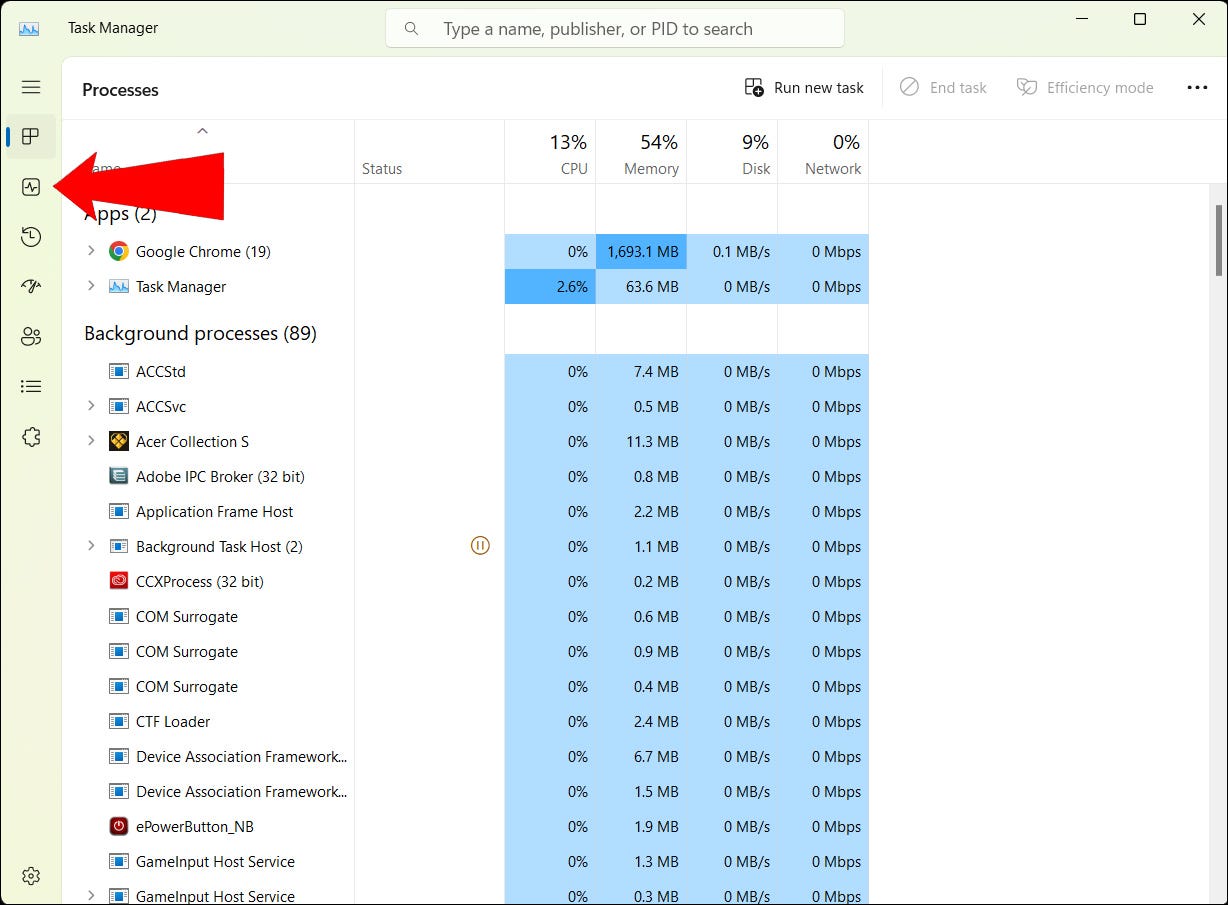
그러면 CPU, 메모리, 디스크, Wi-Fi 및 GPU의 성능을 보여주는 목록이 표시됩니다.
메모리를 클릭하여 RAM 속도와 기타 세부 정보를 확인합니다.
오른쪽 아래에 "Speed(속도)"라는 줄이 표시됩니다.
이것이 RAM 속도입니다.

여기에 있는 동안 다른 메모리 관련 통계를 확인하는 것이 좋습니다.
여기에는 사용 중인 메모리와 사용 가능한 메모리,
커밋한 메모리 양, 캐시된 메모리 양 등과 같은 유용한 정보가 많이 있습니다.
Windows 10에서 RAM 속도를 확인하는 방법
Windows 10에서 작업 관리자를 열어 RAM 속도를 확인합니다.
Ctrl+Shift+Esc를 눌러 실행하거나 작업 표시줄을
마우스 오른쪽 단추로 클릭하고 "작업 관리자"를 선택합니다.
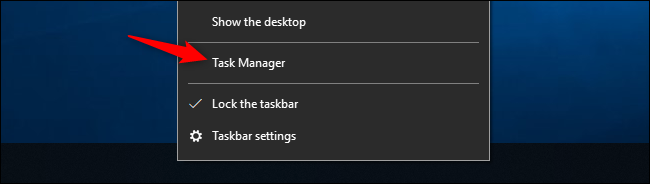
작업 관리자 창의 맨 위에 있는 "성능" 탭을 클릭합니다.
(표시되지 않으면 창 하단의 "자세한 내용"을 클릭하십시오.)
왼쪽에서 "메모리"를 클릭하여 컴퓨터의 메모리 통계와 관련된 정보를 표시합니다.
창의 오른쪽 하단 모서리에 "Speed(속도)"라고 적힌 줄이 표시됩니다.
이것이 RAM 속도입니다.
Windows 11(윈도우 11)과 마찬가지로 PC의 RAM 크기와
가득 찬 RAM 슬롯 수를 포함하여 중요한 추가 정보를 볼 수 있습니다.
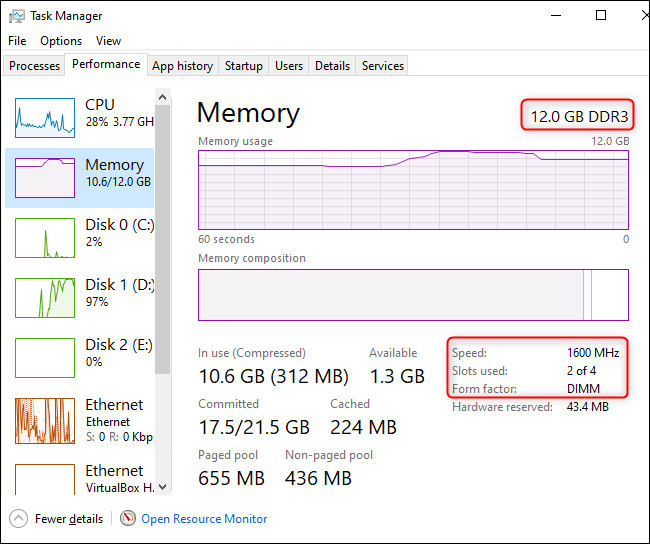
RAM 속도가 중요한 이유
RAM 속도가 높을수록 컴퓨터의 로컬 메모리에
저장된 데이터에 더 빨리 액세스할 수 있습니다.
그러나 RAM 타이밍, RAM 유형 및 RAM 크기와 같은
PC 성능에 더 중요한 다른 요인도 있습니다.
이러한 모든 측면은 서로 협력하여 작동합니다.
이와 같이 컴퓨터 하드웨어에 대한 경험칙은
숫자가 클수록 좋다는 것입니다.
이 경우 RAM 속도가 빠를수록 컴퓨터 성능이 향상됩니다.
또한 RAM 속도와 관련하여 RAM 속도를
두 배로 늘리거나 세 배로 늘린다고 해서
컴퓨터 성능이 비례적으로 향상되는 것은 아닙니다.
확실히 개선은 되지만, 일대일 비율은 아닙니다.
컴퓨터의 성능을 향상시키기 위해 RAM 속도를 높여야 합니까?
PC의 성능을 높여야 하는 경우에는 RAM을 더 많이 구입하거나,
RAM 응용 프로그램의 사용량을 줄이거나,
RAM 칩을 바로 업그레이드하거나 교체하는 것이 좋습니다.

개인용 컴퓨터는 복잡한 기계입니다.
일반적으로 게임의 경우 RAM 속도보다
GPU 속도가 훨씬 더 중요합니다.
빠른 RAM이 더 나은 것은 분명하지만,
많은 워크로드에서 RAM 속도를 업그레이드해도
눈에 띄게 향상되지 않을 수 있으며
CPU, GPU 또는 SSD와 같은 구성 요소를 업그레이드하는 데
투자하는 것이 더 나을 수 있습니다.
2022.10.08 - HDMI란 어떤 것인가? HDMI의 종류를 알아보자
HDMI란 어떤 것인가? HDMI의 종류를 알아보자
HDMI란 어떤 것인가? HDMI의 종류를 알아보자 최근 TV나 컴퓨터 모니터를 설치했다면 HDMI 포트를 사용했을 것입니다. 그러나 이러한 디바이스는 무엇이며, 다른 비디오 커넥터 및 표준과 어떻게 다
kanonxkanon.tistory.com
2022.11.18 - NAS의 진동과 소음을 제거하는 방법을 알아보자
2023.03.08 - Windows에서 DMG 파일을 여는 방법
Windows에서 DMG 파일을 여는 방법
Windows에서 DMG 파일을 여는 방법 7-Zip을 사용하여 Windows에서 DMG 파일을 열거나 압축을 풉니다. 오른쪽 클릭 컨텍스트 메뉴에서 DMG를 "Open With" 7-Zip으로 설정해야 할 수 있습니다. DMG Extractor를 사용
kanonxkanon.tistory.com
2023.03.02 - ChatGPT를 사용하는 방법 및 작동 방식을 알아보자
-
'IT 이것저것 > 유용한 업무 팁' 카테고리의 다른 글
| System Idle Process가 CPU를 많이 사용하는 이유 (0) | 2023.06.05 |
|---|---|
| rundl32.exe는 악성 코드일까? 실행 이유와 제거 방법 (0) | 2023.06.03 |
| SD 카드의 수명은 얼마나 되며 백업을 해 둬야 할까? (0) | 2023.05.30 |
| 챗GPT 3.5와 챗GPT 4에는 어떤 차이가 있을까? (0) | 2023.05.27 |
| SSH와 Telnet의 차이점 및 어느 쪽을 사용하는 게 좋을지 알아보자 (0) | 2023.05.08 |




댓글