AutoCAD에 자동으로 업데이트 되는 Excel 데이터를 삽입하는 방법

AutoCAD의 CAD 파일에 포함하고 싶은
데이터가 포함된 엑셀 파일이 있다면 더 이상 걱정하지 마십시오.
AutoCAD에 Excel을 삽입하거나
Excel 시트의 데이터를 AutoCAD 도면에 삽입하는 방법은 다음과 같습니다.
Excel에서 AutoCAD로 데이터 삽입
지정된 엑셀 시트에서 AutoCAD 파일로 테이블을 설치하려면 다음 방법을 참조하십시오.
엑셀 파일을 준비해 두다
Table(테이블)을 입력하고 키보드에서 Enter 키를 누릅니다.
삽입 옵션 섹션에서 데이터 링크를 선택합니다.
Data Link Manager(데이터 링크 관리자) 대화창 실행
새 Excel 데이터 링크 만들기
Data Link Name(데이터 링크 이름)을 입력하고 OK(확인) 버튼을 누릅니다.
Excel 파일을 찾아 확인을 세 번 누릅니다.
삽입점 선택
좀 더 시각적인 방법으로 알아보겠습니다.
1단계
Excel 파일을 컴퓨터에 저장합니다.
2단계
표를 입력하는 대신 주석 탭을 클릭하고 표를 클릭할 수 있지만 이는 후자에 비해 깁니다.

3단계
옵션 삽입 섹션에서 데이터 링크에서 클릭하고 아래 이미지에
표시된 버튼을 클릭하여 Excel 테이블을 업로드하고 링크합니다.

4단계
새 Excel 데이터 링크 만들기를 클릭합니다.

5단계
이름을 입력하고 확인을 클릭합니다.

6단계
컴퓨터를 찾아 Excel 파일을 연결하고 Path type(경로 유형)을 선택합니다.
"경로 없음 옵션을 지정하면 도면 집합을
다른 폴더 계층으로 이동하거나 알 수 없는 폴더 계층으로 이동할 때 유용합니다."

Fullpath를 선택하면 Excel 파일이 AutoCAD 파일에 연결되므로
Excel 파일 위치가 변경되지 않습니다.
Move the Excel 파일을 이동하면 AutoCAD는 더 이상 파일을 찾을 수 없습니다.
상대 경로를 선택하면 Excel 파일이 AutoCAD 파일과
동일한 폴더에 있어야 하므로 폴더가 새 위치로 이동하더라도
두 파일이 모두 포함되어 있는 한 Excel 파일은 AutoCAD 파일에 계속 연결됩니다.
다른 사람에게 폴더를 보낼 수도 있고, 연결된 엑셀 파일은 폴더에 포함되어 있어도 유효합니다.
전체 경로는 권장 옵션입니다.
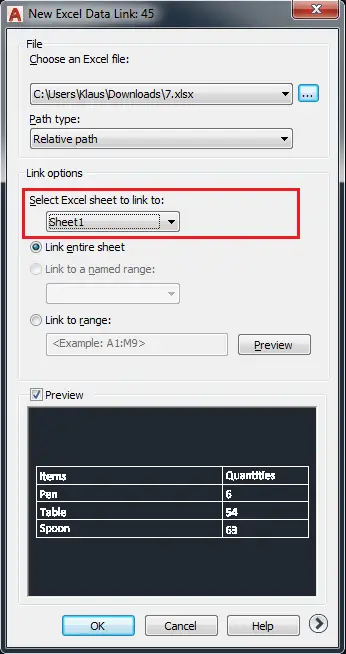
7단계
어떤 엑셀 시트를 로드할지 또는 시트의 일부를 결정할 수 있습니다.
작업이 완료되면 OK를 세 번 클릭하고 삽입 지점을 표시하여 도면에 표를 삽입합니다.
표는 열 때마다 엑셀 파일에서 값을 업데이트합니다.
따라서 엑셀 파일의 모든 변경 사항은 AutoCAD의 테이블에 반영됩니다.
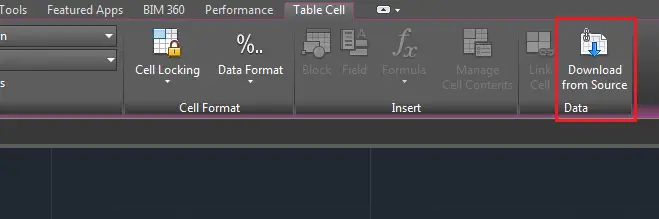
테이블을 수동으로 업데이트하려면 테이블을 두 번 클릭하고 소스에서 다운로드를 클릭합니다.
테이블 내용은 기본적으로 잠겨 있지만
Cell Locking(셀 잠금) 옵션을 사용하여 잠금을 해제할 수 있습니다.
2022.10.20 - 일러스트레이터 팁, 업무시간을 줄이는 일러스트레이터 단축키
일러스트레이터 팁, 업무시간을 줄이는 일러스트레이터 단축키
일러스트레이터 팁, 업무시간을 줄이는 일러스트레이터 단축키 일러스트레이터의 단축키를 알아보아 업무시간을 더욱 효율화 시켜봅시다. 파일 새파일 Ctrl+N 다른이름으로 저장 Ctrl+Shift+S 불러
kanonxkanon.tistory.com
2023.01.24 - Google 시트에서 XLOOKUP을 사용하는 방법
2023.07.08 - 기계식 키보드 스위치의 작동 유형 및 차이에 대해서 알아보자
기계식 키보드 스위치의 작동 유형 및 차이에 대해서 알아보자
기계식 키보드 스위치의 작동 유형 및 차이에 대해서 알아보자 스위치는 기계식 키보드 키에 고유한 느낌과 소리를 제공하는 어셈블리입니다. 선형(빨간색) 스위치는 게임에 가장 적합하며 지
kanonxkanon.tistory.com
2023.12.11 - 마우스 스크롤 버튼이 비활성 AutoCAD 팔레트를 스크롤하지 않을때
-
'IT 이것저것 > 오토캐드autocad' 카테고리의 다른 글
| AutoCAD에서 일반 선을 폴리 선으로 변환하는 방법을 알아보자 (0) | 2023.12.17 |
|---|---|
| AutoCAD에서 물체의 면적을 계산하는 방법을 알아보자 (0) | 2023.12.16 |
| AutoCAD의 배경색을 변경하는 방법에 대해 알아보자 (0) | 2023.12.14 |
| AutoCAD에서 '도면 파일이 유효하지 않음' 오류를 해결하는 방법 (0) | 2023.12.13 |
| 사용자 정의 AutoCAD 치수 화살표를 만드는 방법을 알아보자 (0) | 2023.12.12 |




댓글
KaNonx카논님의
글이 좋았다면 응원을 보내주세요!
이 글이 도움이 됐다면, 응원 댓글을 써보세요. 블로거에게 지급되는 응원금은 새로운 창작의 큰 힘이 됩니다.
응원 댓글은 만 14세 이상 카카오계정 이용자라면 누구나 편하게 작성, 결제할 수 있습니다.
글 본문, 댓글 목록 등을 통해 응원한 팬과 응원 댓글, 응원금을 강조해 보여줍니다.
응원금은 앱에서는 인앱결제, 웹에서는 카카오페이 및 신용카드로 결제할 수 있습니다.