엑셀에서 여러 시트에 있는 값을 모아서 합산 또는 계산하는 방법

Microsoft Excel의 가장 큰 특징 중 하나는 값을 추가하는 기능입니다.
이것은 한 장의 시트에서 충분히 쉽지만 여러 워크시트에 나타나는 셀을 합하려면 어떻게 해야 합니까?
Excel에서 여러 시트에 셀을 추가하는 몇 가지 방법을 보여드리겠습니다.
스프레드시트 또는 다른 셀에 걸쳐 동일한 셀에 나타나는 값을 합산할 수 있습니다.
2024.01.24-엑셀의 TEXT 함수로 텍스트를 분할하고 추출하는 방법
엑셀의 TEXT 함수로 텍스트를 분할하고 추출하는 방법
엑셀의 TEXT 함수로 텍스트를 분할하고 추출하는 방법 Microsoft Excel은 텍스트 작업을 위한 일련의 기능을 제공합니다. 텍스트 문자열의 일부를 추출하거나 문자열을 행 또는 열로 분할할 때 작업
kanonxkanon.tistory.com
Excel 워크북에 레이아웃이 동일한 다른 시트가 있는 경우
여러 시트에 걸쳐 동일한 셀 참조를 쉽게 합산할 수 있습니다.
예를 들어, 각 분기별로 별도의 제품 판매 스프레드시트가 있을 수 있습니다.
각 시트에는 요약 시트에 요약하려는 셀 E6의 총계가 있습니다.
간단한 엑셀 공식으로 이를 수행할 수 있습니다.
이를 3D 기준 또는 3D 공식이라고 합니다.

다른 항목의 합계를 원하는 시트로 이동한 후 공식을 입력할 셀을 선택합니다.
그런 다음 SUM 함수와 그 공식을 사용합니다.
구문은 첫 번째 시트 이름, 마지막 시트 이름 및 셀 참조를 입력하는
=SUM('first:last'!cell)입니다.

느낌표 앞의 시트 이름 주변의 따옴표를 기록합니다.
일부 Excel 버전에서는 워크시트 이름에 공백이나 특수 문자가 없는 경우 따옴표를 제거할 수 있습니다.
수식을 수동으로 입력합니다.
위의 분기별 제품 판매 사례를 사용하면
Q1, Q2, Q3 및 Q4의 4개 시트가 있습니다.
첫 번째 시트 이름은 Q1을 입력하고 마지막 시트 이름은 Q4를 입력합니다.
이렇게 하면 두 시트와 함께 시트를 선택할 수 있습니다.
SUM 공식은 다음과 같습니다.
=SUM('Q1:Q4'! E6)
Enter 키 또는 Return 키를 눌러 공식을 적용합니다.
보시다시피 Q1, Q2, Q3 및 Q4 시트의 셀 E6 값에 대한 합이 있습니다.
마우스 또는 트랙패드로 공식 입력
공식을 입력하는 또 다른 방법은 마우스나 트랙패드를 사용하여 시트와 셀을 선택하는 것입니다.
수식을 원하는 시트와 셀로 이동하고 =SUM(단, Enter 또는 Return을 누르지 마십시오.

그런 다음 첫 번째 시트를 선택하고 Shift 키를 누른 상태에서 마지막 시트를 선택합니다.
탭 행에서 처음부터 마지막까지 강조 표시된 모든 시트를 확인해야 합니다.

그런 다음 보고 있는 시트에서 합계할 셀을 선택하고
시트 중 어느 것이든 상관없이 Enter 키 또는 Return 키를 누릅니다.
이 예에서는 셀 E6을 선택합니다.
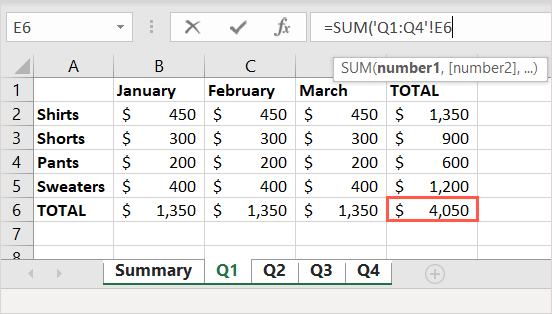
그런 다음 요약 시트에 합계가 있어야 합니다.
공식바를 보시면 거기에도 공식을 보실 수 있습니다.
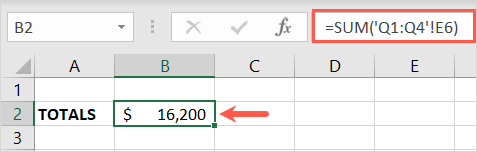
다양한 시트에서 추가하려는 셀이 각 시트의 동일한 셀에 없을 수 있습니다.
예를 들어 첫 번째 시트의 셀 B6, 두 번째 시트의 C6 및 다른 워크시트의 D6을 원할 수 있습니다.

이 경우 시트 이름과 셀 참조를 사용하여 SUM 함수의 공식 또는 그 변형을 입력합니다.
이에 대한 구문은 =SUM('sheet1'!cell1+'sheet2'!cell2+'sheet3'!cell3…)입니다.
워크시트 이름 주변에 단일 따옴표를 사용하는 방법을 기록합니다.
다시 말하지만, 특정 버전의 Excel에서는 이러한 인용문을 제거할 수 있습니다.
수식을 수동으로 입력합니다.
위의 초기 예와 동일한 시트를 사용하여 시트
Q1 셀 B6, 시트 Q2 셀 C6 및 시트 Q3 셀 D6을 합합니다.
다음 공식을 사용할 수 있습니다.
=SUM('Q1')!B6+ 'Q2'!C6+ 'Q3'! D6)
Enter 키 또는 Return 키를 눌러 공식을 적용합니다.
이제 보시다시피 시트와 셀의 값에 대한 합계가 있습니다.
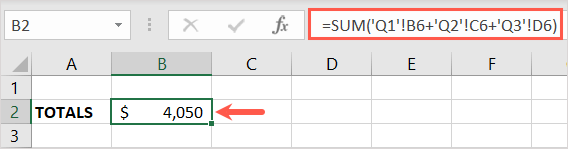
마우스 또는 트랙패드로 공식 입력
마우스나 트랙패드를 사용하여 SUM 공식을 수동으로 입력하는 대신
SUM 공식의 변형을 채울 시트와 셀을 선택할 수도 있습니다.
수식을 원하는 시트와 셀로 이동하고 등호(=)를 입력하지만 Enter 또는 Return을 누르지 마십시오.
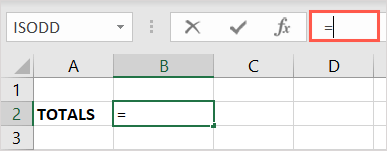
첫 번째 시트와 셀을 선택합니다.
셀이 점으로 강조 표시되고 상단의 공식 막대에 시트 이름과 셀 참조가 공식에 추가되는 것을 볼 수 있습니다.
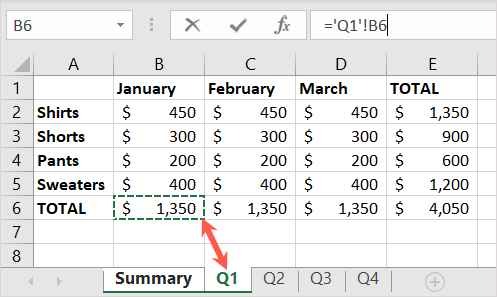
Formula Bar로 이동하여 맨 끝에 플러스 기호(+)를 입력합니다.
어떤 키도 누르지 마세요.
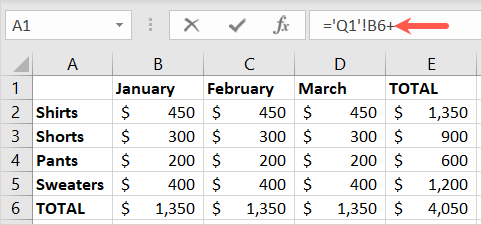
두 번째 시트와 셀을 선택합니다.
다시, 이 셀이 강조 표시되고 공식에 시트 및 셀 참조가 추가되는 것을 볼 수 있습니다.
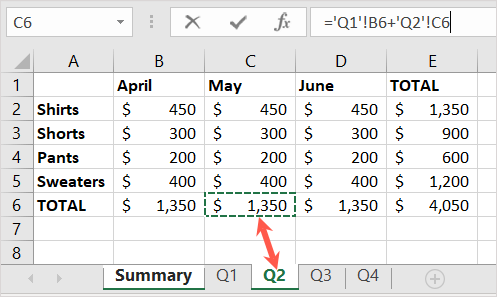
Formula Bar로 돌아가서 맨 끝에 플러스 기호를 입력합니다.
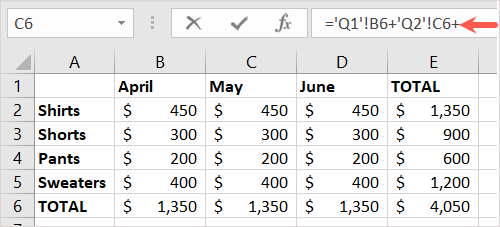
세 번째 시트와 셀을 선택하여 셀을 강조 표시하고 이전과 마찬가지로 시트와 셀 참조를 공식에 배치합니다.
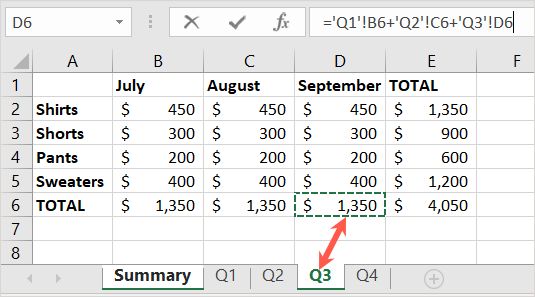
합산하려는 모든 시트와 셀에 대해 동일한 공정을 계속합니다.
완료되면 Enter 또는 Return을 사용하여 공식을 적용합니다.
그런 다음 요약 시트의 공식 셀로 돌아갑니다.
공식에서 결과를 볼 수 있으며 공식 막대에서 최종 공식을 볼 수 있습니다.
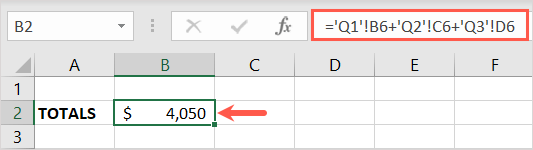
이제 Excel에서 여러 시트에 걸쳐 셀을 합하는 방법을 알아보셨으니,
Excel에서 COUNTIFS, SUMIFS 및 ATARLIFS와 같은 다른 기능을 사용하는 방법을 살펴보세요.
2023.05.09-Ctrl+C, Ctrl+V, Ctrl+X, Ctrl+Z의 시작과 기원에 대해서 알아보자
2024.01.23-엑셀에서 셀의 점선을 제거하는 방법을 알아보자
엑셀에서 셀의 점선을 제거하는 방법을 알아보자
엑셀에서 셀의 점선을 제거하는 방법을 알아보자 엑셀 작업 중에 점선이 갑자기 나타났을 때 어떻게 해야 할까요? 그 점선들은 주의를 산만하게 할 수 있습니다. 이 점선들이 언제, 왜 나타나는
kanonxkanon.tistory.com
2024.01.22-엑셀 SUM 함수로 상대적, 절대적, 혼합적 참조를 사용하는 방법
2024.01.08-셀의 숫자를 날짜로 바꾸는 것을 멈추는 마이크로소프트 엑셀 설정
-
'IT 이것저것 > 엑셀 활용' 카테고리의 다른 글
| 마이크로소프트 엑셀 함수 정리 및 분류에 따른 간단한 함수 리스트 설명 (0) | 2024.06.24 |
|---|---|
| 엑셀이 컴퓨터에서 계속 충돌하는 이유(14가지 수정 사항) (0) | 2024.06.22 |
| Excel에서 SQRT(Square Root) 함수를 사용하는 방법 (0) | 2024.06.13 |
| 손상된 Excel 파일을 쉽게 복구할 수 있는 방법을 알아보자 (0) | 2024.06.03 |
| 엑셀 내의 Excel 스프레드시트 속도를 높이는 7가지 방법 알아보기 (0) | 2024.05.30 |




댓글
KaNonx카논님의
글이 좋았다면 응원을 보내주세요!
이 글이 도움이 됐다면, 응원 댓글을 써보세요. 블로거에게 지급되는 응원금은 새로운 창작의 큰 힘이 됩니다.
응원 댓글은 만 14세 이상 카카오계정 이용자라면 누구나 편하게 작성, 결제할 수 있습니다.
글 본문, 댓글 목록 등을 통해 응원한 팬과 응원 댓글, 응원금을 강조해 보여줍니다.
응원금은 앱에서는 인앱결제, 웹에서는 카카오페이 및 신용카드로 결제할 수 있습니다.