오토캐드 드림플러스로 캐드 좌표 찍어 엑셀로 옮기기

열심히 업무에서 오토캐드를 사용하고 있는 초보 캐린이입니다.
오늘은 새롭게 드림플러스라는 확장프로그램을 이용하여 오토캐드에서 좌표를 찍고,
그 좌표를 엑셀로 바로바로 가져오는 작업을 포스팅하고자 합니다.
무엇보다도 알기 쉽게 설명하려고 노력 또 노력하였습니다.
1. 드림플러스 열기
드림플러스 설치 및 라이센스 작성 등에 대해서는 따로 언급을 하지 않겠습니다.
드림플러스 설치와 시디키 입력이 끝나 작동이 된다는 전제 하에 설명을 실시합니다.
현재 오토캐드가 열려있다면 전부 창을 닫으시고 시작합시다.

일반적으로 로컬디스크에 설치된 드림플러스 폴더에 들어갑니다.
C:\DreamPlus2015

톱니바퀴 모양의 Config.exe를 클릭하여 실행시켜주면 아래와 같이 화면이 뜹니다.

여기에서 바로 드림플러스 등록을 클릭하여 등록 완료가 뜬다면 이제부터
캐드를 열어서 작업을 실시 할 수 있습니다.
2. 캐드 파일 오픈 & 빈 엑셀 파일 오픈

작업하고자 하는 캐드 파일을 열었습니다.
태양광 발전소의 모듈 배치도면인데, 예시를 위해서 몇 곳을 찍어보고자 합니다.
여기서 잠깐!
작업하고자 하는 캐드와 함께 좌표를 따 낼 빈 엑셀 파일을 함께 열어둡니다.
3. 캐드 명령어 RCE

좌표를 찍는 오토캐드 - 드림플러스의 명령어는 RCE입니다.
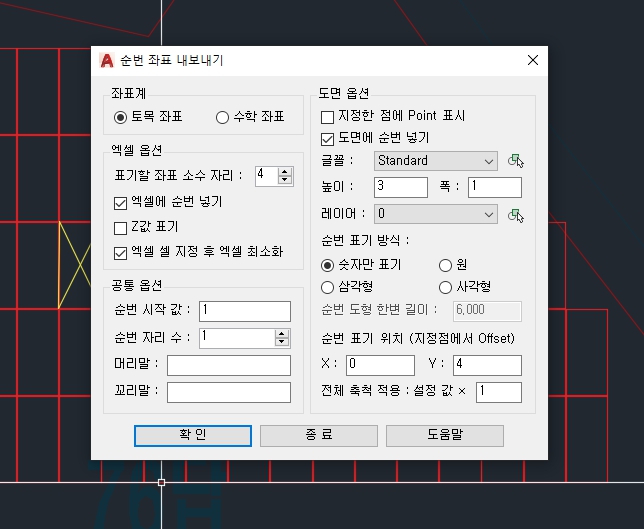
RCE 명령어 엔터를 하면 위와 같이 순번 좌표 보내기라는 팝업창이 뜹니다.
저는 Z좌표 값은 필요없기에 위의 설정대로 맞추어 좌표를 따려고 합니다.
여기서 확인을 클릭하면,
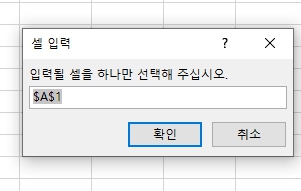
미리 켜 놓았던 엑셀 창에 입력될 셀을 하나만 선택해 주십시오라는
작은 팝업 창이 뜹니다.
1열 1행부터 자동으로 잡아주므로 확인을 그대로 클릭하시면 됩니다.
4. 오토캐드 좌표점을 클릭하여 좌표 따기
설정이 모두 끝이 났습니다.

명령창에 위와 같이 문구가 떴다면 원하는 좌표점을 클릭하기만하면 저절로 좌표의 정보가
엑셀로 들어가시는 것을 볼 수 있습니다.

저는 위와같이 모듈의 네 점을 클릭하였습니다.
클릭한 순서에 맞게 숫자가 작성되는 것을 확인하실 수 있습니다.
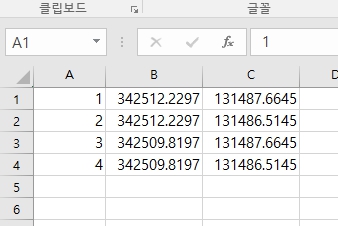
클릭과 동시에 엑셀에 좌표값이 입력됩니다.
오토캐드 드림플러스로 좌표를 따는 법, 알고만 있다면 간단한 방법입니다.
물론 드림플러스로 여러가지를 할 수 있다고는 하나,
그건 좌표 따는 업무에 조금 더 익숙해진 뒤에 응용토록 해 보겠습니다.
※ 좌표를 딴 후, 잊어버린 곳 없이 좌표를 땄는지 확인하기 위해서는
오토캐드의 좌표 번호 레이어만을 살리고 전체 선택하여 크기를 키우면
혹시 모를 누락부분을 한 눈에 확인 하실 수 있습니다.
2022.01.10 - 캐드 단축키 / 오토캐드 단축키 모음집
2021.07.23 - 오토캐드 툴바/메뉴바가 사라졌을 때 다시 여는 방법
오토캐드 툴바/메뉴바가 사라졌을 때 다시 여는 방법
오토캐드 툴바/메뉴바가 사라졌을 때 다시 여는 방법 가끔 오토캐드를 켜거나 다른 할 일을 하고 있을때, 잘못 건드리는 바람에 오토캐드의 툴바/메뉴바가 사라진 기억이 있을겁니다. 경험
kanonxkanon.tistory.com
2021.12.09 - 오토캐드 저장 시 버전을 맞추는 방법
-
'IT 이것저것 > 오토캐드autocad' 카테고리의 다른 글
| 오토캐드/ 캐드 기능 키로 스냅 및 직교 모드 변경하기 (0) | 2023.09.07 |
|---|---|
| 오토캐드/ 캐드 초보자를 위한 단축키 및 명령어 모음집 (0) | 2022.10.12 |
| 캐드 단축키 / 오토캐드 단축키 모음집 (0) | 2022.01.10 |
| 오토캐드 저장 시 버전을 맞추는 방법 (0) | 2021.12.09 |
| 오토캐드 툴바/메뉴바가 사라졌을 때 다시 여는 방법 (0) | 2021.07.23 |




댓글
KaNonx카논님의
글이 좋았다면 응원을 보내주세요!
이 글이 도움이 됐다면, 응원 댓글을 써보세요. 블로거에게 지급되는 응원금은 새로운 창작의 큰 힘이 됩니다.
응원 댓글은 만 14세 이상 카카오계정 이용자라면 누구나 편하게 작성, 결제할 수 있습니다.
글 본문, 댓글 목록 등을 통해 응원한 팬과 응원 댓글, 응원금을 강조해 보여줍니다.
응원금은 앱에서는 인앱결제, 웹에서는 카카오페이 및 신용카드로 결제할 수 있습니다.