아이폰으로 페이지 전체 스크린 샷을 찍는 4가지 방법

Twitter 스레드를 친구에게 보내거나 비행기 탑승권을 PDF에서 보존하거나
기사 전체를 공유하는 경우 1장의 스크린 샷만으로는 불충분할 수도 있습니다.
안타깝게도, 아이폰에서 복수의 스크린 샷을 공유하는 건 힘들어요.
경우에 따라서는 잘못된 순서로 송신해 버리거나 필요한 것을 찾으러 대량의 스크린 샷을 정리해야 할 일도 있습니다.
하지만 고맙게도, 아이폰의 스크롤 스크린 샷 기능을 사용하면 이 문제를 해결할 수 있죠.
아이폰의 스크롤 스크린 샷은?
스크롤 스크린 샷을 사용하면, iPhone으로 앱, 웹 페이지, PDF등의 긴 스크린 샷을 찍을 수 있습니다.
스크롤 스크린 샷은 iPhone에서 통상의 스크린 샷을 찍는 것과는 조금 달리
복수의 화면의 화상이나 텍스트가 1개의 프레임에 표시됩니다.
스크롤 스크린 샷은 복수의 스크린 샷을 딴 것부터, iPhone화면을 동영상 녹화한 것까지 뭐든지 대응합니다.
iOS의 기본 기능이나 웹 페이지 전체의 스크린 샷에서 서드 파티의 앱까지
당장 iPhone에서 스크롤 스크린 샷을 찍는 방법을 이 포스팅에서 소개하도록 하겠습니다.
1. 아이폰의 화면을 녹화한다
스크롤 스크린 샷으로 화면을 녹화하는 일이 자주 있습니다.
아이폰의 화면을 녹화하면 화면에 표시된 것을 공유할 수 있습니다.
아이폰에서 스크린 녹음을 유효하게 하려면, "설정"→"컨트롤 센터" 로 들어갑니다.
다음에 "화면 녹화"옆에 있는 플러스(+)버튼을 탭 합니다.
그 뒤"컨트롤 센터"에 가서"화면 녹화"버튼을 탭 합니다.

3초 카운트다운의 뒤에 iPhone은 화면 녹화를 시작합니다.
녹화를 중지할 경우, 화면 위의 붉은 상태 바를 탭 하고 "정지"를 선택.
녹화한 화상은 "사진"앱에 저장됩니다.

기본적으로, iPhone은 시스템 소리와 통지 소리 등의 내부 음성을 녹음합니다.
이는 링거를 유효하게 할 경우에만 기능하는 것입니다.
방식은 "설정"→"사운드와 촉각"를 열고 녹음으로 유지하고 싶은 사운드 설정을 조정합니다.

또 iPhone의 내장 마이크나 외부 부착의 마이크를 사용하고 음성을 녹음하는 것도 가능합니다.
화면 녹화 도중 화면 하부의 "마이크 오디오 버튼"를 탭 하면 화면 녹화 도중 마이크를 유효화 할 수 있습니다.
마지막으로 마이크와 링거의 양쪽을 끄고 무소음 녹음을 할 수도 있습니다.
2. 풀 페이지의 스크린 샷을 찍는다
풀 페이지의 스크린 샷은 화면에 표시되지 않는 부분도 포함하여 페이지 전체를 촬영합니다.
풀 페이지의 스크린 샷을 촬영하려면 "음량을 올림" 버튼과
"사이드" 버튼을 동시에 눌러서 통상의 스크린 샷을 촬영.
홈 버튼이 있는 기종의 경우는 "홈"버튼과 "사이드"버튼을 동시에 누르세요.
다음에, 스크린 샷의 옵션의 가장 위에 있는 "풀 페이지"를 선택합니다.
캡쳐 하고 싶은 페이지를 스크롤 하고 강조 표시된 상자를 드래그 하면
캡쳐 하고 싶은 영역을 선택할 수 있어요.
이 옵션은 Safari등의 다양한 Apple앱에 사용할 수 있습니다.
3. AssistiveTouch에서 스크린 샷을 유효하게 한다
iPhone의 버튼에 문제가 있는 경우 AssistiveTouch를 써서 풀 페이지의 스크린 샷을 찍을 수도 있습니다.
AssistiveTouch을 유효하게 하려면, "설정"→"접근성"→"터치"→"AssistiveTouch"를 선택합니다.
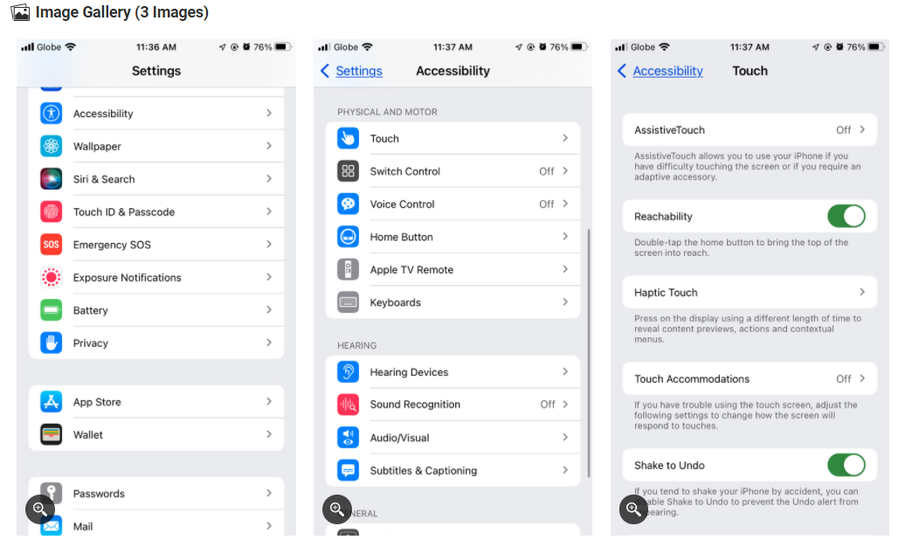
다음에 "AssistiveTouch"를 켜고 이 기능을 유효하게 합니다.
그 뒤 화면에 흰 점이 표시됩니다.
이는 터치하거나 끌거나 이동시킬 수 있죠.
AssistiveTouch를 유효하게 하면, 아이콘을 더블 탭 하거나
"디바이스"→"기타"→"스크린 샷"를 탭 할 뿐 보통의 스크린 샷을 찍을 수 있습니다.
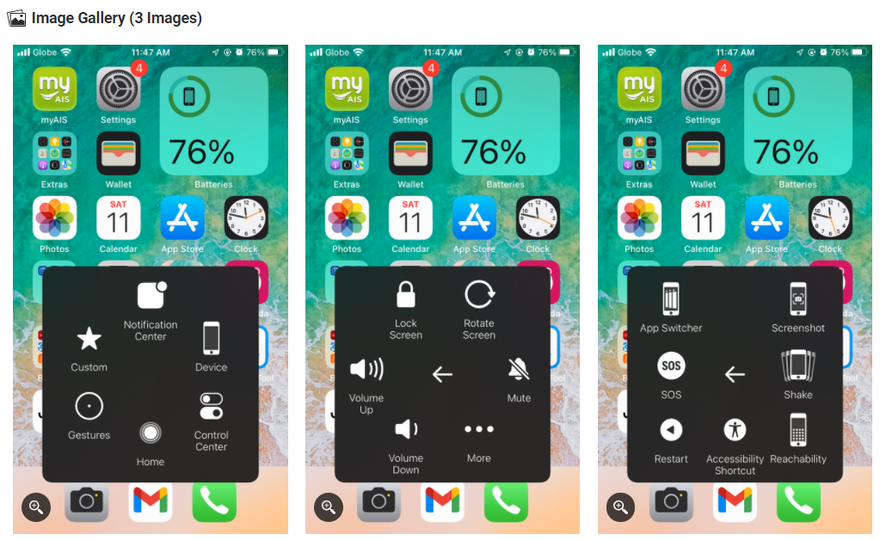
또 AssistiveTouch메뉴를 커스터마이즈 하여, 이러한 스크린 샷을 촬영하기 쉽게 하는 것도 있습니다.
AssistiveTouch에서 풀 스크린 샷을 이용하기 쉽게 하려면
"접근성" 설정부터 실시하여 "상위 메뉴를 커스터마이즈"를 탭 합니다.
다음으로 치환하고 싶은 액션의 아이콘을 선택하거나
플러스(+)버튼를 탭 하고, "스크린 샷"를 선택하고, 탑 메뉴에 추가합니다.
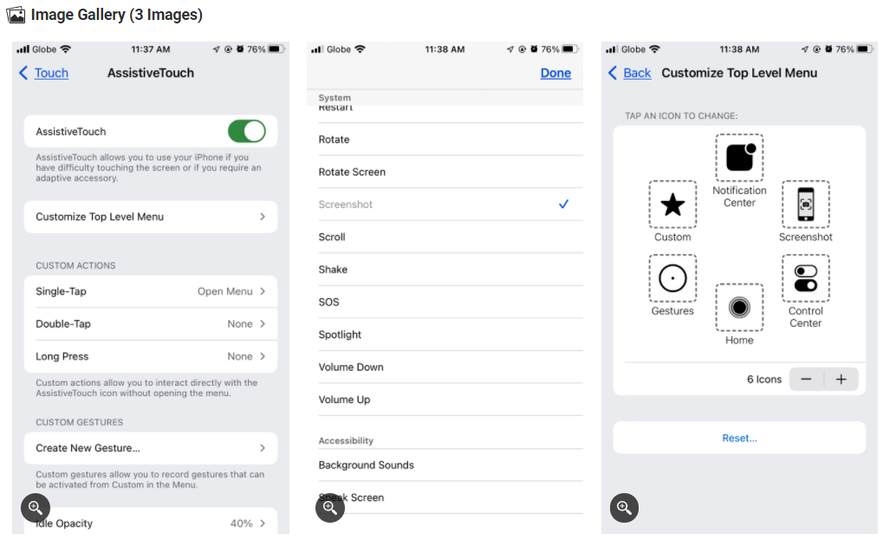
4. 서드 파티의 앱으로 복수의 스크린 샷을 맞춘다
이 서드 파티의 앱을 사용하면 복수의 스크린 샷을 촬영하고 나중에 연결시킬 수 있습니다.
많은 경우 라이브러리에 있는 기존의 스크린 샷을 꿰매거나 자동적으로 맞춰주는 옵션이 준비되어 있습니다.
심지어 일부 앱에서는 스크린 샷의 시작 위치와 마무리 위치를 선택하는 것도 있어요.
또 스크린 샷을 로스레스 형식으로 저장할 수도 있습니다.
많은 서드 파티의 앱에는 스크린 샷을 연결만 아니라
주석, 화상 관리, 소셜 미디어로 공유 등의 추가 기능이 있지요.
이들 기능의 대부분은 이미 iOS에 원어민처럼 존재하고 있습니다만,
서드 파티의 앱에서는 대부분의 경우, 커스텀 설정이 제공되고 더 좋은 체험을 할 수 있도록 하고 있습니다.
2021.09.03 - iPhone을 분실했을 때 곤란하지 않게 하는 설정
2022.02.06 - 아이폰, 열려있는 어플을 한꺼번에 닫는 방법
아이폰, 열려있는 어플을 한꺼번에 닫는 방법
아이폰, 열려있는 어플을 한꺼번에 닫는 방법 iPhone을 사용하면서 기동하고 있는 어플을 한꺼번에 닫고 싶다고 생각하신적은 없으신지요? 열고 있는 모든 iPhone앱을 한꺼번에 닫혀지면 편리
kanonxkanon.tistory.com
2022.02.08 - Apple Watch를 팔때 반드시 해야 할 1가지
2022.04.28 - iPhone활용 방법 사진에 캡션을 붙이는 방법
-
'IT 이것저것 > iphone' 카테고리의 다른 글
| 아이폰을 돋보기로 사용 할 수 있다? (0) | 2022.06.23 |
|---|---|
| 아이폰으로 이펙트 효과가 있는 메시지 보내는 방법 (0) | 2022.06.21 |
| 아이폰에서 동영상과 음악을 자동 정지시키는 슬립 타이머 설정하기 (0) | 2022.06.08 |
| iPhone에서 정말 필요한 앱만 홈 화면에 표시시키는 방법 (0) | 2022.05.20 |
| iOS 15.4의 신기능 아이폰으로 애플 워치 복구하는 법 (0) | 2022.05.11 |




댓글
KaNonx카논님의
글이 좋았다면 응원을 보내주세요!
이 글이 도움이 됐다면, 응원 댓글을 써보세요. 블로거에게 지급되는 응원금은 새로운 창작의 큰 힘이 됩니다.
응원 댓글은 만 14세 이상 카카오계정 이용자라면 누구나 편하게 작성, 결제할 수 있습니다.
글 본문, 댓글 목록 등을 통해 응원한 팬과 응원 댓글, 응원금을 강조해 보여줍니다.
응원금은 앱에서는 인앱결제, 웹에서는 카카오페이 및 신용카드로 결제할 수 있습니다.