아이폰 키보드에 숨겨진 7개의 편리 기능을 알아보자

매일 몇시간씩 iPhone을 사용하고 있으면 꽤 시간을 키보드의 입력에 보내고 있습니다.
키보드로 타자하는 대신스와이프 하거나 지구의 마크를 사용하고 다른 키보드에 바꾸거나같은 기본적인 것은 될 겁니다.
그러나 iPhone키보드에는숨겨진 기능과 기묘한 기능몇개가 있습니다.
여기에서는 그 몇개를 소개합니다.
1. 키보드를 트랙 패드로 사용하기

터치 스크린 키보드의 최대 고민 중 하나는 텍스트 선택입니다.
그것을 간단히 하자면 Apple는 돋보기를 채용하고 있는데
그래도 커서가 어디에 있는지, 얼마나 텍스트가 선택되고 있는지를 언제나 확실히 알 수 있지는 않습니다.
이를 해결하려면 키보드 전체를 커서의 트랙 패드로 하면 좋습니다.
"스페이스 바(공백)"를 길게 누릅니다.
그러면 손가락을 움직이는 것에 맞게 커서도 함께 움직입니다.
다른 손가락으로 자판의 어딘가를 탭 하면텍스트 선택 모드.
양쪽 손가락을 스와이프 하면 움직임에 맞추어 텍스트를 선택하게 됩니다.
2. 키보드를 줄여서 한 손으로 쓸 수 있도록

큰 iPhone을 쓰고 있다면 한 손으로 문자 입력이 성가시게 되는 일이 있습니다.
그러나 iPhone키보드에는 한 손 모드가 숨어 있습니다.
"지구의 아이콘"을 길게 누르고 3종류 있는 키보드 레이아웃 옵션 중 하나를 사용합니다.
기본적으로 중앙에 빠진 상태지만 화면의 왼쪽과 오른쪽에 두는 것도 있어
한 손으로도 사용하기 쉽게 됩니다.
3. 스와이프로 전환하는 키보드

타이핑을 하고 있다면 특수 문자와 숫자를 입력해야 할 일이 자주 있습니다.
숫자 키보드로 전환도 좋지만 훨씬 손쉬운 방법이 있습니다.
"123"의 버튼으로부터 스와이프하면 순식간에 숫자 키보드가 됩니다.
여기에서 입력하고 싶은 숫자나 문자에 손가락을 가져가 손가락을 들어올립니다.
이것으로 숫자가 입력되며 알파벳 키보드로 돌아옵니다.
마찬가지로 여러가지 키를 길게 누르면 숨은 기호를 발견합니다.
예를 들어 마침표(.)를 길게 누르면 생략 기호(...)가 나타납니다.
4. 오리지널 텍스트 아이콘을 작성한다

메일 주소와 집 주소, 마음에 드는 캐치 프레이즈 등 여러 차례 반복 입력하는 것이 있지요.
몇 글자를 완전한 단어나 문장, 단락도 가능한
"사용자 사전"이라는 숨은 기능이 있습니다.
가령"twss"라고 입력한다 대로"That's what she said(그것, 그녀가 말했던)"로 치환할 수 있습니다.
"설정"→"일반"→"키보드"→"사용자 사전" 가기, 오른쪽 위의 "+"버튼을 탭 합니다.
문구, 아이콘을 입력하고"보존"버튼을 탭 합니다.
다음에 아이콘을 입력하고"스페이스 키"를 누르면 미리 선택한 절에 자동적으로 전개됩니다.
5. 숨은 서식 설정 바를 사용하고 취소 및 수정·카피 페이스트를 한다

이전 텍스트 편집에 사용할 수 있는3손가락 제스처에 대해서 말한 적이 있습니다.
3손가락에서 왼쪽으로 스와이프 하면 직전에 간 조작(뭔가의 입력이나 삭제)이 곧 원래대로 돌아갑니다.
여러 기능이 하나가 된숨은 서식 설정 바를 사용하는 것을 추천합니다.
텍스트 영역으로 3손가락으로 탭하면 플로팅 바가 표시됩니다.
여기서 취소 및 다시 복사 페이스트 등이 있는 것입니다.
6. 이모지를 사용하는 것이 가능

그림 문자는 어디에나 있어요.그러나 옛것은 좋은 AOL시대처럼 대신
이모티콘을 사용하면 눈에 띌 수 있습니다.
게다가 서드 파티 제품의 키보드는 필요 없습니다.
"설정"에서 "?"키보드나 "로마자"키보드를 추가할 뿐입니다.
"설정"→"일반"→"키보드"→"새 자판을 추가"와 갑니다."일본어"를 선택하고
"?"키보드를 추가합니다.
"완료"버튼을 탭 합니다.
그러면 키보드의 "지구의 "키를 길게 누르고"일본어"키보드로 전환합니다.
키보드의 "^_^"를 탭 하면 상부의 바에 "이모지"가 표시됩니다.
드롭 다운 버튼을 탭 하고 이 메뉴를 전개하고 이용 가능한 이모티콘을 다 스크롤 합시다.
7. iPhone에 자동 수정 문구를 잊게 한다
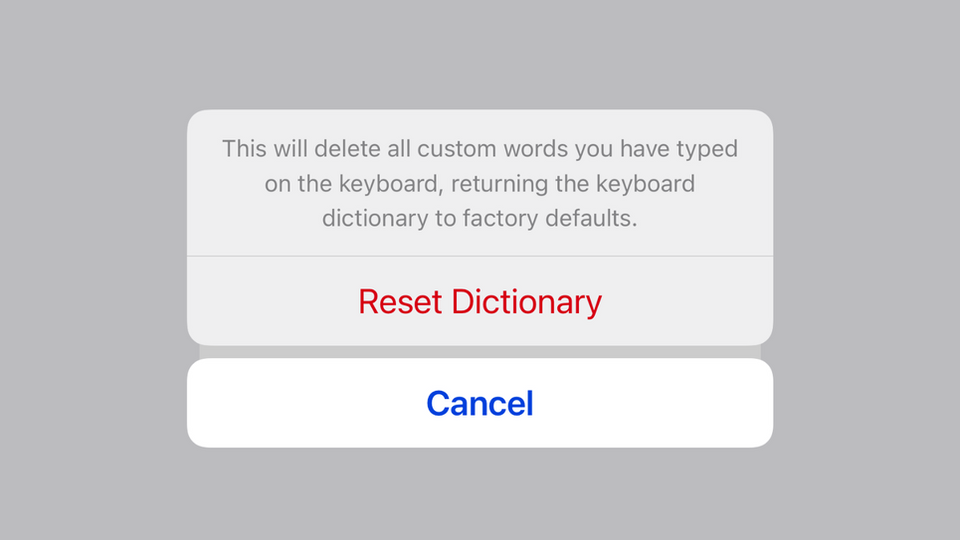
iPhone키보드의 예측 엔진은 자주 쓰는 문구를 선택 기능을 발휘하는 것이 있어
부탁하고 있지 않을 때에서도 후보를 제안하지요.
그러면 iPhone이 철자 틀린 단어를 자동 수정의 후보로서 보존되어 버린다는 문제가 나옵니다.
이 둘의 문제에 일괄적으로 대처하는 방법이 있습니다.
키보드의 변환 학습을 리셋트 하고 다시 처음부터 시작할 거예요.
"설정"→"일반"→"전송 또는 iPhone리셋"→"리셋"→"로 변환 학습을 리셋"→"변환 학습을 리셋"을 합니다.
앞에서 묘한 자동 조정 후보가 모두 없어집니다.
2022.02.15 - 돈 안 들이고 Wi-Fi의 접속 속도를 최고로 높이는 5가지 방법
2022.04.13 - 내 와이파이를 누군가가 사용하고 있지 않을까 확인 및 예방법
2022.05.20 - iPhone에서 정말 필요한 앱만 홈 화면에 표시시키는 방법
iPhone에서 정말 필요한 앱만 홈 화면에 표시시키는 방법
iPhone에서 정말 필요한 앱만 홈 화면에 표시시키는 방법 지난해 새로운 iPhone을 샀을 때는 깨끗이 기분 전환한 홈 화면을 기대하고 있었습니다. 그러나 실제로는 사용하지 않는 앱도 포기할
kanonxkanon.tistory.com
2022.06.25 - 아이폰 설정에서 보존된 패스워드를 확인,편집,삭제하는 방법
-
'IT 이것저것 > iphone' 카테고리의 다른 글
| 35도 이상일 때는 스마트 폰을 충전하면 안 된다? 리튬 이온 배터리 위험성 (0) | 2022.08.29 |
|---|---|
| Wi-Fi 속도가 떨어진다면 확인해야 할 집의 구조 4가지 (0) | 2022.07.21 |
| 다음 애플 OS업데이트의 대상에서 제외되는 Apple제품 목록 (0) | 2022.07.16 |
| 내 아이폰 재생 음악을 여러 사람의 이어폰과 공유하는 방법 (0) | 2022.07.13 |
| 아이폰 설정에서 보존된 패스워드를 확인,편집,삭제하는 방법 (0) | 2022.06.25 |




댓글
KaNonx카논님의
글이 좋았다면 응원을 보내주세요!
이 글이 도움이 됐다면, 응원 댓글을 써보세요. 블로거에게 지급되는 응원금은 새로운 창작의 큰 힘이 됩니다.
응원 댓글은 만 14세 이상 카카오계정 이용자라면 누구나 편하게 작성, 결제할 수 있습니다.
글 본문, 댓글 목록 등을 통해 응원한 팬과 응원 댓글, 응원금을 강조해 보여줍니다.
응원금은 앱에서는 인앱결제, 웹에서는 카카오페이 및 신용카드로 결제할 수 있습니다.