Windows 11에서 고정키 설정을 끄는 방법에 대하여

Windows 11에서 고정 키를 사용하지 않으려면
Shift 단추를 다섯 번 누르면 기능이 비활성화됩니다.
고정 키를 사용하면 Windows 11 PC에서
바로 가기 키를 편리하게 사용할 수 있지만
모든 사용자가 사용할 수 있는 것은 아닙니다.
실수로 전원을 켰으며 바로 가기보다 표준 방식을 선호하는 경우
Windows PC에서 고정 키를 쉽게 해제할 수 있습니다.
고정키란 무엇일까요?
고정 키는 바로 가기 키를 쉽게 사용할 수 있도록 해주는
Windows(윈도우) 내게 필요한 옵션 기능입니다.
기본적으로 바로 가기 키를 누를 때 두 개 또는 모든 키를 동시에 눌러야 합니다.
Windows 11의 가장 성가신 점을 해결하는 방법
예를 들어 앱에서 파일을 열려면 일반적으로
Windows+O를 동시에 누릅니다.
그러나 고정 키를 사용하도록 설정한 경우 Windows(윈도우)를 누르고
해제한 다음 O 키를 누를 수 있습니다.
두 번째 키를 누를 때까지 첫 번째 키를 누르고 있지 않아도 됩니다.
여러 개의 키를 동시에 누르는 데 어려움이 있는 경우
고정 키를 사용하는 것이 좋습니다.
이 기능을 사용하면 기본적으로 다음 키를 누를 때까지 키를 고정할 수 있습니다.
Windows 11에서 고정 키를 사용하지 않도록 설정하는 방법
고정 키를 비활성화하고 키보드 단축키를 정상적으로
사용하려면 몇 가지 방법이 있습니다.
바로 가기 키 사용
Windows 10과 마찬가지로 Windows 11 PC에서
고정 키를 끄는 가장 쉬운 방법은 Shift 단추를 사용하는 것입니다.
Shift 키를 다섯 번 연속으로 누르면 고정 키 기능이 해제됩니다.

화면에 확인 메시지가 표시되지는 않지만
기능이 비활성화되었음을 Windows 키를 눌러 확인할 수 있습니다.
사용자가 다음 키를 누를 때까지 기다리지 않고 바로 "시작" 메뉴가 표시됩니다.
빠른 설정 사용
빠른 설정은 Windows PC의 다양한 편리한 기능에 대한
바로 가기를 제공하며, 그 중 하나는 고정 키에 대한 바로 가기입니다.
이 메뉴를 사용하여 고정 키 기능을 설정하거나 해제할 수 있습니다.
사용하려면 Windows+A를 눌러 빠른 설정을 엽니다.
이 메뉴를 여는 또 다른 방법은 시스템 트레이에서
Wi-Fi 또는 배터리 아이콘을 클릭하는 것입니다.

메뉴가 열리면 "내게 필요한 옵션"을 선택합니다.
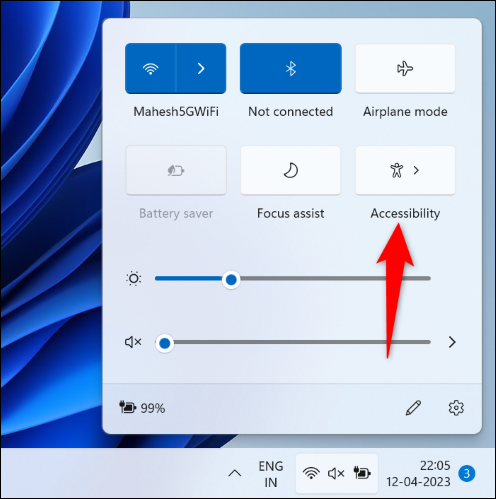
내게 필요한 옵션 메뉴에서 "고정 키" 옵션을 비활성화합니다.
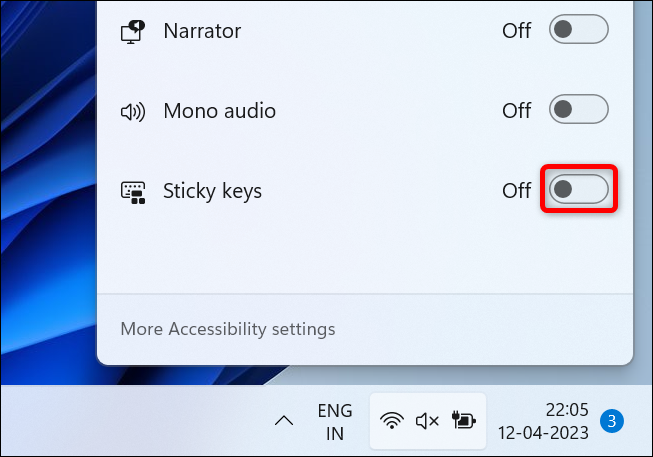
이제 기능이 해제되었습니다.
2023.05.06 - 컴퓨터의 블루스크린(BSOD) 해결 방법에 대한 모든 것
컴퓨터의 블루스크린(BSOD) 해결 방법에 대한 모든 것
컴퓨터의 블루스크린(BSOD) 해결 방법에 대한 모든 것 BSOD(Blue Screen of Death)는 Windows PC에서 심각한 문제가 발생했을 때 나타나는 오류 화면입니다. 대부분의 경우 하드웨어 장애, 드라이버 문제 또
kanonxkanon.tistory.com
설정 사용
Windows의 설정 앱은 고정 키를 사용하거나
사용하지 않도록 설정하는 옵션도 제공합니다.
사용하려면 Windows+i를 눌러 설정을 엽니다.
왼쪽 사이드바에서 "내게 필요한 옵션"을 누릅니다.
오른쪽 영역에서 "키보드"를 선택합니다.
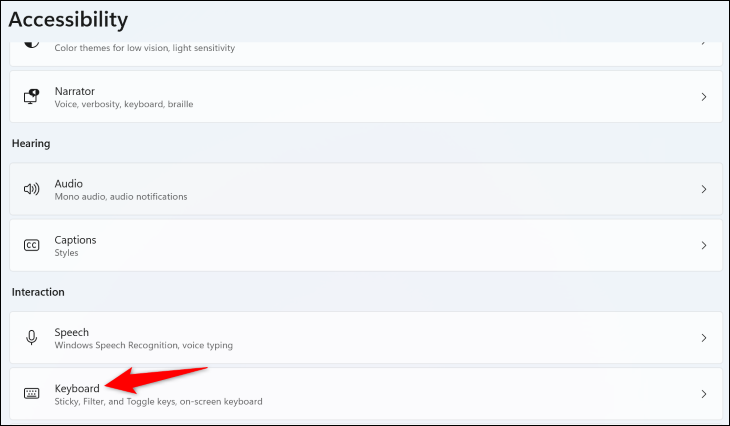
"키보드" 페이지에서 "고정 키" 옵션을 해제합니다.
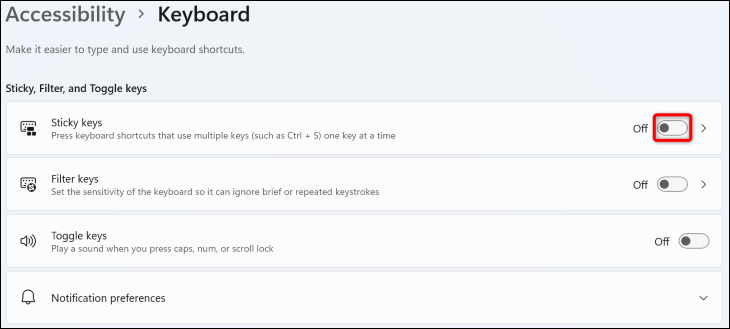
제어판 사용
Windows 11(윈도우 11)의 제어판에는 이 기능을
활성화 및 비활성화할 수 있는 고정 키 옵션도 있습니다.
사용하려면 PC에서 제어판을 엽니다.
한 가지 방법은 "시작" 메뉴를 열고 "제어판"을 찾은 다음
검색 결과에서 항목을 선택하는 것입니다.
제어판에서 "접근성"을 선택합니다.

키보드 작동 방법 변경을 선택합니다.
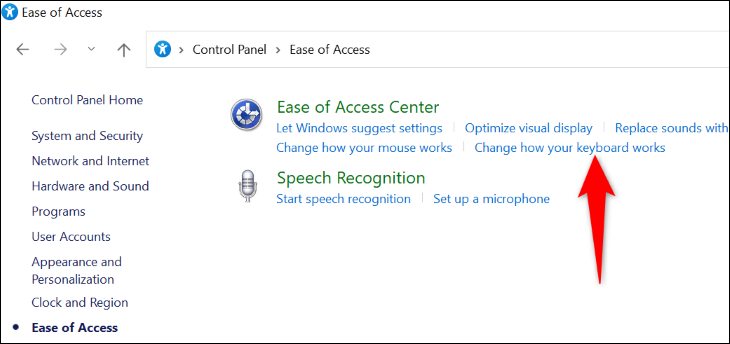
고정 키 켜기 옵션을 사용하지 않습니다.
그런 다음 하단에서 "적용"을 선택한 후 "확인"을 선택합니다.
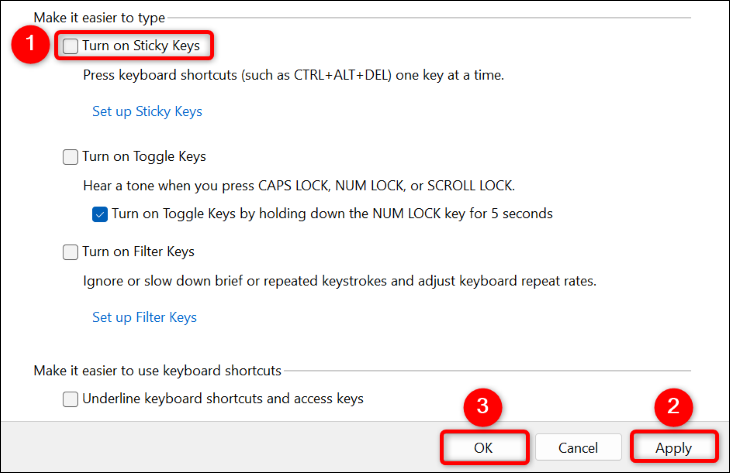
이제 PC에서 고정 키를 사용할 수 없습니다.
레지스트리 편집기 사용
위의 방법을 사용하여 고정 키를 끌 수 없는 경우에는
이 레지스트리 편집기 방법을 사용하여 기능을 강제로 해제합니다.
위의 방법을 시도했지만 소용이 없는 경우에만
이 방법을 사용하는 것이 좋습니다.
2022.11.18 - NAS의 진동과 소음을 제거하는 방법을 알아보자
NAS의 진동과 소음을 제거하는 방법을 알아보자
NAS의 진동과 소음을 제거하는 방법을 알아보자 하드 드라이브의 가동 부품은 큰 진동과 노이즈를 일으킬 수 있습니다. 많은 하드 드라이브를 인클로저에 넣는다면 소음은 더욱 심해집니다. 이 N
kanonxkanon.tistory.com
이 옵션을 사용하려면 먼저 Windows+R을 사용하여
"실행" 대화 상자를 엽니다.
이 상자를 여는 또 다른 방법은 "시작" 메뉴에 액세스하여
"실행"을 검색하고 검색 결과에서 유틸리티를 선택하는 것입니다.
실행 상자에 다음을 입력하고 Enter 키를 누릅니다.
그런 다음 "사용자 계정 제어" 프롬프트에서 "예"를 선택합니다.
레지스트리 편집기가 열립니다.
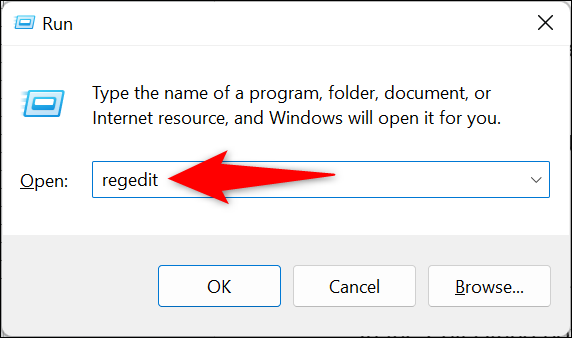
regedit레지스트리 편집기에서 맨 위에 있는 주소 표시줄을 선택하고
다음을 입력한 다음 Enter 키를 누릅니다.
Computer\HKEY_CURRENT_USER\Control Panel\Accessibility\StickyKeys오른쪽 창에서 "플래그" 항목을 두 번 클릭합니다.
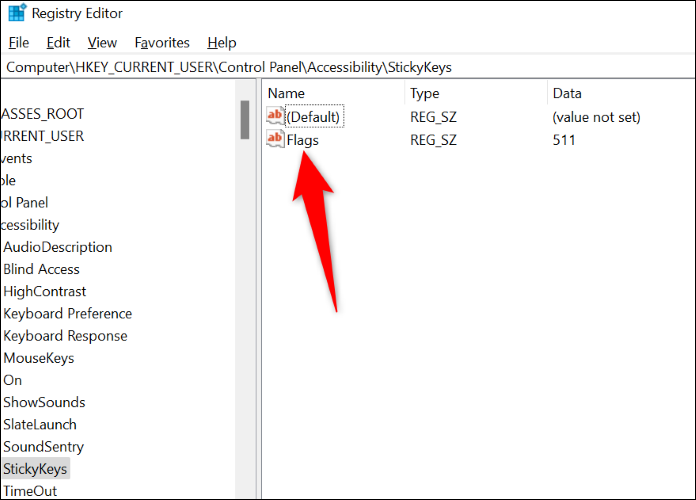
문자열 편집 상자에서 "값 데이터" 필드를 클릭하고 "506"을 입력합니다.
그런 다음 "확인"을 선택합니다.
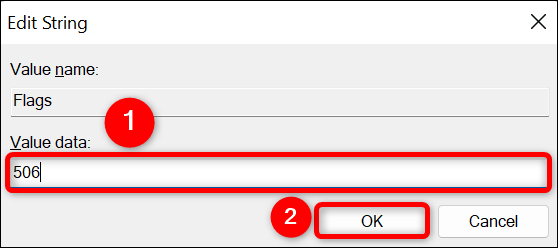
레지스트리 편집기를 닫고 PC를 재부팅합니다.
이제 컴퓨터에서 고정 키를 사용할 수 없습니다.
2022.06.23 - Windows 운영체제의 표준 앱을 삭제하는 방법
2022.11.09 - 저장되지 않은 Office 파일을 복구하는 방법
저장되지 않은 Office 파일을 복구하는 방법
저장되지 않은 Office 파일을 복구하는 방법 Office 문서를 닫고 실수로 저장 안 함을 클릭했습니다. 또는 작업 중인 작업을 저장해야 한다는 것을 기억하기도 전에 Word가 크래시되거나 노트북 전원
kanonxkanon.tistory.com
2022.11.11 - 노트북 팬의 소음을 억제하는 7가지 방법
2023.01.27 - 프린터가 오프라인인 이유(프린터 온라인화 방법)
프린터가 오프라인인 이유(프린터 온라인화 방법)
프린터가 오프라인인 이유 (프린터 온라인화 방법) 프린터가 오프라인으로 표시되는 원인은 몇 가지 있습니다. 대부분의 경우 어디를 찾아야 하는지 알고 있으면 문제를 쉽게 해결할 수 있습니
kanonxkanon.tistory.com
-
'IT 이것저것 > Windows' 카테고리의 다른 글
| Ctrl+C, Ctrl+V, Ctrl+X, Ctrl+Z의 시작과 기원에 대해서 알아보자 (0) | 2023.07.17 |
|---|---|
| Windows에서 VIDEO_DXGKRNL_FATAL_ERROR를 수정하는 방법 (0) | 2023.07.12 |
| 노트북 전원을 항상 켜두면 배터리 수명에 나쁜 영향을 줄까? (0) | 2023.06.28 |
| Windows 11에서 블루투스 헤드폰 사운드 지연을 수정하는 방법 (0) | 2023.06.21 |
| 듀얼 모니터에서 Windows 11 작업 표시줄을 숨기는 방법 (0) | 2023.05.29 |




댓글
KaNonx카논님의
글이 좋았다면 응원을 보내주세요!
이 글이 도움이 됐다면, 응원 댓글을 써보세요. 블로거에게 지급되는 응원금은 새로운 창작의 큰 힘이 됩니다.
응원 댓글은 만 14세 이상 카카오계정 이용자라면 누구나 편하게 작성, 결제할 수 있습니다.
글 본문, 댓글 목록 등을 통해 응원한 팬과 응원 댓글, 응원금을 강조해 보여줍니다.
응원금은 앱에서는 인앱결제, 웹에서는 카카오페이 및 신용카드로 결제할 수 있습니다.