워드에서 표의 셀 간격을 조정하는 방법에 대해 알아보자

표의 셀 주위에 더 많은 간격을 두려면 워드를 사용할 수 있습니다.
설정이 약간 숨겨져 있기 때문에 찾을 위치와 표의 셀 간격을 조정하는 방법을
이번 포스팅에서 소개해 드리겠습니다.
테표는 데이터를 구성하는 훌륭한 도구이지만,
꽉 차서 눈에 거슬릴 수도 있습니다.
셀 주위에 간격을 추가하여 데이터를 읽기 쉽게 하거나
표에 고유한 모양을 지정할 수 있습니다.
2021.07.02 - Apple의 Live Text 기능이란 무엇일지 알아보자
Apple의 Live Text 기능이란 무엇일지 알아보자
Apple의 Live Text 기능이란 무엇일지 알아보자 잘 알려진 바와 같이, Apple은 AI를 활용하여 사용자의 제품 경험을 향상시키고 제품의 수준을 높이고 있습니다. 엊그제도 다양한 뛰어난 기능이 발표
kanonxkanon.tistory.com
워드로 표 셀 간격 조정
셀 간격 설정의 좋은 점은 삽입하는 표나
그리는 사용자 지정 표에 사용할 수 있다는 것입니다.
표를 선택하고 셀 또는 표 핸들을 마우스 오른쪽 단추로 클릭합니다.
바로 가기 메뉴에서 "표 정보"를 선택합니다.

표 속성 창이 열리면 테이블 탭으로 이동합니다.
그런 다음 오른쪽 아래에 있는 "옵션"을 선택합니다.
2021.02.18 - Microsoft Word에서 문서의 다크 모드를 활성화하는 방법
Microsoft Word에서 문서의 다크 모드를 활성화하는 방법
Microsoft Word에서 문서의 다크 모드를 활성화하는 방법 Microsoft의 Word는 이제 사용할 다크 모드가 있습니다만, 심야에 일을 하는 것을 좋아하는 사람이라면이 다크 모드는 충분히 '다크'하다고는
kanonxkanon.tistory.com

표 선택사항 창 중앙에 기본 셀 간격이 표시됩니다.
보시다시피 기본값은 0입니다.
셀 간격 허용 상자를 선택하고 오른쪽 상자에 숫자를 입력합니다.
또는 화살표를 사용하여 위쪽 또는 아래쪽으로 조금씩 이동합니다.

간격 변경을 저장하려면 "확인"을 클릭하고
표 속성 창에서 다시 "확인"을 클릭합니다.
그러면 새 셀 간격 측정치로 표가 업데이트되는 것을 볼 수 있습니다.
2023.07.10 - Windows 11의 필수 단축키 52가지 알아보기
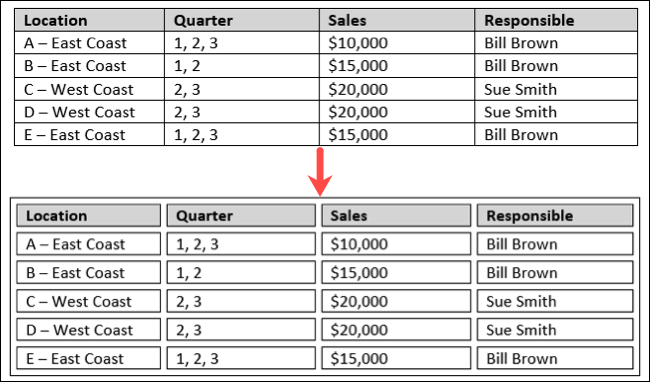
올바른 모양을 원하는 경우 이 단계를 사용하여 간격을 추가로 조정할 수 있습니다.
모양을 개선하기 위해 셀 간격을 조정하는 경우
표를 선택하고 표 설계 탭의 음영 섹션으로 이동할 수 있습니다.
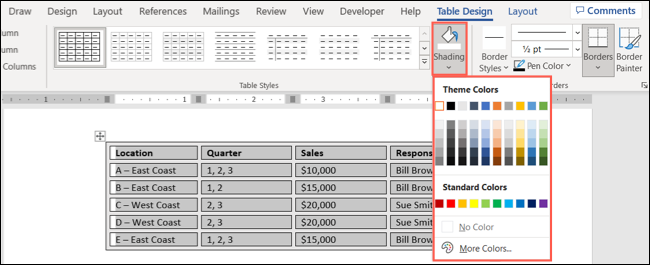
워드에서 표 사용하는 용도에 관계없이
원하는 모양을 지정하거나 데이터를
쉽게 읽을 수 있는 최상의 방법을 선택할 수 있습니다.
2021.06.05 - 워드에서 파일에 삽입된 이미지 한꺼번에 삭제하기
워드에서 파일에 삽입된 이미지 한꺼번에 삭제하기
워드에서 파일에 삽입된 이미지 한꺼번에 삭제하기 Microsoft Word의 " 찾기 및 바꾸기 "는 데이터를 정리하거나 수정하여 문서를 완성 해 갈 때 유용한 도구이지만, 이 기능을 통해서 이미지 또한
kanonxkanon.tistory.com
2022.09.21 - 마이크로소프트 워드와 엑셀에서 작성한 표를 회전시키는 방법
2022.09.11 - Microsoft Word워드에서 PDF를 여는 방법
Microsoft Word워드에서 PDF를 여는 방법
Microsoft Word워드에서 PDF를 여는 방법 Microsoft Word 에서는, PDF 를 포함한 다양한 파일 형식을 열 수 있습니다. 전용 PDF 리더를 사용하지 않으려면 이 워드 프로세싱 프로그램을 사용하여 PDF 파일을
kanonxkanon.tistory.com
2023.01.24 - Google 시트에서 XLOOKUP을 사용하는 방법
-
'IT 이것저것 > 유용한 업무 팁' 카테고리의 다른 글
| Google Assistant에서 "Hey Google"을 건너뛰는 방법 (0) | 2023.07.26 |
|---|---|
| 인터넷 쿠키 추적이란 무엇이며 위험하지 않을까요? (0) | 2023.07.25 |
| DSLR 카메라에 GoPro를 장착하는 방법에 대해서 (0) | 2023.07.14 |
| 중고 DSLR을 구입하기 전, 카메라나 렌즈 문제가 없는지 확인하는 법 (0) | 2023.07.13 |
| Windows 11의 필수 단축키 52가지 알아보기 (0) | 2023.07.10 |




댓글
KaNonx카논님의
글이 좋았다면 응원을 보내주세요!
이 글이 도움이 됐다면, 응원 댓글을 써보세요. 블로거에게 지급되는 응원금은 새로운 창작의 큰 힘이 됩니다.
응원 댓글은 만 14세 이상 카카오계정 이용자라면 누구나 편하게 작성, 결제할 수 있습니다.
글 본문, 댓글 목록 등을 통해 응원한 팬과 응원 댓글, 응원금을 강조해 보여줍니다.
응원금은 앱에서는 인앱결제, 웹에서는 카카오페이 및 신용카드로 결제할 수 있습니다.