Microsoft Word워드에서 PDF를 여는 방법
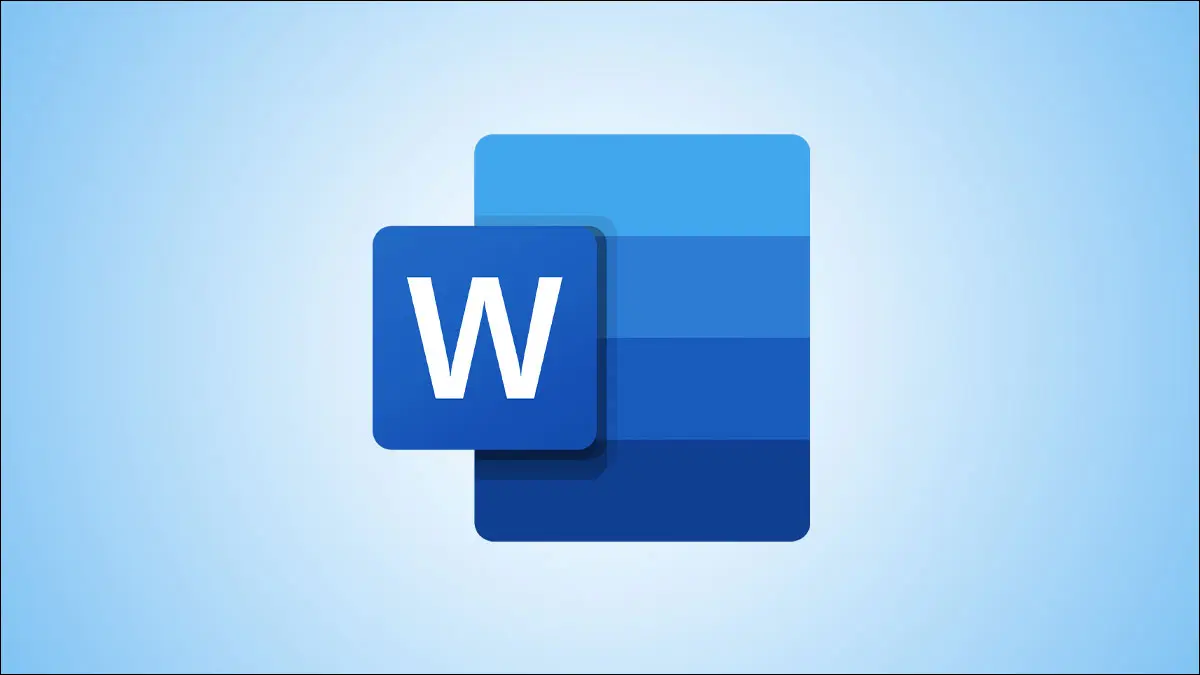
Microsoft Word 에서는, PDF 를 포함한 다양한 파일 형식을 열 수 있습니다.
전용 PDF 리더를 사용하지 않으려면 이 워드 프로세싱 프로그램을 사용하여
PDF 파일을 보거나 편집하십시오.
이 앱에서 파일을 시작하는 두 가지 방법을 보여 줍니다.
Word를 사용하여 PDF를 편집하려는 경우 앱이 파일의 원래 형식을 유지하지 못할 수 있습니다.
그 이유는 Word가 PDF를 편집 가능한 문서로 변환하기 때문입니다.
이 문서에서 형식이 손실될 수 있습니다.
2017.10.20 - PDF파일, 쉽게 수정 및 변경하자(Feat.PDF-Viewer 단축키 설정)
PDF파일, 쉽게 수정 및 변경하자(Feat.PDF-Viewer 단축키 설정)
PDF파일, 쉽게 수정 및 변경하자(Feat.PDF-Viewer 단축키 설정) PDF 파일을 수정할 수 있는 PDF-Viewer 현재, 사앙당히 많이 쓰고 있습니다... ㅠㅠㅠ 본의아니게 말이지요 하... 우선 가장 필요한 기능만 몇
kanonxkanon.tistory.com
파일 탐색기를 사용하여 Word PDF 열기
Word에서 PDF 파일에 빠르게 액세스하는 방법은 파일 탐색기에서 PDF를 찾은 다음 여는 것입니다.
Mac 사용자라면 Finder를 열고 PDF를 마우스 오른쪽 버튼으로 클릭한 다음
Open With > Word를 선택하면 됩니다.
Windows에서 이를 수행하려면 먼저 파일 탐색기 창을 열고 PDF를 찾습니다.

PDF 우클릭 후 열리는 메뉴에서 [Open With]> [ Choose Another App ]를 선택합니다.
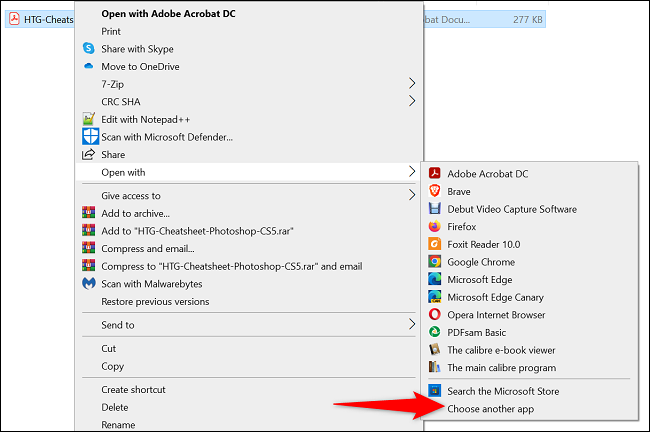
앱 목록에서 Word를 선택합니다.
이 앱이 표시되지 않으면 "추가 앱"을 클릭하면 설치된 모든 앱이 표시됩니다.
Word를 선택한 후 맨 아래에서 "확인"을 클릭합니다.
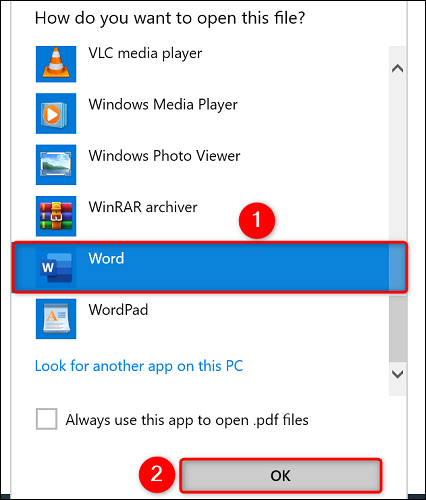
PDF가 Word로 열리고 프롬프트가 표시됩니다.
이 프롬프트는 Word가 파일을 편집 가능한 문서로 변환하고 일부 형식이 손실될 수 있음을 나타냅니다.
OK(확인)를 클릭하여 계속 진행합니다.
힌트: 나중에 이 메시지를 표시하지 않으려면
"이 메시지 다시 표시 안 함" 옵션을 선택한 후 "확인"을 누르십시오.

이제 PDF 파일의 내용을 화면에서 볼 수 있습니다.
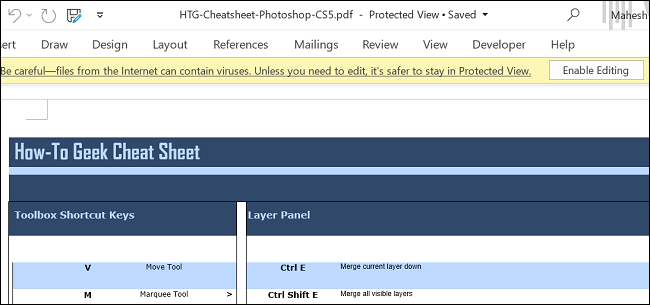
파일을 변경하려면 파일 내용의 맨 위에 있는 "편집 사용 가능"을 누르십시오.
이것이, Microsoft Word 를 컴퓨터의 PDF 리더로서 사용하는 방법입니다.
Word 앱에서 PDF에 액세스하기
이미 Word에 들어가 있다면 PDF를 열기 위해 앱을 종료할 필요가 없습니다.
앱 내에서 파일을 시작할 수 있습니다.
이렇게 하려면 Word의 왼쪽 상단 모서리에서 "파일"을 클릭합니다.
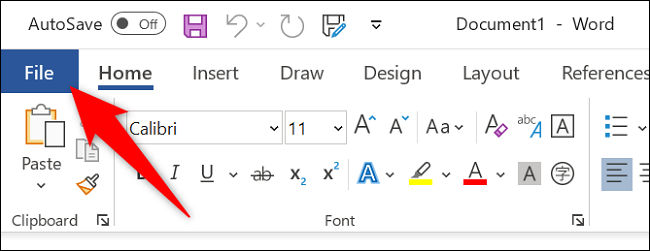
왼쪽 사이드바에서 "열기"를 선택합니다.
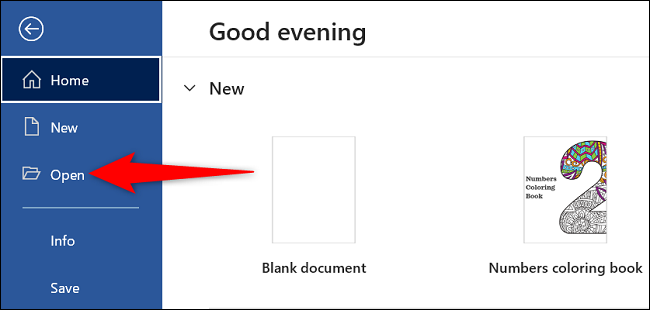
가운데 막대에서 "찾아보기"를 클릭합니다.
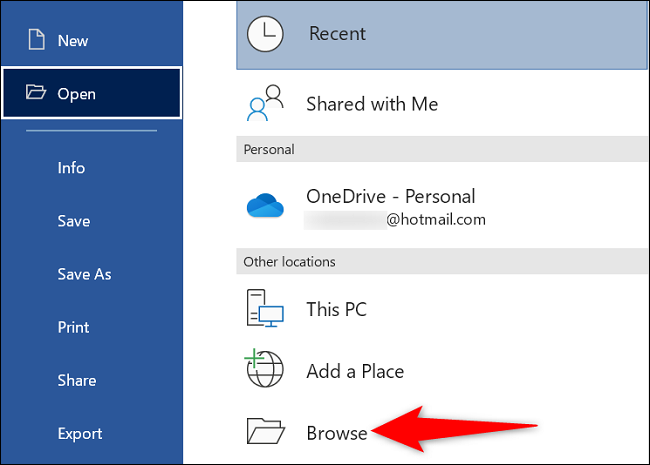
컴퓨터의 표준 「열린」창이 표시됩니다.
여기서 PDF가 들어 있는 폴더를 열고 PDF 파일을 두 번 클릭합니다.
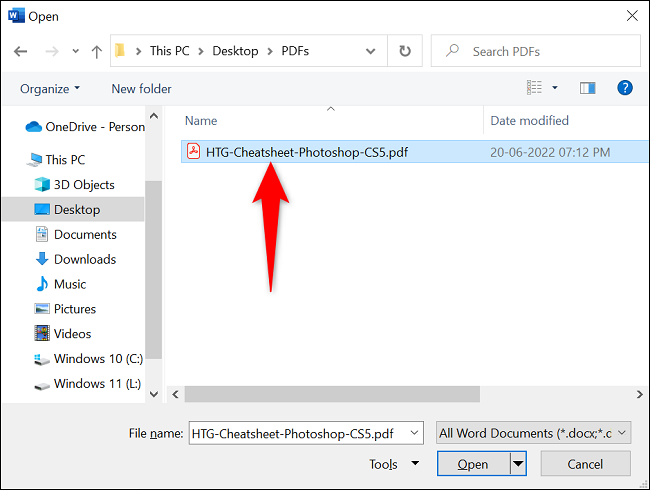
PDF가 편집 가능한 문서로 변환되고 일부 형식이 손실될 수 있다는 메시지가
Word에 표시됩니다.
[확인] 을 클릭합니다.

PDF 의 컨텐츠가 화면에 표시됩니다.
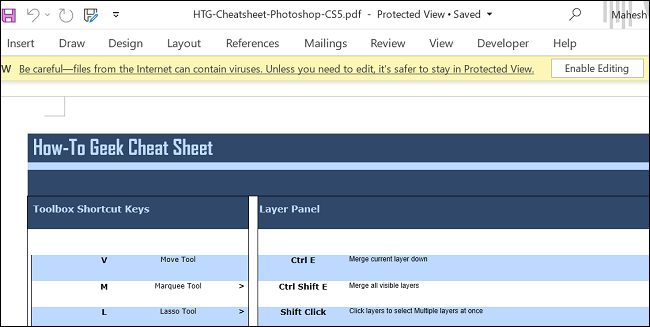
이것으로 마이크로소프트 워드에서 PDF를 여는 방법을 알려드렸습니다.
2019.11.26 - 회사 및 직장 업무 시, 유용한 사이트 모음집 (19.11.26.)
2017.10.18 - PDF-Viewer로 PDF 텍스트 추출하기(OCR 메뉴)
PDF-Viewer로 PDF 텍스트 추출하기(OCR 메뉴)
PDF-Viewer로 PDF 텍스트 추출하기(OCR 메뉴) 이번에는 PDF 파일을 수정 할 수 있는 PDF-Viewer 프로그램을 이용해서 PDF에 있는 텍스트를 추출해 보도록 하겠습니다. 물론 전에 PDF-Viewer 포스팅에서 소개한
kanonxkanon.tistory.com
2016.10.05 - 유용한 홈페이지들을 모아보았다! 2016/10/05
2021.03.19 - PDF 파일 스캔 한 것 처럼 만드는 웹 페이지(다운 X)
-
'IT 이것저것 > Windows' 카테고리의 다른 글
| Windows 10에서 프로그램마다 음량을 미세조정하는 방법 (0) | 2022.09.22 |
|---|---|
| 구글 지메일Gmail로 송신된 메일을 취소하는 방법 (0) | 2022.09.20 |
| Google Chrome의 숨은 기능"Side Search"사용하기 (0) | 2022.09.07 |
| Windows 11에서 Wi-Fi 비밀번호를 표시하는 방법 (0) | 2022.09.03 |
| 인터넷 이전페이지 기능이 작동되지 않는 때 해결할 수 있는 방법 (0) | 2022.08.10 |




댓글