컴퓨터에 그래픽 카드(GPU)가 있는지 확인하는 방법을 알아보자

GPU는 PC 게임을 플레이하는 데 가장 중요한 구성 요소이며,
새로운 게임이나 더 높은 그래픽 설정을 위해서는 강력한 GPU가 필요합니다.
Windows 작업 관리자, 시스템 정보,
PowerShell 및 DxDiag는 Windows에서 GPU를 확인할 수 있는 내장 도구입니다.
HWiNFO64와 같은 타사 도구는 온도와 클럭 속도를
포함하여 GPU에 대한 보다 상세하고 실시간 정보를 제공합니다.
2023.09.20 - 와이파이, 메모리 등 잘못 알고 있는 기술 용어 7가지를 알아보자
와이파이, 메모리 등 잘못 알고 있는 기술 용어 7가지를 알아보자
와이파이, 메모리 등 잘못 알고 있는 기술 용어 7가지를 알아보자 기술 전문 용어는 삶의 일반적인 부분이 되었지만, 많은 용어들이 잘못 사용되고 있습니다. 일반적으로 사용 목적이 동일하기
kanonxkanon.tistory.com
GPU가 중요한 이유는 무엇입니까?
모든 컴퓨터에는 데스크톱을 표시하고
비디오를 디코딩하는 것부터 까다로운
PC 게임을 렌더링하는 것까지 모든 것을 처리하는
그래픽 하드웨어가 있습니다.
대부분의 최신 PC에는 Intel, NVIDIA 또는 AMD에서 만든
그래픽 처리 장치(GPU)가 있지만
어떤 모델을 설치했는지 기억하는 것이 어려울 수 있습니다.
컴퓨터의 CPU와 RAM도 중요하지만,
GPU는 대개 PC 게임을 할 때 가장 중요한 구성 요소입니다.
GPU가 충분하지 않으면 더 새로운 PC 게임을 플레이할 수 없거나
더 낮은 그래픽 설정으로 게임을 플레이해야 할 수도 있습니다.
일부 컴퓨터는 저전력 "온보드" 또는 "통합" 그래픽을 사용하는 반면,
다른 컴퓨터는 강력한 "전용" 또는 "개별" 그래픽 카드
(비디오 카드라고도 함)를 사용합니다.다음은 Windows PC에 있는
그래픽 하드웨어를 확인하는 방법입니다.
2023.07.12 - Windows에서 VIDEO_DXGKRNL_FATAL_ERROR를 수정하는 방법
Windows에서 VIDEO_DXGKRNL_FATAL_ERROR를 수정하는 방법
Windows에서 VIDEO_DXGKRNL_FATAL_ERROR를 수정하는 방법 Windows의 "VIDEO_DXGKRNL_FATAL_ERROR" 오류를 해결하려면 하드웨어 및 장치 문제 해결사를 사용하거나, SFC 도구를 실행하거나, 그래픽 카드 드라이버를 다
kanonxkanon.tistory.com
작업 관리자를 통해 Windows에서 GPU 확인
윈도우 10과 윈도우 11에서는 작업 관리자에서 바로
GPU 정보와 사용 내역을 확인할 수 있습니다.
화면 하단에서 작업 표시줄을 마우스 오른쪽 단추로 클릭하고
"작업 관리자"를 선택하거나 Ctrl+Shift+Esc를 눌러 작업 관리자를 엽니다.

Windows 11(윈도우 11)에서는 Ctrl+Shift+Esc를 누르거나
시작 단추를 마우스 오른쪽 단추로 클릭하고 "작업 관리자"를 선택할 수도 있습니다.
창의 맨 위에 있는 "성능" 탭을 선택합니다.
탭이 보이지 않으면 "상세 정보"를 클릭합니다.
사이드바에서 "GPU 0"을 선택합니다.
GPU의 제조업체 및 모델 이름이 창의 오른쪽 상단 모서리에 표시됩니다.
이 창에는 GPU의 전용 메모리 양과 같은 다른 정보도 표시됩니다.
윈도우 10의 작업 관리자는 여기에 GPU 사용량을 표시하며,
응용 프로그램별 GPU 사용량도 볼 수 있습니다.
시스템에 여러 개의 GPU가 있는 경우 여기에 "GPU 1" 등도 표시됩니다.
각각은 서로 다른 물리적 GPU를 나타냅니다.

배터리 전원에 사용할 수 있는 저전력 Intel GPU와
플러그인 및 게임 중에 사용할 수 있는
고출력 NVIDIA GPU가 있는 노트북과 같이
시스템에 여러 개의 GPU가 있는 경우
Windows 10의 Settings(설정) 앱에서 게임이 어떤 GPU를 사용하는지 제어할 수 있습니다.
이러한 컨트롤은 NVIDIA 제어판에도 내장되어 있습니다.
2022.11.13 - VGA(Video Graphics Array) 비디오 커넥터란 어떤 것일까?
VGA(Video Graphics Array) 비디오 커넥터란 어떤 것일까?
VGA(Video Graphics Array) 비디오 커넥터란 어떤 것일까? VGA 비디오 커넥터는 TV, 비디오 프로젝터, 심지어 컴퓨터에서도 볼 수 있습니다. 어떤 제품인지, 어디서 왔는지 설명하고 사용 여부를 결정하는
kanonxkanon.tistory.com
시스템 정보로 GPU 확인
시스템 정보 창에 PC의 하드웨어에 대해 알고
싶을 수 있는 거의 모든 정보가 표시됩니다.
시작 버튼을 클릭하고 "msinfo"를 검색한 다음 "System Information"을 클릭합니다.
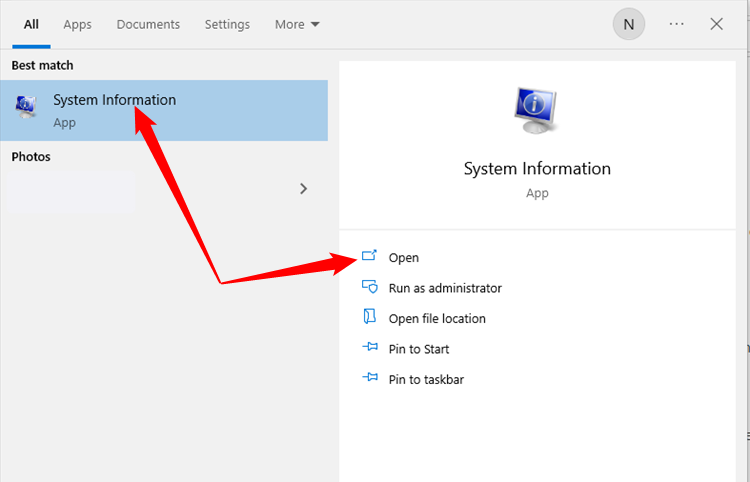
Components > Display로 이동하면 맨 위에 GPU 이름이 표시됩니다.

PowerShell로 GPU 확인
Windows 10 또는 Windows 11에서 PowerShell로
어떤 GPU를 가지고 있는지 확인하고 싶다면 가능합니다.
시작 단추를 클릭하고 "PowerShell"을 검색한 다음 목록에서
"PowerShell"을 선택하거나 "Open"을 클릭합니다.
관리자로 실행할 필요는 없지만 관리자로 실행해도 문제가 없습니다.
다음 명령을 입력하거나 PowerShell에 붙여 넣습니다.
Get-CimInstance win32_VideoController그래픽 카드에 대한 많은 정보를 볼 수 있습니다.
이 경우 우리가 원하는 비트, GPU 이름이 맨 위에 있습니다.
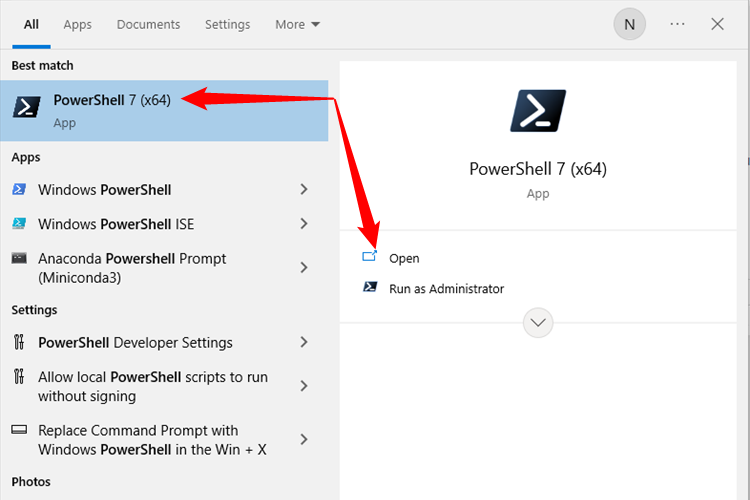
DxDiag로 GPU 확인
또한 DirectX 진단 도구에서 GPU에 대한 정보를 찾을 수 있습니다.
DxDiag는 이전 버전의 Windows(윈도우 7 이상)에서
특히 유용했지만 Windows 10(윈도우 10)과
Windows 11(윈도우 11)에서 모두 사용할 수 있습니다.
열려면 Windows+R을 누르고 나타나는
Run 대화상자에 "dxdiag"를 입력한 다음 Enter 키를 누릅니다.
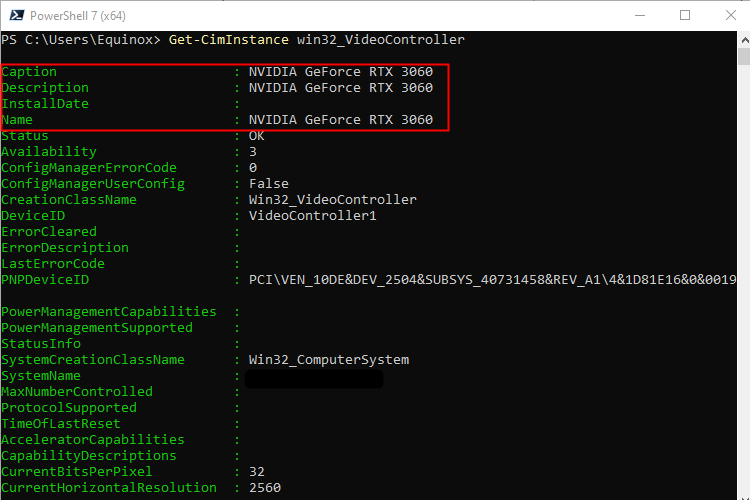
디스플레이 탭을 누른 후 "장치" 섹션의 "이름" 필드를 봅니다.
GPU에 내장된 비디오 메모리(VRAM)의 양과
같은 기타 통계도 여기에 나열되어 있습니다.

타사 도구로 GPU 확인
지금까지는 Windows 유틸리티가 내장된 GPU를 확인하는 방법만 다루었습니다.
그러나 타사 툴을 사용할 수도 있지만 실제로는
어떤 면에서 더 우수할 수도 있습니다.
우리는 HWiNFO64를 좋아하지만, 좋은 옵션들이 많이 있습니다.
HWiNFO64는 가볍고 휴대성이 뛰어나며
(즉, 설치할 필요가 없음을 의미함) 온도, 클럭 속도 등
시스템에 대한 실시간 정보를 제공할 수 있습니다.
HWiNFO를 처음 시작할 때 Summary-Only 모드,
Sensors-Only 모드로 시작하도록 선택하거나
"Start"를 클릭하여 둘 다 열 수 있습니다.
2022.04.11 - 윈도우에서 가장 빠른 브라우저는 어떤 것일까?
윈도우에서 가장 빠른 브라우저는 어떤 것일까?
윈도우에서 가장 빠른 브라우저는 어떤 것일까? 브라우저에서 절약하는 1초 1초는 헤아릴 수 없는 귀중합니다. 늦어서 조금도 먼저 진행되지 않는 브라우저는 오래 전에 없어졌습니다. 대부분의
kanonxkanon.tistory.com
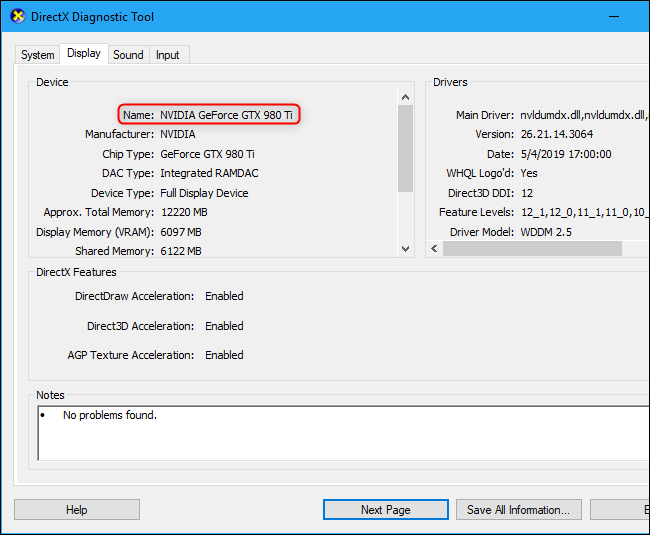
"Summary-only"를 선택하거나 "Start"를 클릭하기만 하면
모든 PC 하드웨어 사양이 나열된 넓고 촘촘한 디스플레이가 나타납니다.
GPU 정보는 창의 오른쪽 상단 모서리에 있습니다.

"센서 전용"을 선택하거나 "시작"을 클릭하면
Windows(윈도우)와 함께 제공되는
시스템 정보 페이지와 상당히 유사한 창이 나타납니다.
Video Adapter > (당신의 GPU)로 이동합니다.
모델, 제조업체 및 GPU에 대한 기타 정보가 오른쪽에 표시됩니다.
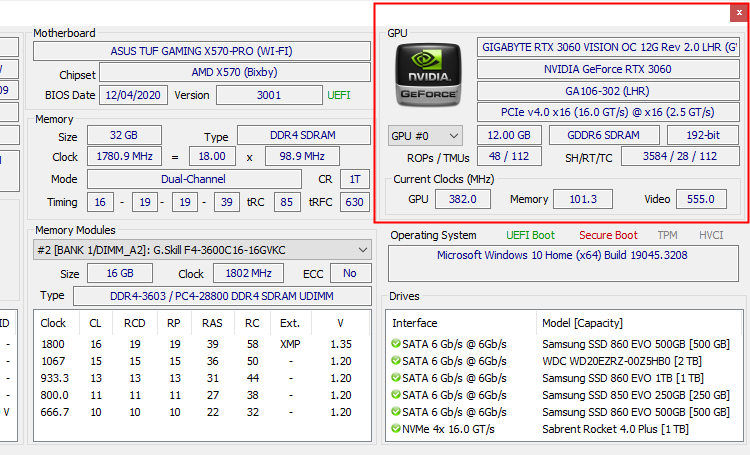
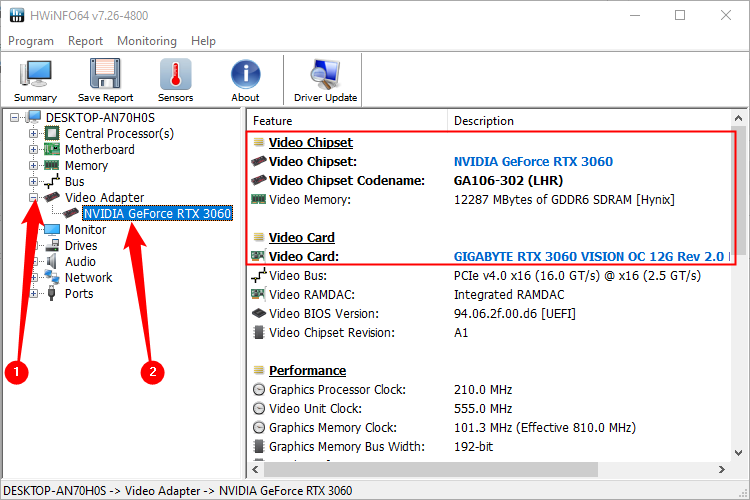
GPU가 오래되었거나 전력이 부족하여
요구를 충족하지 못하는 경우 새 GPU를 설치하는 것은 매우 쉽습니다.
그래픽 카드와 작은 드라이버 세트, 그리고 약간의 인내심만 있으면 됩니다.
2023.04.19 - 컴퓨터에 불이 붙었을 경우의 대처법 및 그 이유
컴퓨터에 불이 붙었을 경우의 대처법 및 그 이유
컴퓨터에 불이 붙었을 경우의 대처법 및 그 이유 컴퓨터가 불길에 휩싸일 경우 대피하고 소방서에 연락하는 것이 좋습니다. 만약 당신이 무엇을 하고 싶은지 알고 있다면, 당신은 화재를 진압하
kanonxkanon.tistory.com
2022.11.13 - VGA(Video Graphics Array) 비디오 커넥터란 어떤 것일까?
2023.10.03 - Windows 10 및 11에서 폴더를 강제로 삭제하는 방법
Windows 10 및 11에서 폴더를 강제로 삭제하는 방법
Windows 10 및 11에서 폴더를 강제로 삭제하는 방법 일반적으로 폴더는 앱에서 사용 중이거나 Windows 폴더이므로 삭제할 수 없습니다. 둘 다 해당되지 않을 경우 강제 삭제가 가능할 수 있습니다. 명
kanonxkanon.tistory.com
2023.05.03 - ChatGPT가 항상 에러 및 다운되는 이유(및 대처 방법)
-
'IT 이것저것 > Windows' 카테고리의 다른 글
| DAT 파일이란 무엇이며 DAT 파일을 여는 방법을 알아보자 (0) | 2023.11.04 |
|---|---|
| EPUB 파일이란 어떤 것이며 EPUB 파일을 여는 방법을 알아보자 (0) | 2023.11.03 |
| Desktop Window Manager(dwm.exe)란 무엇이며 실행되는 이유는? (0) | 2023.10.30 |
| Windows 10 또는 11에서 마우스 감도를 변경하는 방법을 알아보자 (0) | 2023.10.29 |
| Windows 10 및 Windows 11에서 바탕 화면에 내 컴퓨터 아이콘을 표시하는 방법 (0) | 2023.10.28 |




댓글
KaNonx카논님의
글이 좋았다면 응원을 보내주세요!
이 글이 도움이 됐다면, 응원 댓글을 써보세요. 블로거에게 지급되는 응원금은 새로운 창작의 큰 힘이 됩니다.
응원 댓글은 만 14세 이상 카카오계정 이용자라면 누구나 편하게 작성, 결제할 수 있습니다.
글 본문, 댓글 목록 등을 통해 응원한 팬과 응원 댓글, 응원금을 강조해 보여줍니다.
응원금은 앱에서는 인앱결제, 웹에서는 카카오페이 및 신용카드로 결제할 수 있습니다.