엑셀 RIGHT, LEFT, MID 함수로 텍스트 잘라내기

텍스트가 스프레드시트의 데이터 중 큰 부분을 차지하는 경우
텍스트가 적절히 적합하도록 조정해야 할 수 있습니다.
엑셀의 TRUNC 함수는 숫자와만 연동되므로
텍스트를 잘라내는 함수는 RIGHT, LEFT, MID 함수를 사용해야 합니다.
텍스트를 잘라내는 방법은 다음과 같습니다.
엑셀의 텍스트 작업에는 유용한 기능이 많이 있습니다.
이러한 기능 중 세 가지는 셀에서 텍스트를 잘라내는 데 도움이 됩니다.
RIGHT, LEFT 및 MID 함수는 각각 문자를 잘라내는 데에 사용됩니다.

RIGHT 또는 RIGHTB를 사용하여 Excel에서 텍스트 잘라내기
RIGHT 함수는 Single-Byte Character Set(SBCS; 싱글바이트 문자 집합)에
문자 수를 사용하는 반면 RIGHTB는 Double-Byte 문자 집합
(DBCS; 더블바이트 문자 집합)에 바이트 수를 사용합니다.
두 기능 모두 동일한 방식으로 작동하지만 그 차이만 있습니다.
따라서 자신에게 가장 적합한 것을 사용할 수 있습니다.
구문은 다음과 같습니다.
RIGHT(text, number_characters)그리고
RIGHTB(text, number_bytes)각 공식의 첫 번째 인수가 필요합니다.
셀 참조를 입력하고 오른쪽에 있는 항목을 유지할 수 있습니다.
셀 A2의 텍스트 문자열에서 오른쪽 12자를 유지하려면 다음 공식을 사용합니다.
=RIGHT(A2,12)

또 다른 예로 마지막 단어와 구두점만 남겨두고 싶다면 아래의 수식을 사용합니다.
이 수식은 오른쪽의 마지막 8자를 유지합니다.
=RIGHT(A2,8)
LEFT 또는 LEFTB 사용하여 Excel에서 텍스트 잘라내기
LEFT 및 LEFTB 함수는 각각 문자 수 또는 바이트 수를 사용하는
RIGHT 및 REFTB 함수와 같이 작동합니다.
그런데 이 기능을 사용하면 반대쪽에서 텍스트 문자열을 줄일 수 있습니다.
구문은 다음과 같습니다.
LEFT(text, number_characters)그리고
LEFTB(text, number_bytes)각 공식의 첫 번째 인수가 필요합니다.
다시 텍스트의 셀 참조를 삽입하고 왼쪽에 있는 내용을 유지합니다.
셀 A2의 텍스트 문자열에서 왼쪽에 32자를 유지하려면 다음 공식을 사용합니다.
=LEFT(A2,32)

예를 들어 문자열의 첫 번째 단어만 유지하려고 합니다.
이 수식은 왼쪽의 처음 4자만 유지합니다.
=LEFT(A2,4)

MID 또는 MIDB를 사용하여 Excel에서 텍스트 잘라내기
유지할 텍스트가 텍스트 문자열 중간에 있는 경우
MID 또는 MIDB 함수를 사용합니다.
이들 함수는 MID에 숫자 또는 문자를 입력하고
MIDB에 바이트 수를 입력한다는 점에서 다른 두 가지 함수와 동일합니다.
구문은 다음과 같습니다.MID(text, start, number_characters)그리고
MIDB(text, start, number_bytes)각 공식에 대한 모든 인수가 필요합니다.
첫 번째 인수에는 셀 참조를 사용할 수 있으며
두 번째 인수에는 시작 문자 또는 바이트 수를 사용할 수 있으며
세 번째 인수에는 유지할 숫자를 사용할 수 있습니다.
여기에서는 중간 부분을 제외한 모든 것을 제거합니다.
이 공식에서는 텍스트는 A2 셀에 있으며 35번째 문자로 시작하고 24자만 유지합니다.
=MID(A2,35,24)
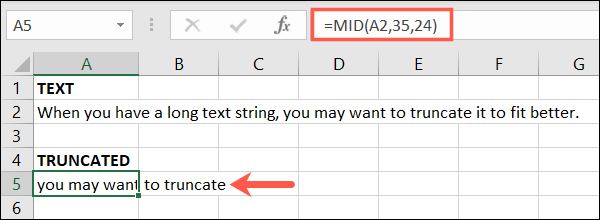
또 다른 예로, 다음 수식을 사용하여 셀 A2의 텍스트를 줄이고
두 번째 단어만 유지할 수 있습니다.
=MID(A2,6,3)
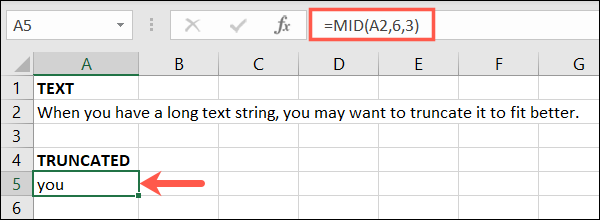
시트의 텍스트를 짧게 하는 것이 필요할 수 있는 시츄에이션이 분명 있을겁니다.
이러한 함수와 수식은 필요에 따라 Excel의 텍스트를
오른쪽, 왼쪽 또는 가운데에서 잘라내는 데 도움이 됩니다.
2022.09.21 - 마이크로소프트 워드와 엑셀에서 작성한 표를 회전시키는 방법
마이크로소프트 워드와 엑셀에서 작성한 표를 회전시키는 방법
마이크로소프트 워드와 엑셀에서 작성한 표를 회전시키는 방법 Microsoft Word는 현재 이용할 수 있는 가운데 최고의 생산성 애플리케이션 중 1개입니다. 워드를 사용하면 꽤 여러가지를 할 수 있지
kanonxkanon.tistory.com
2022.11.11 - Shift+Enter는 누구나 알아야 할 유용한 단축키
2023.03.14 - 엑셀에서 ISBLANK 함수로 셀이 공백인지 아닌지 확인하는 방법
엑셀에서 ISBLANK 함수로 셀이 공백인지 아닌지 확인하는 방법
엑셀에서 ISBLANK 함수로 셀이 공백인지 아닌지 확인하는 방법 엑셀의 ISBLANK 함수를 "=ISBLANK(A1)"와 같이 셀 참조와 함께 사용하여 해당 셀이 비어 있는지 확인할 수 있습니다. 다른 기능과 결합하여
kanonxkanon.tistory.com
2023.01.20 - 엑셀에서 함수를 사용하여 근무일을 계산하는 방법
-
'IT 이것저것 > 엑셀 활용' 카테고리의 다른 글
| 엑셀 팁, IS함수로 True 또는 False 값을 쉽게 얻어보자 (0) | 2023.05.21 |
|---|---|
| 엑셀 팁, 띄엄띄엄 있는 빈 셀을 골라내서 삭제하는 방법 (1) | 2023.05.18 |
| 엑셀에서 ISBLANK 함수로 셀이 공백인지 아닌지 확인하는 방법 (0) | 2023.03.14 |
| 엑셀에서 함수를 사용하여 근무일을 계산하는 방법 (0) | 2023.01.20 |
| 엑셀에서 텍스트를 대문자 혹은 소문자로 표시하는 함수 (0) | 2022.10.17 |




댓글