엑셀 팁, 띄엄띄엄 있는 빈 셀을 골라내서 삭제하는 방법

Excel의 빈 행을 자동으로 삭제하려면 먼저
데이터 세트를 선택하고 [Find & Select]> [ Go To Special ]를 열고
[Blanks]를 선택합니다.
마지막으로 리본으로 [Delete]> [ Delete Sheet Rows ]을 클릭합니다.
데이터 집합에서 빈 행을 모두 제거하려면 어떻게 해야 할까요?
이 경우 Microsoft Excel은 빈 행을 지우고
데이터를 위로 이동할 수 있는 자동 및 수동 방법을 제공합니다.
그 사용법은 다음과 같습니다.
빈 행을 제거하면 Excel이 전체 행을 삭제하고
데이터를 위로 이동하므로 데이터 세트에 더 이상 빈 줄이 없습니다.
행을 단순히 숨길 수도 있습니다.
Excel의 모든 빈 행 자동 삭제
Excel은 워크시트의 빈 행을 모두 찾아서 삭제하는 자동 방법을 제공합니다.
이렇게 하면 빈 행을 수동으로 찾아 삭제할 필요가 없습니다.
다만, 데이터 세트가 큰 경우 시간이 너무 많이 소요됩니다.
이 방법을 사용하려면 먼저 엑셀을 시작 한 뒤,
그런 다음 빈 행을 찾을 데이터 집합을 선택하고 제거하십시오.

데이터 세트가 강조 표시된 상태에서
맨 위에 있는 Excel 리본에서 "홈" 탭을 선택합니다.

[ Home ]탭의 [Editing]섹션에서
[Find & Select]> [ Go To Special ]를 선택합니다.

Go To Special 창이 열립니다.
여기서 "Blanks(공백)" 옵션을 활성화한 다음
맨 아래에 있는 "OK(확인)"를 선택합니다.

선택한 데이터 집합의 빈 행이 모두 강조 표시됩니다.

빈 행을 삭제하려면 상단의 [Cells]섹션에서
[Delete]> [ Delete Sheet Rows ]를 선택합니다.

Excel은 빈 행을 삭제하고 데이터를 위로 이동하게 만들어 줍니다.
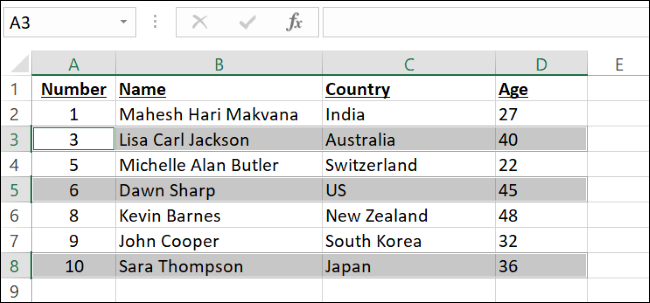
힌트: 삭제된 행을 원래대로 되돌리려면 Ctrl+Z(Windows)
또는 Command+Z(Mac)를 누릅니다.
Excel에서 빈 행 수동 삭제
큰 데이터 집합이 없고 빈 행을 수동으로 정리하려면
이 옵션을 사용할 수 있습니다.
Excel 워크시트에서 삭제할 빈 행의 왼쪽 끝에 있는 행 번호를 클릭합니다.
그러면 해당 행 전체가 선택됩니다.
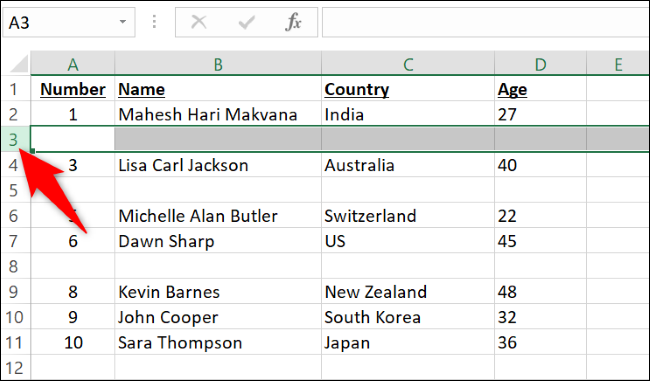
선택 항목에 행을 추가하려면 키보드에서 Ctrl(Windows)
또는 Command(Mac)를 누른 상태로 행 번호를 클릭합니다.
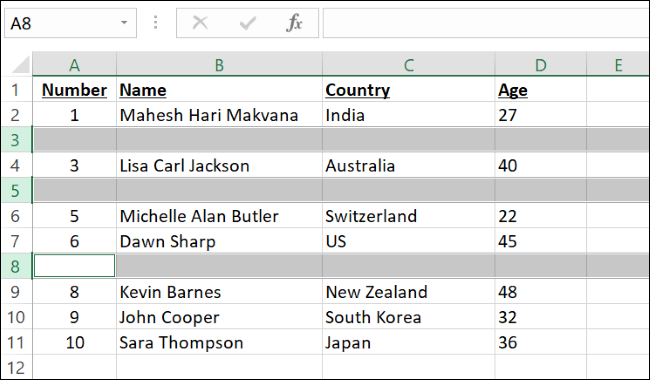
행이 강조 표시되면 빈 행의 번호를 마우스
오른쪽 버튼으로 클릭하고 메뉴에서 "삭제"를 선택합니다.
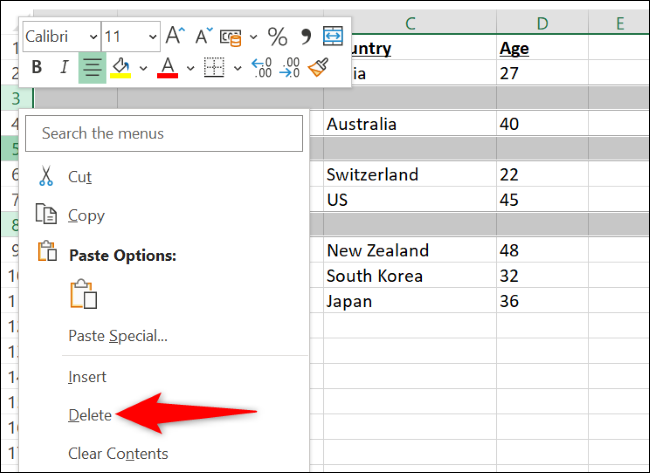
엑셀이 선택한 행을 모두 삭제하면 모든 준비가 완료됩니다.
2022.09.21 - 마이크로소프트 워드와 엑셀에서 작성한 표를 회전시키는 방법
마이크로소프트 워드와 엑셀에서 작성한 표를 회전시키는 방법
마이크로소프트 워드와 엑셀에서 작성한 표를 회전시키는 방법 Microsoft Word는 현재 이용할 수 있는 가운데 최고의 생산성 애플리케이션 중 1개입니다. 워드를 사용하면 꽤 여러가지를 할 수 있지
kanonxkanon.tistory.com
2022.10.17 - 엑셀에서 텍스트를 대문자 혹은 소문자로 표시하는 함수
2023.01.20 - 엑셀에서 함수를 사용하여 근무일을 계산하는 방법
엑셀에서 함수를 사용하여 근무일을 계산하는 방법
엑셀에서 함수를 사용하여 근무일을 계산하는 방법 Microsoft Excel 사용 시 NETWORKDAYS 함수는 지정된 두 날짜 사이에 있는 근무일 수를 셀 수 있습니다. 이 함수는 토요일, 일요일 및 임의로 지정된
kanonxkanon.tistory.com
2023.03.14 - 엑셀에서 ISBLANK 함수로 셀이 공백인지 아닌지 확인하는 방법
-
'IT 이것저것 > 엑셀 활용' 카테고리의 다른 글
| 엑셀에서 색상별로 정렬하는 방법에 대해 알아보자 (0) | 2023.07.06 |
|---|---|
| 엑셀 팁, IS함수로 True 또는 False 값을 쉽게 얻어보자 (0) | 2023.05.21 |
| 엑셀 RIGHT, LEFT, MID 함수로 텍스트 잘라내기 (2) | 2023.05.16 |
| 엑셀에서 ISBLANK 함수로 셀이 공백인지 아닌지 확인하는 방법 (0) | 2023.03.14 |
| 엑셀에서 함수를 사용하여 근무일을 계산하는 방법 (0) | 2023.01.20 |




댓글
KaNonx카논님의
글이 좋았다면 응원을 보내주세요!
이 글이 도움이 됐다면, 응원 댓글을 써보세요. 블로거에게 지급되는 응원금은 새로운 창작의 큰 힘이 됩니다.
응원 댓글은 만 14세 이상 카카오계정 이용자라면 누구나 편하게 작성, 결제할 수 있습니다.
글 본문, 댓글 목록 등을 통해 응원한 팬과 응원 댓글, 응원금을 강조해 보여줍니다.
응원금은 앱에서는 인앱결제, 웹에서는 카카오페이 및 신용카드로 결제할 수 있습니다.