엑셀 팁, IS함수로 True 또는 False 값을 쉽게 얻어보자

엑셀의 IS 함수는 셀의 내용에 따라
True 또는 False를 반환합니다.
예를 들어, =ISBLANK(A1)는
셀 A1이 비어 있으면 "TRUE"를 반환하고
비어 있지 않으면 "FALSE"를 반환합니다.
엑셀에서는
ISBLANK, ISERR, ISERROR, ISLOCAL, ISNA, ISONTEXT, ISNUMBER, ISREF 및 ISTEXT
기능을 제공합니다.
데이터를 테스트하고 간단한 True 또는 False 결과를 얻으려면
엑셀의 IS 기능이 필요합니다.
빈 셀, 오류, 텍스트, 숫자, 참조 등을 보다 빠르고 쉽게 확인할 수 있습니다.
현재 엑셀에는 정보 기능이라고도 불리는 9개의 IS 기능이 있습니다.
여기에는 ISBLANK, ISERROR, ISTEXT 등이 포함됩니다.
IF 함수와 같이 이러한 함수를 다른 함수와 함께 사용할 경우
True 또는 False 문장 주위에 매개 변수를 배치할 수 있습니다.
단, 도움이 된다면 IS 기능을 단독으로 사용할 수도 있습니다.
이번 포스팅에서는 IS 함수가 어떻게 작동되는지
확인해 보도록 하겠습니다.
Excel에서의 IS 기능
각 함수 공식의 구문은 하나의 인수만으로 동일합니다.
ISLBLANK(value),ISERR(value),ISERROR(value)기타 등등.
value는 셀 참조, 텍스트 또는 숫자일 수 있으며 결과는
True 또는 False로 나타납니다.
다음은 9개의 IS 기능과 각 기능에 대한 간단한 설명입니다.
| ISBLANK | 빈 셀의 경우 True를 반환하고 콘텐츠가 있는 셀의 경우 False를 반환합니다. |
| ISERR | #N/A 오류를 제외한 모든 오류 값에 대해 True를 반환하고 #N/A 오류에 대해 False를 반환합니다. |
| ISERROR | 오류 값에 대해 True를 반환하고 오류가 없으면 False를 반환합니다. |
| ISLOGIC | 논리 값에 대해 True를 반환하고 논리 값이 아닌 경우 False를 반환합니다. |
| ISNA | #N/A 오류에 대해 True를 반환하고 #N/A 오류가 아니면 False를 반환합니다. |
| ISONTEXT | 텍스트가 아닌 값(또는 빈 셀)의 경우 True를 반환하고 텍스트의 경우 False를 반환합니다. |
| ISNUMBER | 숫자인 경우 True를 반환하고 숫자가 아닌 경우 False를 반환합니다. |
| ISREF | 값이 참조인 경우 True를 반환하고 참조가 아닌 경우 False를 반환합니다. |
| ISTEXT | 값이 텍스트이면 True를 반환하고 텍스트가 아니면 False를 반환합니다. |
IS 기능의 예시
위의 목록을 확인하면 IS 기능의 편리한 부분을 확인할 수 있습니다.
동시에, 아마도 거의 사용하지 않을 함수도 보일겁니다.
그럼 몇 가지 기능의 일반적인 용도를 살펴보겠습니다.
엑셀 ISBLANK 함수 사용법
ISBLANK 함수는 데이터가 예상되는 빈 셀을 찾는 데 사용할 수 있습니다.
이 값을 IF 함수와 함께 사용하면 공백 및 공백이 아닌 셀의 특정 값을 표시할 수 있습니다.
여기에서는 ISBLANK가 A1 셀이 공백인지 여부를 판단합니다.
=ISBLANK(A1)결과는 빈 셀의 경우 True입니다.
동일한 공식을 아래로 복사하여 채우기 핸들을 사용하여
추가 셀을 확인할 수 있습니다.
아래 그림과 같이 공백은 True, 공백이 아닌 경우에는 False가 있습니다.

이제 빈 셀의 물음표(?)와 데이터가 포함된
셀에 하이픈(-)을 표시하는 IF 함수를 포함합니다.
=IF(ISBLANK(A1)", "-"
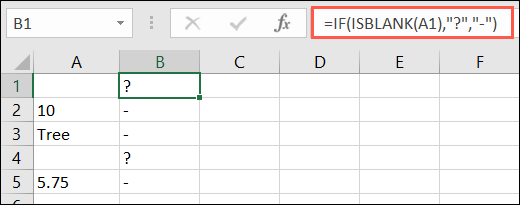
보시다시피 빈 셀에 True 대신 물음표가 표시됩니다.
엑셀 ISERROR 함수 사용법
ISERROR 기능은 시트에서 지속적으로
데이터를 변경할 때 오류를 찾는 데 이상적입니다.
IFERROR가 단독으로 동작하는 것과 같은 방법으로
IF 함수와 함께 동작합니다.
예를 들어 ISERROR을 사용하여 계산 결과 오류가
발생하는지 여부를 판단합니다.
A1 셀의 값을 B1 셀의 값으로 나눕니다.
=ISERROR(A1/B1)보시는 바와 같이 True라는 결과가 나타나기 때문에 오류가 발생합니다.
0으로 나눌 수 없기 때문에 오류는 #DIV/0!이 됩니다.
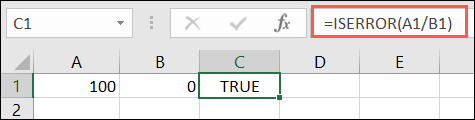
이제 IF 함수를 추가하여 True 또는 False 이외의 항목을 표시할 수 있습니다.
계산 결과 오류가 발생하면 1이 표시되고 그렇지 않으면 2가 표시됩니다.
=IF(ISERROR(A1/B1), A, B)보시다시피 계산상 오류가 반환되므로 결과는 1입니다.
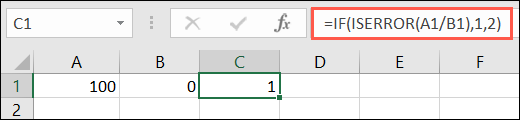
대부분의 경우 IF와 ISERROR의 조합 대신
새로운 IFERROR 함수를 사용할 수 있습니다.
단, IFERROR 및 ISERROR을 VLOOKUP과 같은
다른 함수와 함께 사용하여 오류와 비오류 모두에 대한
특정 결과를 표시할 수도 있습니다.
IFERROR은 오류 값만 표시합니다.
엑셀 ISNUMBER 와 ISTEXT 함수 사용법
다음으로 ISNUMBER 및 ISTEXT 함수를 사용한 예를 살펴보겠습니다.
마찬가지로 값이 각각 숫자 또는 텍스트인 경우 True가 표시됩니다.
=ISNUMBER(A1)셀 A1의 값이 숫자가 아닌 텍스트이기 때문에 결과는 False입니다.
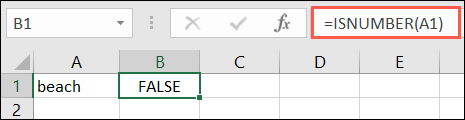
이제 IF 기능을 추가하여 셀에
숫자가 포함되어 있으면 아무것도 표시하지 않고
셀에 숫자가 포함되어 있지 않으면
"숫자를 입력하십시오"를 표시합니다.
= IF(ISNUMBER(A1)), "숫자를 입력해주세요"위의 수식을 사용하여 사용자에게 번호를 입력해야 함을 알릴 수 있습니다.

ISTEXT 함수에서도 같은 작업을 수행할 수 있습니다.
여기에서는 ISTEXT 함수를 사용하여 값이 텍스트인지 여부를 확인합니다.
=ISTEXT(A1)또한 IF 기능으로 값이 텍스트 이외의 경우
"Please enter text"를 표시할 수 있습니다.
=IF(ISTEXT(A1)), "Please enter text"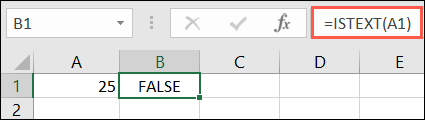

다음은 Excel에서 IS 기능을 사용하는 기본적인 예입니다.
이러한 기능은 자체 테스트에 대한 간단한 데이터 확인이나
다른 기능과 결합할 경우 보다 복잡한 테스트에 사용할 수 있습니다.
2022.10.17 - 엑셀에서 텍스트를 대문자 혹은 소문자로 표시하는 함수
엑셀에서 텍스트를 대문자 혹은 소문자로 표시하는 함수
엑셀에서 텍스트를 대문자 혹은 소문자로 표시하는 함수 엑셀 사용 시 UPPER, LOWER, 그리고.PROPER 함수를 사용하여 텍스트를 소문자나 대소문자로 변환할 수 있습니다. 텍스트를 셀 참조로 지정하
kanonxkanon.tistory.com
2021.02.21 - Excel 함수 XLOOKUP 발표! VLOOKUP 에서 바뀐점은?
2017.08.24 - 엑셀Excel 간단한 수식과 연산자를 알아보자!
엑셀Excel 간단한 수식과 연산자를 알아보자!
엑셀Excel 간단한 수식과 연산자를 알아보자! 지난 시간에는 2017/08/22 - 마이크로소프트 엑셀Microsoft Excel 유용한 단축키를 알아보자! 엑셀을 활용하는데 있어서 유용한 여러가지 단축키들에 대해
kanonxkanon.tistory.com
2023.05.16 - 엑셀 RIGHT, LEFT, MID 함수로 텍스트 잘라내기
-
'IT 이것저것 > 엑셀 활용' 카테고리의 다른 글
| VAR, VAR.S 또는 VARA를 사용하여 Excel 표본 분산 계산하는 방법 (0) | 2023.09.12 |
|---|---|
| 엑셀에서 색상별로 정렬하는 방법에 대해 알아보자 (0) | 2023.07.06 |
| 엑셀 팁, 띄엄띄엄 있는 빈 셀을 골라내서 삭제하는 방법 (1) | 2023.05.18 |
| 엑셀 RIGHT, LEFT, MID 함수로 텍스트 잘라내기 (2) | 2023.05.16 |
| 엑셀에서 ISBLANK 함수로 셀이 공백인지 아닌지 확인하는 방법 (0) | 2023.03.14 |




댓글
KaNonx카논님의
글이 좋았다면 응원을 보내주세요!
이 글이 도움이 됐다면, 응원 댓글을 써보세요. 블로거에게 지급되는 응원금은 새로운 창작의 큰 힘이 됩니다.
응원 댓글은 만 14세 이상 카카오계정 이용자라면 누구나 편하게 작성, 결제할 수 있습니다.
글 본문, 댓글 목록 등을 통해 응원한 팬과 응원 댓글, 응원금을 강조해 보여줍니다.
응원금은 앱에서는 인앱결제, 웹에서는 카카오페이 및 신용카드로 결제할 수 있습니다.