디스코드 파일 크기 제한 및 해결 방법을 알아보자

디스코드는 무료 사용자를 위해 파일당 25MB의 파일 크기 제한이 있습니다.
파일 크기가 이보다 크면 오류 메시지가 나타납니다.
25MB 이상의 파일을 보내려면 파일을 ZIP 아카이브에 압축하거나
Google 드라이브 또는 OneDrive에 업로드하고
Discord에서 링크를 공유할 수 있습니다.
또는 디스코드의 니트로 베이직 또는 니트로 요금제에
가입하면 각각 50MB 또는 500MB까지 파일을 업로드할 수 있습니다.
2023.09.13 - Windows 11에서 파티션을 제거하는 방법
Windows 11에서 파티션을 제거하는 방법
Windows 11에서 파티션을 제거하는 방법 Windows 11에서 파티션을 제거하는 방법 Windows+i를 눌러 설정을 엽니다. 시스템 > 스토리지 > 고급 스토리지 설정 > 디스크 및 볼륨으로 이동합니다. 파티션 옆
kanonxkanon.tistory.com
디스코드에 있는 누군가에게 파일을 보내고 싶은데
앱에서 허용하지 않습니까?
디스코드의 파일 업로드 제한이 무엇인지 확실하지 않습니까?
괜찮아요.디스코드가 다양한 멤버십 유형에서 수용할 수 있는
파일 크기와 더 큰 파일을 보낼 수 있는 한계를 극복할 수 있는 방법을 알려드리겠습니다.
한번 알아보겠습니다.
업로드된 파일에 대한 디스코드의 크기 제한은?
업로드된 파일에 대한 디스코드의 제한은 파일당 25MB입니다.
즉, 크기가 25MB보다 큰 파일은 업로드하거나 보낼 수 없습니다.
그 이상의 파일을 업로드하려고 하면 오류 메시지가 나타납니다.
위의 크기 제한은 디스코드 플랫폼의 모든 무료 사용자에게 적용됩니다.
디스코드 니트로 베이직 가입자라면 최대 50MB 크기의 파일을 업로드할 수 있습니다.
Nitro가 풀인 경우에는 500MB까지 제한이 적용됩니다.
25MB보다 큰 파일을 업로드하는 방법
25MB보다 큰 파일이 있는데 디스코드에 있는
누군가에게 파일을 보내려면 플랫폼의
파일 크기 제한을 피할 수 있는 몇 가지 방법이 있습니다.
이는 모두 이 플랫폼에서 친구들과 대용량 파일을 공유할 수 있는 윤리적인 방법입니다.

ZIP 아카이브에 파일 압축
파일이 디스코드의 허용 제한보다 약간만 클 경우
파일을 압축하여 ZIP(또는 다른) 아카이브로 전환할 수 있습니다.
이렇게 하면 파일의 크기가 줄어 플랫폼의 한계에 도달할 수 있습니다.
Windows 11(윈도우 11) 또는 Windows 10(윈도우 10)
에서 파일을 압축하려면 파일을 마우스 오른쪽 단추로 클릭하고
Send To(전송) > Compressed(압축된) Folder(폴더 압축)를 선택합니다.

Mac에서 파일을 압축하려면 파일을
마우스 오른쪽 단추로 클릭하고 "압축"을 선택합니다.
iPhone 또는 iPad를 사용하는 경우 파일 앱을 사용하여 파일을 압축합니다.
이렇게 하려면 파일을 열고 공유 아이콘을 누른 다음
"파일에 저장"을 선택합니다.
그런 다음 파일 앱을 실행하고 파일을 선택한 다음 세 개의 점을 누른 후 "압축"을 선택합니다.
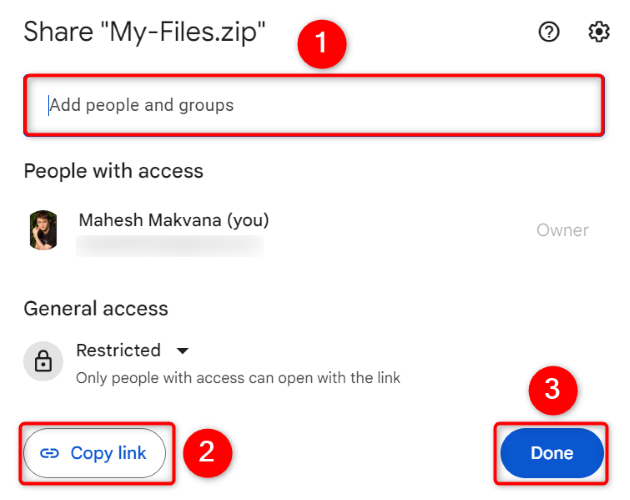
Android 사용자인 경우 파일 관리자를 열고 파일을 찾은 다음
파일을 누른 상태에서 "더 보기"를 선택하고 "압축"을 선택합니다.
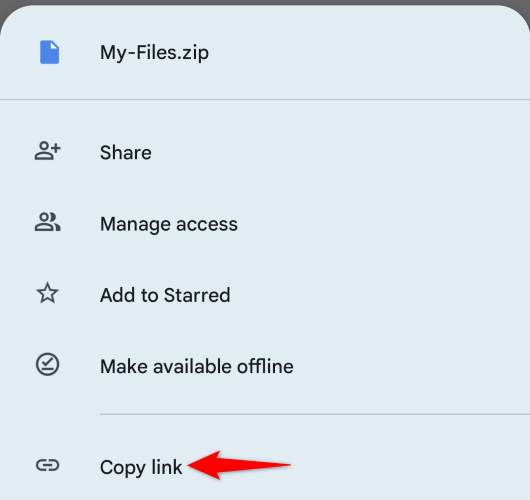
파일이 압축되고 ZIP 아카이브가 있으면 디스코드에
파일을 업로드하고 플랫폼이 파일을 수락하는지 확인합니다.
허용된 파일 크기 제한 아래인 경우 보관을 허용합니다.
파일이 여전히 너무 큰 경우 아래의 다른 방법을 따릅니다.
Google 드라이브에 파일 업로드
디스코드에서 대용량 파일을 공유하는 편리한 방법은
Google 드라이브에 파일을 업로드하고
해당 파일의 링크를 디스코드에서 공유하는 것입니다.
이렇게 하면 디스코드 친구들이 공유 링크를 사용하여
파일에 액세스하고 다운로드할 수 있습니다.
Google 드라이브의 파일 크기 제한은 대부분의
사용자가 충분히 사용할 수 있으므로(하루에 750GB) 사용해도 무방합니다.

데스크톱 컴퓨터에서 이 방법을 사용하려면 Google
드라이브 사이트로 이동하여 Google 계정에 로그인한 후
[새로 만들기] > [파일 업로드]를 선택합니다.
컴퓨터에서 업로드할 파일을 선택하고 업로드가 완료될 때까지 기다립니다.
그런 다음 업로드한 파일을 마우스 오른쪽 버튼으로
클릭하고 공유 > 공유를 선택합니다.
열린 창에서 파일을 공유할 사용자의 전자 메일 주소를 입력합니다.
그런 다음 "링크 복사"를 누른 후 "완료"를 선택합니다.
2023.07.24 - 서비스 호스트 프로세스(svchost.exe)는 왜 많은 수가 실행될까?
서비스 호스트 프로세스(svchost.exe)는 왜 많은 수가 실행될까?
서비스 호스트 프로세스(svchost.exe)는 왜 많은 수가 실행될까? 서비스 호스트 프로세스(svchost.exe)는 DLL 파일에서 서비스를 로드하기 위한 셸입니다. 서비스는 그룹으로 구성되고 각 그룹은 서비스
kanonxkanon.tistory.com

iPhone 또는 Android 전화기를 사용하는 경우
전화기에서 Google Drive 앱을 실행하고
"+"(플러스) 기호를 누른 후 "Upload"(업로드)를
선택한 후 파일을(업로드)를 선택합니다.
그런 다음 업로드한 파일을 길게 누르고
오른쪽 상단 모서리에 있는 세 개의 점을 누르고
"공유"를 선택한 다음 원하는 사람과 파일을 공유합니다.
그런 다음 "공유"를 선택한 메뉴에서 "링크 복사"를 선택하여
링크를 파일에 복사합니다.
2023.08.11 - SD 카드로 인해 닌텐도 스위치의 속도가 느려질 수 있다
SD 카드로 인해 닌텐도 스위치의 속도가 느려질 수 있다
SD 카드로 인해 닌텐도 스위치의 속도가 느려질 수 있다 모든 SD 카드가 동일하게 생성되는 것은 아니며 일부 유형의 카드를 사용하면 게임 속도가 느려질 수 있습니다. Nintendo Switch 및 Switch Lite
kanonxkanon.tistory.com
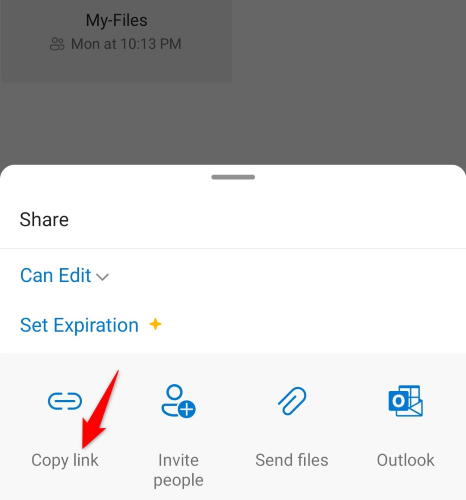
이제 파일의 링크를 복사했으므로 디스코드를 열고
친구와의 채팅이나 서버에 링크를 붙여넣습니다.
위에서 지정한 사용자는 공유 링크를 사용하여
파일을 다운로드할 수 있습니다.
그리고 그것이 전부입니다.
2023.08.18 - Windows 11에서 예외 중단점 도달 오류를 해결하는 방법
Windows 11에서 예외 중단점 도달 오류를 해결하는 방법
Windows 11에서 예외 중단점 도달 오류를 해결하는 방법 예외 중단점 오류는 영향을 미치는 앱을 업데이트하거나 다시 설치하여 해결할 수 있습니다. 오류가 단일 앱보다 광범위한 경우 SFC 실행과
kanonxkanon.tistory.com
드라이브 하나로 디스코드에서 대용량 파일 공유
Google을 별로 좋아하지 않고 Microsoft에 더 치우친다면
Microsoft의 OneDrive 클라우드 스토리지를 사용하여
대용량 파일을 Discord 친구들과 공유할 수 있습니다.
컴퓨터에서 이 방법을 사용하려면 웹 브라우저를 열고
OneDrive에 액세스한 다음 Microsoft 계정에 로그인합니다.
그런 다음 Upload > Files(업로드)를 선택하고 대용량 파일을 선택하여 업로드합니다.
2023.07.03 - 랜섬웨어, 멀웨어 등 10가지 악성 프로그램 용어에 대해 알아보자
랜섬웨어, 멀웨어 등 10가지 악성 프로그램 용어에 대해 알아보자
랜섬웨어, 멀웨어 등 10가지 악성 프로그램 용어에 대해 알아보자 대부분의 사람들은 모든 유형의 악성 프로그램을 "바이러스"라고 부릅니다. 하지만 각각 종류가 다른 바이러스들이 많지요. 바
kanonxkanon.tistory.com
2023.07.31 - 풀리의 종류와 대표적인 가공 방법 및 사용처에 대해서 알아보자
2023.08.14 - System Interrupts란 무엇이며 작업관리자에서 삭제해도 될까?
System Interrupts란 무엇이며 작업관리자에서 삭제해도 될까?
System Interrupts란 무엇이며 작업관리자에서 삭제해도 될까? 작업 관리자 창을 탐색하는 경우 "System Interrupts"라는 이름의 프로세스를 발견한 후 무시했을 수 있습니다. 하지만 CPU를 다 사용하고 있
kanonxkanon.tistory.com
2023.09.08 - iPhone 또는 iPad에서 "App Store에 연결할 수 없음" 해결법
-
'IT 이것저것 > Windows' 카테고리의 다른 글
| Google 문서에서 다크 모드를 설정하는 방법을 알아보자 (0) | 2023.10.17 |
|---|---|
| Windows 11 및 10에서 컴퓨터 가동 시간을 확인하는 방법 (0) | 2023.10.16 |
| Windows 10에서 임시 파일을 삭제하는 방법을 알아보자 (0) | 2023.10.09 |
| Windows 10에서 DPC Watchdog 위반을 수정하는 방법 (0) | 2023.10.08 |
| Windows 10에서 Bluetooth를 켜고 사용하는 방법을 알아보자 (0) | 2023.10.05 |




댓글
KaNonx카논님의
글이 좋았다면 응원을 보내주세요!
이 글이 도움이 됐다면, 응원 댓글을 써보세요. 블로거에게 지급되는 응원금은 새로운 창작의 큰 힘이 됩니다.
응원 댓글은 만 14세 이상 카카오계정 이용자라면 누구나 편하게 작성, 결제할 수 있습니다.
글 본문, 댓글 목록 등을 통해 응원한 팬과 응원 댓글, 응원금을 강조해 보여줍니다.
응원금은 앱에서는 인앱결제, 웹에서는 카카오페이 및 신용카드로 결제할 수 있습니다.