Windows 11 및 10에서 컴퓨터 가동 시간을 확인하는 방법
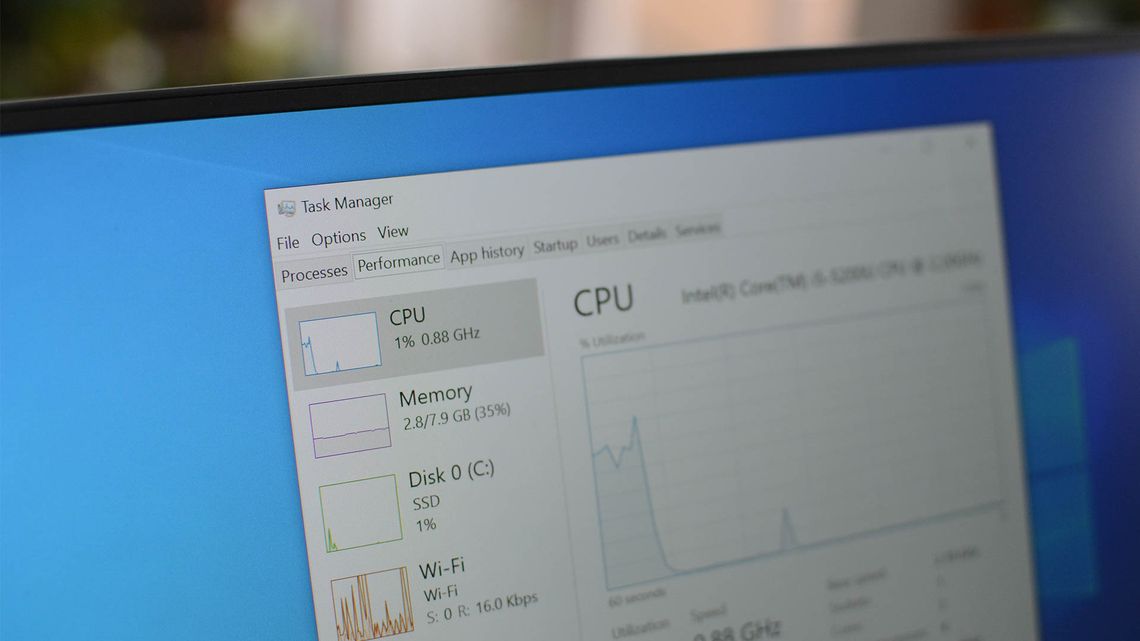
그래픽 방법을 사용하여 PC의 가동 시간을 보려면
작업 관리자를 시작하고 "성능" 탭에 액세스한 후
"업 타임" 섹션에 나열된 가동 시간을 찾습니다.
명령줄을 사용하여 시스템 가동 시간을 보려면
PowerShell을 열고 "(get-date) - (gcim Win32_OperatingSystem)"을 실행합니다.
LastBootUpTime"(따옴표 없음) 명령입니다.
2023.07.04 - Windows 11에서 고정키 설정을 끄는 방법에 대하여
Windows 11에서 고정키 설정을 끄는 방법에 대하여
Windows 11에서 고정키 설정을 끄는 방법에 대하여 Windows 11에서 고정 키를 사용하지 않으려면 Shift 단추를 다섯 번 누르면 기능이 비활성화됩니다. 고정 키를 사용하면 Windows 11 PC에서 바로 가기 키
kanonxkanon.tistory.com
컴퓨터의 가동 시간은 컴퓨터를 켠 지 얼마나 지났는지 알려줍니다.
문제 해결 등을 위해 이 정보가 필요한 경우
Windows 11 및 Windows 10 운영 체제에서 가동 시간을 쉽게 찾을 수 있습니다.
이를 위한 그래픽 및 명령줄 방법을 모두 보여드리겠습니다.
그래픽 메소드:작업 관리자를 사용하여 Windows 가동 시간 찾기
PC의 가동 시간을 가장 쉽게 볼 수 있는 방법은
내장된 작업 관리자 유틸리티를 사용하는 것입니다.
이 유틸리티는 컴퓨터가 이해하기 쉬운
인터페이스 내에서 실행되는 시간을 보여줍니다.
이 방법을 사용하려면 PC에서 작업 관리자를 시작합니다.
한 가지 방법은 Windows 작업 표시줄(화면 하단의 표시줄)을
마우스 오른쪽 단추로 클릭하고 "작업 관리자"를 선택하는 것입니다.
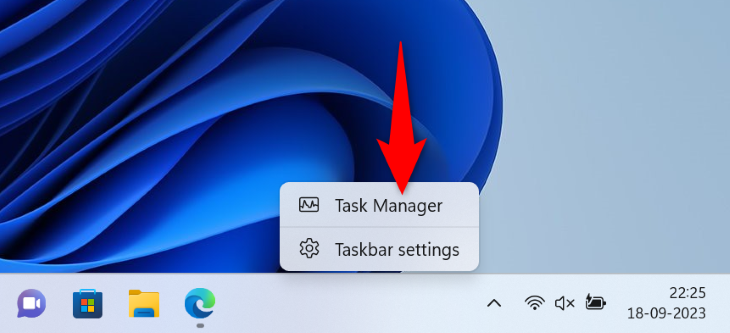
작업 관리자가 열리면 Windows 11(윈도우 11)을
사용하는 경우 왼쪽 사이드바에서 "성능"을 선택합니다.
Windows 10 PC를 사용하는 경우 맨 위의 탭 목록에서 "성능" 탭을 선택합니다.
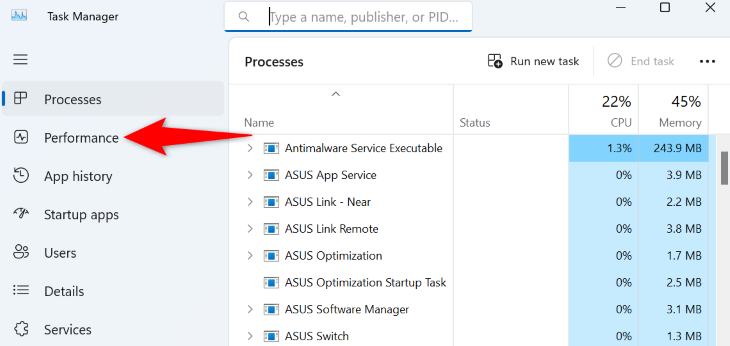
"Performance"(퍼포먼스) 탭에는 "Up Time"(업 타임)이라는 섹션이 있습니다.
이 섹션에서는 컴퓨터가 작동한 기간을 알려 줍니다.
컴퓨터를 켠 후 경과한 시간입니다.
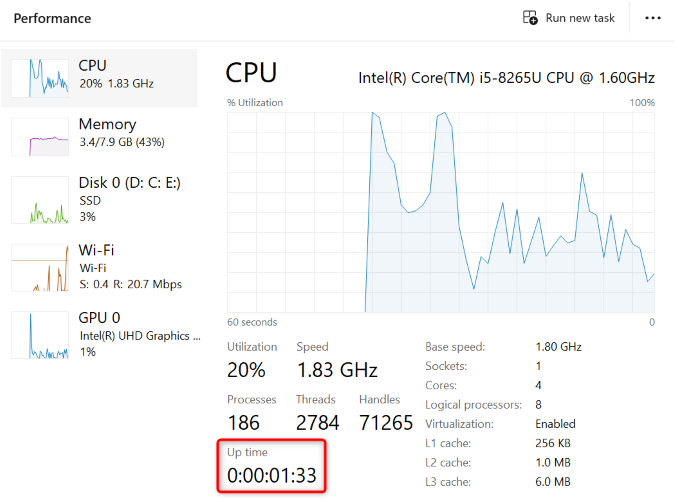
이제 시스템 가동 시간을 알게 되었으므로
원하는 곳에서 시스템을 사용할 수 있습니다.
2023.10.03 - Windows 10 및 11에서 폴더를 강제로 삭제하는 방법
Windows 10 및 11에서 폴더를 강제로 삭제하는 방법
Windows 10 및 11에서 폴더를 강제로 삭제하는 방법 일반적으로 폴더는 앱에서 사용 중이거나 Windows 폴더이므로 삭제할 수 없습니다. 둘 다 해당되지 않을 경우 강제 삭제가 가능할 수 있습니다. 명
kanonxkanon.tistory.com
명령줄 방법:PowerShell을 사용하여 Windows 가동 시간 확인
명령을 실행하는 것을 좋아한다면 PowerShell 유틸리티에서
컴퓨터의 가동 시간을 찾기 위해 사용할 수 있는 명령이 있습니다.
이 방법은 윈도우 11과 윈도우 10에서 동일하게 작동하며,
사용 방법을 보여드리겠습니다.
먼저 PC에서 PowerShell 창을 엽니다.
시작 메뉴를 열고 "PowerShell"을 찾은 다음
검색 결과에서 유틸리티를 클릭하여 이 작업을 수행합니다.
2023.07.18 - SFC 및 DISM 명령으로 손상된 Windows 시스템 파일 복구하는 방법
SFC 및 DISM 명령으로 손상된 Windows 시스템 파일 복구하는 방법
SFC 및 DISM 명령으로 손상된 Windows 시스템 파일 복구하는 방법 명령 프롬프트 또는 PowerShell을 관리자로 열고 "sfc /scannow"를 실행하여 손상된 Windows 시스템 파일을 수정합니다. SFC가 제대로 실행되
kanonxkanon.tistory.com
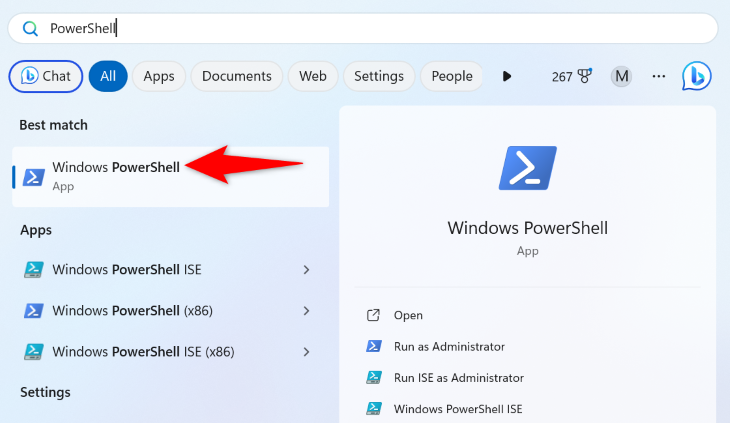
PowerShell 창에서 다음 명령을 입력하고 Enter 키를 누릅니다.
(get-date) - (gcim Win32_OperatingSystem).LastBootUpTime
명령이 실행되면 화면에 다양한 값이 표시됩니다.
이 값은 컴퓨터를 사용한 기간을 나타냅니다.
컴퓨터를 부팅한 후 경과한 시간입니다.

가동 시간 정보를 확인했으면 PowerShell 창을 닫을 수 있습니다.
이렇게 하면 컴퓨터가 켜진 지 얼마나 지났는지 알 수 있습니다.
경우에 따라서는 매우 편리합니다!
2023.03.06 - 마이크로소프트 워드에서 문자 갯수를 확인하는 방법
마이크로소프트 워드에서 문자 갯수를 확인하는 방법
마이크로소프트 워드에서 문자 갯수를 확인하는 방법 앱의 "검토" 탭에 액세스하고 "Word 수" 옵션을 선택하여 데스크톱 및 모바일 장치에서 Word 문서의 문자 수를 볼 수 있습니다. Word for Windows 및
kanonxkanon.tistory.com
2023.05.06 - 컴퓨터의 블루스크린(BSOD) 해결 방법에 대한 모든 것
2023.07.10 - Windows 11의 필수 단축키 52가지 알아보기
Windows 11의 필수 단축키 52가지 알아보기
Windows 11의 필수 단축키 52가지 알아보기 이번 포스팅에서는 윈도우11의 바로가기 단축키에 대해서 알아보도록 하겠습니다. Windows 단축키 알파벳에 대해 알아보자 이 단축키 중 일부는 Windows 95까
kanonxkanon.tistory.com
2023.07.12 - Windows에서 VIDEO_DXGKRNL_FATAL_ERROR를 수정하는 방법
-
'IT 이것저것 > Windows' 카테고리의 다른 글
| Windows 10 및 Windows 11에서 화면을 분할하는 방법을 알아보자 (0) | 2023.10.22 |
|---|---|
| Google 문서에서 다크 모드를 설정하는 방법을 알아보자 (0) | 2023.10.17 |
| 디스코드 파일 크기 제한 및 해결 방법을 알아보자 (2) | 2023.10.10 |
| Windows 10에서 임시 파일을 삭제하는 방법을 알아보자 (0) | 2023.10.09 |
| Windows 10에서 DPC Watchdog 위반을 수정하는 방법 (0) | 2023.10.08 |




댓글