컴퓨터의 GPU 온도를 모니터링하는 방법을 알아보자

GPU 온도가 높으면 성능이 저하되고 시스템이 종료될 수 있습니다.
GPU 온도를 모니터링하는 것은 허용 가능한
범위 내에서 유지하기 위해 매우 중요합니다.
Windows Task Manager, NVIDIA GeForce Experience,
AMD Radeon Software 모두 GPU에 내장된 온도 모니터링
기능을 제공하여 온도 및 기타 성능 통계를 추적할 수 있습니다.
MSI Afterburner, EVGA Precision X1 및 HWiNFO64와
같은 타사 도구는 오버클럭 및 온도 데이터 로깅과 같은
추가 기능을 제공하여 사용자가 GPU 성능을 모니터링하고
최적화할 수 있도록 더 많은 맞춤 옵션을 제공합니다.
2023.10.24 - 노트북 GPU 이름과 성능을 쉽게 이해하는 방법을 알아보자
노트북 GPU 이름과 성능을 쉽게 이해하는 방법을 알아보자
노트북 GPU 이름과 성능을 쉽게 이해하는 방법을 알아보자 노트북과 데스크톱 GPU는 동일한 이름을 사용하는 경우가 많지만 성능에는 상당한 차이가 있습니다. 예를 들어 노트북 RTX 3070 Ti는 데스
kanonxkanon.tistory.com
온도가 높으면 GPU의 성능이 저하되고
시스템이 종료될 수도 있습니다.
GPU의 온도를 모니터링할 수 있는 다양한 방법이 있습니다.
여기에서 다양한 옵션에 대해 자세히 알아보십시오.
GPU 온도를 모니터링해야 하는 이유
GPU가 작동하는 동안 열이 발생합니다.
너무 뜨거워지면 GPU에 열 조절이 발생하여
성능이 크게 저하될 수 있습니다.
핫 GPU는 또한 GPU 쿨러에 있는 팬의 마모를 증가시켜
고장이 발생하기 쉽습니다.
GPU가 임계 온도에 도달하면 손상으로부터
스스로를 보호하기 위해 종료를 트리거할 수도 있습니다.
다행히도 너무 뜨거워서 실행되는 GPU는 종종 수정할 수 있습니다.
컴퓨터를 완전히 청소하거나 PC에 최적인
냉각 및 공기 흐름 설정을 파악하는 것처럼 간단한 방법이 있지만,
문제를 먼저 파악해야 합니다.
GPU 온도를 모니터링하여 온도가 허용 범위 내에 있는지 확인합니다.
2023.06.28 - 노트북 전원을 항상 켜두면 배터리 수명에 나쁜 영향을 줄까?
노트북 전원을 항상 켜두면 배터리 수명에 나쁜 영향을 줄까?
노트북 전원을 항상 켜두면 배터리 수명에 나쁜 영향을 줄까? 노트북은 충전하고 사용할 준비가 되어 있어야 하지만 충전을 할 때 마다 노트북, 스마트폰 및 기타 휴대용 장치의 배터리가 마모
kanonxkanon.tistory.com
GPU 온도를 모니터링하는 Windows 작업 관리자
윈도우 11은 GPU 온도를 모니터링할 수 있는 기능이 내장되어 있으며,
윈도우 10은 2020년 5월 업데이트부터 이 기능을 갖추고 있습니다.
온도 모니터는 작업 관리자에 있습니다.
열려면 Ctrl+Shift+Esc를 누른 다음 왼쪽 하단에 있으면
"자세한 내용 더 보기"를 클릭합니다.

맨 위에 있는 성능 탭을 클릭합니다.
왼쪽에서 "GPU"가 보일 때까지 아래로 스크롤한 다음 클릭합니다.
GPU 페이지 하단에 온도가 표시됩니다.
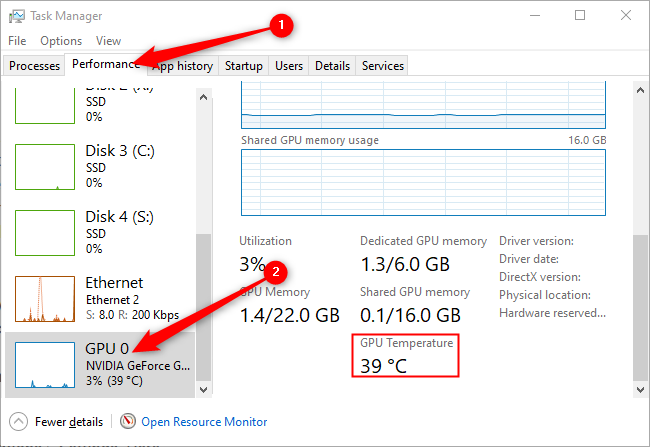
NVIDIA GeForce 경험
지포스 익스피리언스는 엔비디아가 GPU의 온도를
모니터링하기 위해 제공하는 소프트웨어입니다.
시작 메뉴에서 실행하면 시작할 수 있습니다.
온도 모니터를 찾으려면 게임 내 오버레이 설정에 액세스해야 합니다.
오른쪽 상단에 있는 삼각형 아이콘을 클릭합니다.
https://www.nvidia.com/en-us/geforce/geforce-experience/
Update Drivers & Optimal Playable Settings
NVIDIA GeForce Experience Auto Update Drivers and Optimize Game Settings
www.nvidia.com
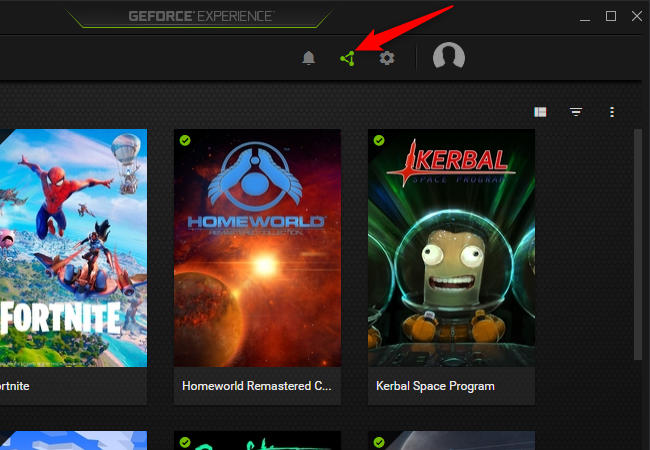
팝업 창에서 "퍼포먼스"를 클릭합니다.
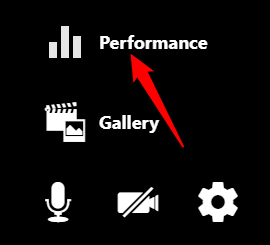
GPU 클럭, 온도, 팬 속도 및 전력 소모 등 GPU에 대한 많은 통계를 볼 수 있습니다.

우측 하단에 있는 기어를 클릭하여 정보가 표시되는
방식을 사용자 정의할 수 있습니다.
또한 인애플리케이션 오버레이 옵션이 있어 게임을 하는 동안 온도를 계속 체크할 수 있습니다.
AMD 라데온 소프트웨어
GPU를 모니터링하는 AMD의 도구는 Radeon Software라고 합니다.
시작 메뉴에서 실행할 수 있습니다.
https://www.amd.com/en/support
AMD Drivers and Support
Driver Updates for AMD Radeon™ Series Graphics For use with systems running Ubuntu, RHEL/CentOS and SLED/SLES.
www.amd.com

GPU의 온도 모니터에 액세스하려면 Radeon Software
홈 화면의 왼쪽 상단에 있는 "Performance" 탭을 클릭합니다.

GPU 온도가 왼쪽 하단에 표시됩니다.
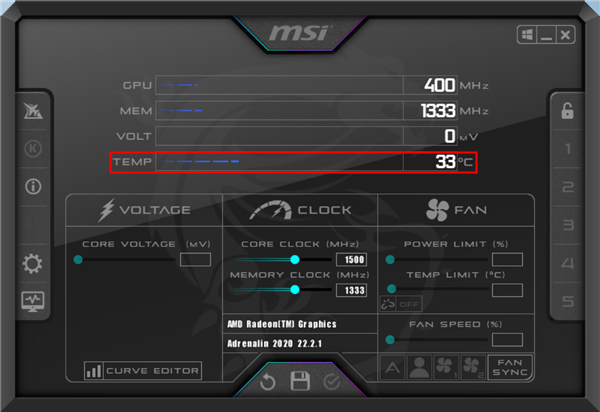
AMD의 모니터링 소프트웨어에는 GPU에 대한 데이터를
CSV 파일에 기록하는 기능이 포함되어 있습니다.
GPU 온도를 장시간 모니터링하거나 GPU 활용률과 같은
다른 GPU 통계가 GPU 온도에 어떻게 대응되는지 비교하고 싶다면 편리한 기능입니다.
2023.09.11 - "복구 서버에 연결할 수 없음" Mac 오류를 해결하는 방법
"복구 서버에 연결할 수 없음" Mac 오류를 해결하는 방법
"복구 서버에 연결할 수 없음" Mac 오류를 해결하는 방법 "복구 서버에 연결할 수 없습니다" 오류는 일시적인 서버 문제로 인해 발생할 수 있으므로 대기만 하면 됩니다. 인터넷 연결을 확인하여
kanonxkanon.tistory.com
MSI 애프터버너
MSI Afterburner는 거의 모든 GPU에서 작동하며
오버클럭 및 기타 커스터마이징이 가능하기 때문에
GPU 성능을 모니터링하기 위해 매니아들 사이에서 인기 있는 선택입니다.
엔비디아와 AMD의 도구처럼 게임 중에 정보를 표시할 수 있습니다.
또한 AMD의 Radeon Software와 같은 성능 통계를 기록할 수 있는 기능도 제공합니다.
https://www.msi.com/Landing/afterburner/graphics-cards
Afterburner
MSI Afterburner is the world’s most recognized and widely used graphics card overclocking utility. It provides detailed overview of your hardware and comes with some additional features like customizing fan profiles, benchmarking and video recording.
www.msi.com
온도 모니터는 메인 페이지에서 직접 확인할 수 있습니다.
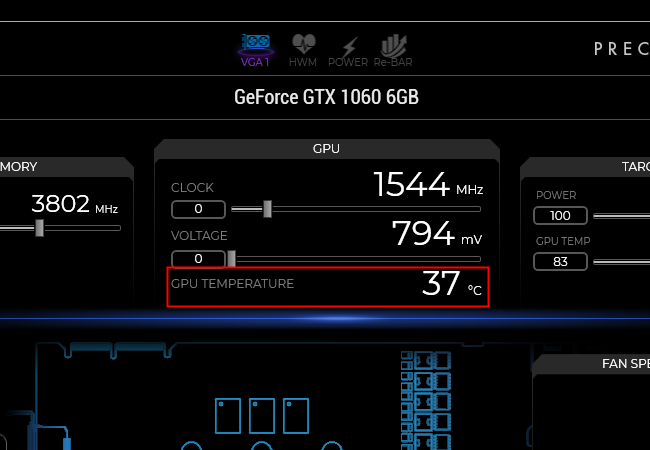
EVGA 정밀 X1
EVGA의 Precision X1은 엔비디아 GPU만을 지원한다는 점을 제외하면
애프터버너 및 라데온 소프트웨어와 동일한 기본 기능을 갖추고 있습니다.
Afterburner와 마찬가지로 온도 표시기는 첫 페이지 가운데에 있으며
온도 데이터를 파일에 기록할 수 있습니다.
https://www.evga.com/precisionx1/
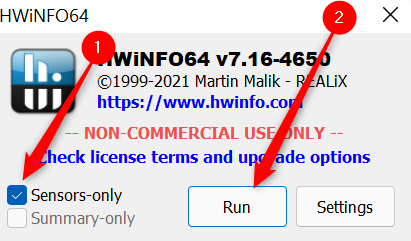
HWiNFO64
HWiNFO64는 GPU의 온도를 모니터링하는 것 이상으로,
Precision X1이나 Afterburner와는 다른 디자인을 가지고 있습니다.
시스템의 모든 구성 요소에 대한 데이터를 실시간으로 제공하고
표시할 수 있는 모든 메트릭을 기록할 수 있도록 지원합니다.
프로그램을 시작하면 "Summary-only" 또는 "Sensors-only"를
실행할지 묻는 메시지가 나타납니다.
"Sensors-only"를 누른 다음 run을 누릅니다.
https://www.hwinfo.com/download/
Free Download HWiNFO Sofware | Installer & Portable for Windows, DOS
Start to analyze your hardware right now! HWiNFO has available as an Installer and Portable version for Windows (32/64-bit) and Portable version for DOS.
www.hwinfo.com
"GPU[#]:"라는 제목의 섹션을 찾으십시오.
이 섹션에는 GPU 이름이 오른쪽에 표시되어 있어야 합니다.
그 바로 아래에 GPU 온도가 있을 것입니다.
그래픽이 통합된 CPU(예: AMD APU 또는 iGPU가 있는
Intel CPU 중 하나)와 전용 GPU가 있는 경우 여러 개의 GPU가 표시될 수 있습니다.
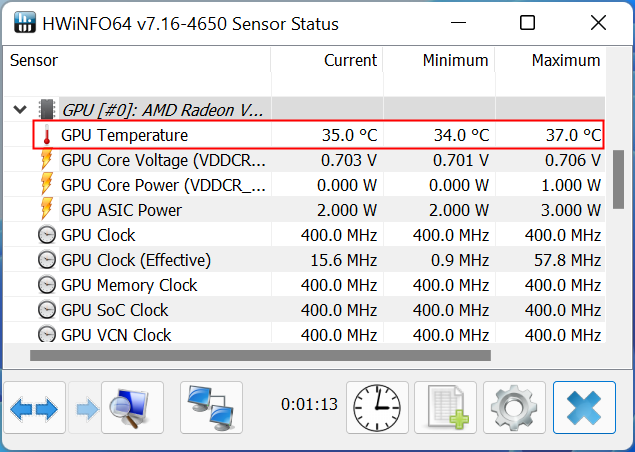
이러한 옵션은 사용 가능한 몇 가지 옵션에 불과합니다.
모든 AIB(Add-In Board) GPU 제조업체는
EVGA의 Precision X1 및 MSI의 Afterburner에
필적하는 자체 소프트웨어를 보유하고 있습니다.
게이머를 겨냥한 하드웨어를 만드는 다른 많은 회사들도
GPU의 온도를 추적할 수 있는 모니터링 소프트웨어를 제공합니다.
2023.06.21 - Windows 11에서 블루투스 헤드폰 사운드 지연을 수정하는 방법
Windows 11에서 블루투스 헤드폰 사운드 지연을 수정하는 방법
Windows 11에서 블루투스 헤드폰 사운드 지연을 수정하는 방법 사운드 지연 문제를 해결하려면 장치를 서로 가까이 두고 헤드폰을 다시 연결하거나 다시 페어링한 다음 다른 오디오 플레이어 앱
kanonxkanon.tistory.com
2023.05.06 - 컴퓨터의 블루스크린(BSOD) 해결 방법에 대한 모든 것
2023.07.25 - 인터넷 쿠키 추적이란 무엇이며 위험하지 않을까요?
인터넷 쿠키 추적이란 무엇이며 위험하지 않을까요?
인터넷 쿠키 추적이란 무엇이며 위험하지 않을까요? 추적 쿠키는 온라인 동작의 상세 내역이 포함된 장치에 저장된 텍스트 파일입니다. 웹 사이트를 만드는 웹 사이트는 사용자에 대해 알아보
kanonxkanon.tistory.com
2023.10.23 - 안드로이드 휴대폰에 음악을 복사해서 넣는 방법을 알아보자
-
'IT 이것저것 > Windows' 카테고리의 다른 글
| Windows에서 Alt+Tab이 작동하지 않을 때에 작동하게 하는 방법 (0) | 2024.01.03 |
|---|---|
| Windows가 절전 모드일 때 다운로드가 계속될까? (0) | 2023.11.26 |
| Windows에서 "네트워크 검색이 꺼져 있습니다" 오류 수정 방법 (0) | 2023.11.24 |
| Windows 10에서 프린터의 IP 주소를 찾는 방법을 알아보자 (0) | 2023.11.19 |
| 컴퓨터에 바이러스가 있는지 확인하는 방법을 알아보자 (0) | 2023.11.18 |




댓글
KaNonx카논님의
글이 좋았다면 응원을 보내주세요!
이 글이 도움이 됐다면, 응원 댓글을 써보세요. 블로거에게 지급되는 응원금은 새로운 창작의 큰 힘이 됩니다.
응원 댓글은 만 14세 이상 카카오계정 이용자라면 누구나 편하게 작성, 결제할 수 있습니다.
글 본문, 댓글 목록 등을 통해 응원한 팬과 응원 댓글, 응원금을 강조해 보여줍니다.
응원금은 앱에서는 인앱결제, 웹에서는 카카오페이 및 신용카드로 결제할 수 있습니다.