컴퓨터에 바이러스가 있는지 확인하는 방법을 알아보자

PC에서 바이러스를 검사하는 가장 좋은 방법은 Microsoft Defender, Malwarebyte 또는
다른 바이러스 백신 프로그램을 사용하여
시스템에 대한 바이러스 수동 검사를 실행하는 것입니다.
Ctrl+Shift+Esc를 눌러 작업 관리자를 열고 많은
리소스를 사용하는 특이한 프로세스를 찾을 수도 있습니다.
Windows 컴퓨터에서 바이러스 및 기타
악성 프로그램이 발생하는 경우가 있지만
느리거나 작동하지 않는 모든 PC가 악성 프로그램에 감염되는 것은 아닙니다.
다음은 실제로 바이러스가 있는지 확인하는 방법과
의심스러운 프로세스가 위험한지 여부입니다.
2023.08.24 - Windows 11에서 검색 강조 표시를 해제하는 방법을 알아보자
Windows 11에서 검색 강조 표시를 해제하는 방법을 알아보자
Windows 11에서 검색 강조 표시를 해제하는 방법을 알아보자 Windows 11 작업 표시줄에서 "검색"을 클릭합니다. 검색 대화상자의 오른쪽 상단 모서리에 있는 세 개의 점을 선택한 후 "검색 설정"을 선
kanonxkanon.tistory.com
바이러스의 징후는?
성능 저하, 애플리케이션 충돌 및 컴퓨터 정지는
바이러스 또는 다른 유형의 악성 프로그램이 대혼란을 초래할 수 있습니다.
그러나 항상 그렇지는 않습니다.
PC의 속도를 저하시킬 수 있는 문제의 원인은 여러 가지가 있습니다.
마찬가지로 PC가 정상적으로 작동한다고 해서
멀웨어가 없는 것은 아닙니다.
10년 전의 바이러스는 종종 엉뚱한 장난이었고
많은 시스템 리소스를 사용했습니다.
현대의 악성 프로그램은 사용자의 신용 카드 번호
및 기타 개인 정보를 캡처하기 위해 탐지를 회피하려고 하면서
묵묵히 비밀리에 숨어 있을 가능성이 높습니다.
즉, 현대의 악성코드는 단지 돈을 벌기 위해 범죄자들이 만드는 경우가 많으며,
잘 만들어진 악성코드는 눈에 띄는 PC 문제를 전혀 일으키지 않습니다.
하지만 갑자기 PC 성능이 떨어지는 것은 악성코드가
있다는 신호일 수도 있습니다.
시스템에 이상한 응용 프로그램이 있으면 멀웨어가
발생할 수도 있지만 멀웨어가 관련되어 있다는 보장은 없습니다.
일부 응용 프로그램은 업데이트할 때 명령 프롬프트 창이 뜨기
때문에 화면에 이상한 창이 깜박이고 빠르게 사라지는 것은
시스템의 정상적인 소프트웨어 부분일 수 있습니다.

PC에서 악성코드를 검사하지 않고는 완벽한 증거를 찾을 수 없습니다.
멀웨어는 PC 문제를 야기할 때도 있고,
백그라운드에서 몰래 목표를 달성하는 동안 정상적으로 작동할 때도 있습니다.
멀웨어가 있는지 확실히 알 수 있는 유일한
방법은 시스템에서 멀웨어를 검사하는 것입니다.
프로세스가 바이러스인지 아닌지 확인하는 방법
Ctrl+Shift+Esc를 누르거나 Windows 작업 표시줄을
마우스 오른쪽 단추로 클릭하고 "작업 관리자"를 선택하면
열 수 있는 Windows 작업 관리자에서 이상한 프로세스가 표시되어
컴퓨터에 바이러스가 있는 것은 아닌지 궁금할 수 있습니다.
여기서 프로세스를 많이 보는 것이 일반적입니다.
작은 목록이 나타나면 "상세 정보"를 클릭합니다.
이러한 과정 중 많은 부분이 이상하고 혼란스러운 이름을 가지고 있습니다.
Windows(윈도우)에는 백그라운드 프로세스가 상당히 많이
포함되어 있고 PC 제조업체에서 일부를 추가했으며
설치하는 응용 프로그램도 종종 추가됩니다.
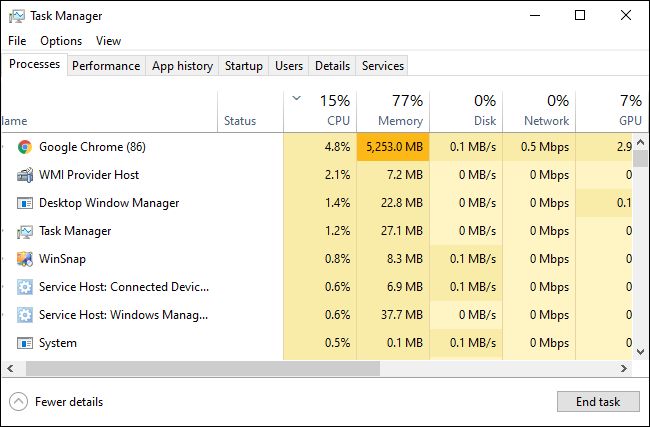
잘못 동작하는 악성 프로그램은 종종 많은 양의 CPU,
메모리 또는 디스크 리소스를 사용하며 여기서 두드러질 수 있습니다.
2023.10.22 - Windows 10 및 Windows 11에서 화면을 분할하는 방법을 알아보자
Windows 10 및 Windows 11에서 화면을 분할하는 방법을 알아보자
Windows 10 및 Windows 11에서 화면을 분할하는 방법을 알아보자 윈도우 10과 윈도우 11에는 화면의 여러 영역에 여러 앱을 고정시켜 동시에 사용할 수 있는 분할화면 기능이 있습니다. 화면을 분할하
kanonxkanon.tistory.com
특정 프로그램의 악성 여부가 궁금하다면 작업 관리자에서
해당 프로그램을 마우스 오른쪽 단추로 클릭하고
"온라인 검색"을 선택하면 자세한 정보를 찾을 수 있습니다.
프로세스를 검색할 때 멀웨어에 대한 정보가 나타나면
멀웨어가 있을 가능성이 높습니다.
그러나 프로세스가 합법적으로 보인다는 이유만으로
컴퓨터에 바이러스가 없다고 가정하지 마십시오.
프로세스가 거짓으로 "Google Chrome" 또는 "chrome.exe"라고 할 수 있지만,
시스템의 다른 폴더에 있는 Google Chrome을
사칭하는 악성 프로그램일 수 있습니다.
사용할 수 있는 또 다른 도구는 VirusTotal입니다.
https://www.virustotal.com/gui/home/upload
VirusTotal
Analyse suspicious files and URLs to detect types of malware, automatically share them with the security community
www.virustotal.com
VirusTotal을 사용하면 여러 브랜드의 안티바이러스가
포함된 파일을 동시에 검색하여 멀웨어인지 여부를 확인할 수 있습니다.
이 경우 프로세스의 실행 파일을 스캔합니다.
프로세스의 실행 파일을 찾으려면 작업 관리에서 프로세스를
마우스 오른쪽 단추로 클릭하고 "파일 위치 열기"를 선택합니다.
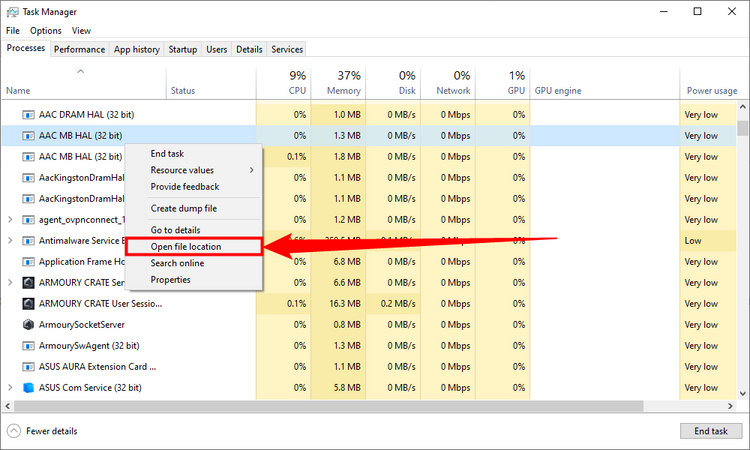
파일 탐색기에 주소와 실행 파일 이름을 기록합니다.
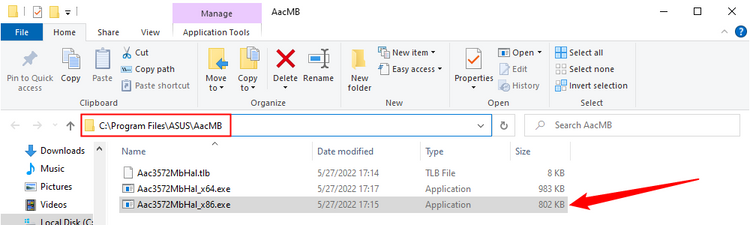
이제 "파일 선택"을 클릭하고 이전에 기록한 파일 경로를
사용하여 exec으로 이동하거나,
파일 탐색기에서 VirusTotal 페이지로 EXE 파일을 끌어다 놓습니다.
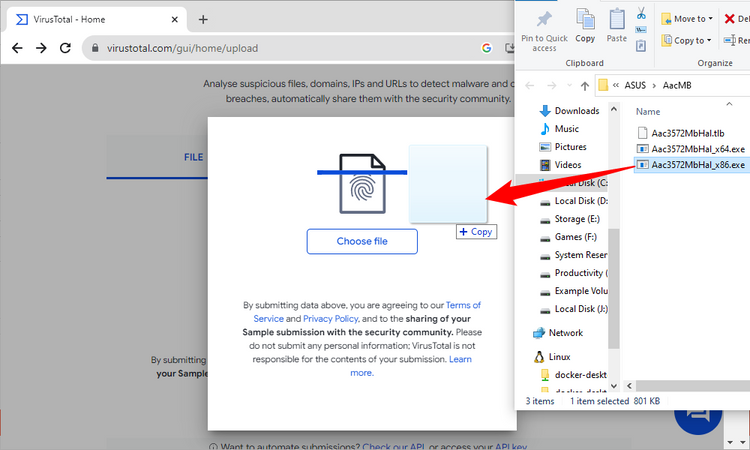
이를 분석하는 데는 시간이 좀 걸리고 파일 크기가 클수록 시간이 더 오래 걸립니다.
그러면 각 안티바이러스 제품군의 결과가 표시됩니다.
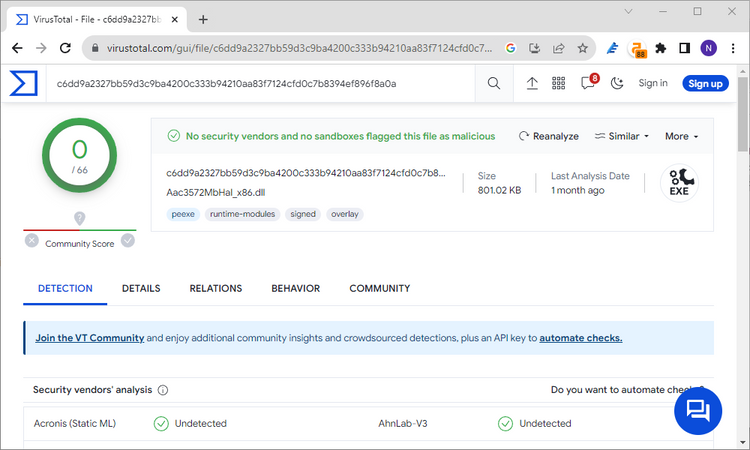
다른 탭을 클릭하여 보다 구체적인 정보를 얻거나 커뮤니티 대화를 볼 수도 있습니다.
멀웨어가 있을 수 있다는 우려가 있는 경우에는
안티 멀웨어 검색을 수행하는 것도 좋습니다.
컴퓨터에서 바이러스를 검사하는 방법
기본적으로 Windows 11(윈도우 11)은 Microsoft Defender
(마이크로소프트 디펜더)라고도 하는 통합 Windows 보안 응용 프로그램을 사용하여
항상 PC에서 악성 프로그램을 검색합니다.
그러나 수동 검색을 수행할 수는 있습니다.
Windows 10(윈도우 10) 또는 11(윈도우 11)에서
시작 메뉴를 열고 "보안"을 입력한 다음
"Windows 보안" 바로 가기를 클릭하여 엽니다.
설정 > 업데이트 & 보안 > Windows 보안 > Windows 10에서
Windows 보안 열기 또는 Windows 11에서 설정 >
개인 정보 보호 및 보안 > Windows 보안 열기로 이동할 수도 있습니다.
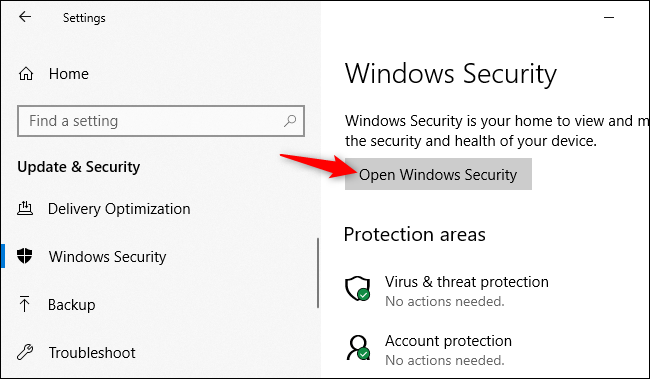
안티 멀웨어 검색을 수행하려면 "바이러스 및 위협 보호"를 클릭합니다.

시스템에서 멀웨어를 검색하려면 "빠른 검색"을 클릭합니다.
Microsoft Defender에서 검색을 수행하고 결과를 제공합니다.
악성 프로그램이 발견되면 PC에서 자동으로 제거해 주겠다고 제안합니다.
2023.06.03 - rundl32.exe는 악성 코드일까? 실행 이유와 제거 방법
rundl32.exe는 악성 코드일까? 실행 이유와 제거 방법
rundl32.exe는 악성 코드일까? 실행 이유와 제거 방법 Rundll32.exe는 DLL(Dynamic Link Library) 파일을 실행하기 위해 사용되는 Windows의 표준 부분입니다. DLL에는 프로그램의 다양한 기능에 대한 코드가 포함
kanonxkanon.tistory.com

다른 의견이 필요하다면(말웨어가 있을 수도 있고
바이러스 백신 1차 검사에서 아무것도 발견되지 않을 수도 있다는 우려가 있다면)
다른 보안 응용 프로그램을 사용하여 검사를 수행할 수도 있습니다.
Windows Security(윈도우 시큐리티)와 잘 결합되어
PC에 추가적인 보호 계층을 제공하는 Malwarebyte(말웨어 바이트)를 선호하며 권장합니다.
Antivirus for Windows 11 | Windows Antivirus 2023 | Malwarebytes Windows 11
The Malwarebytes Windows 11 Antivirus 2023 protects your PC from advanced malware & ransomware. The Windows antivirus uses technologies that help prevent online threats.
www.malwarebytes.com
무료 버전의 멀웨어 바이트를 사용하면 PC에서
바이러스 및 기타 멀웨어를 확인하기 위해 수동 검색을 수행할 수 있습니다.
유료 버전은 실시간 보호 기능을 추가하지만
컴퓨터에서 악성 프로그램을 테스트하려는 경우 무료 버전이 완벽하게 작동합니다.

바이러스 백신 응용 프로그램에서 멀웨어를 발견했지만
제거하는 데 문제가 있는 경우 안전 모드에서
검색을 수행하거나 바이러스 백신 복구 소프트웨어를 사용하거나
Microsoft Defender의 오프라인 검색을 사용해 보십시오.
Windows(윈도우)를 기본 상태로 재설정하여 PC에 악성 프로그램이 없는지 확인할 수도 있습니다.
2023.08.14 - System Interrupts란 무엇이며 작업관리자에서 삭제해도 될까?
System Interrupts란 무엇이며 작업관리자에서 삭제해도 될까?
System Interrupts란 무엇이며 작업관리자에서 삭제해도 될까? 작업 관리자 창을 탐색하는 경우 "System Interrupts"라는 이름의 프로세스를 발견한 후 무시했을 수 있습니다. 하지만 CPU를 다 사용하고 있
kanonxkanon.tistory.com
2023.08.24 - Windows 11에서 검색 강조 표시를 해제하는 방법을 알아보자
2023.09.14 - Android에서 동영상을 라이브 배경화면으로 사용하는 방법
Android에서 동영상을 라이브 배경화면으로 사용하는 방법
Android에서 동영상을 라이브 배경화면으로 사용하는 방법 라이브 배경화면은 배경화면에 움직임을 추가하여 Android 홈 화면에 생기를 불어넣습니다. 동영상이나 GIF를 라이브 배경화면으로 사용
kanonxkanon.tistory.com
2023.10.03 - Windows 10 및 11에서 폴더를 강제로 삭제하는 방법
-
'IT 이것저것 > Windows' 카테고리의 다른 글
| Windows에서 "네트워크 검색이 꺼져 있습니다" 오류 수정 방법 (0) | 2023.11.24 |
|---|---|
| Windows 10에서 프린터의 IP 주소를 찾는 방법을 알아보자 (0) | 2023.11.19 |
| 명령줄에서 Windows 오류 코드를 조회하는 방법 (0) | 2023.11.16 |
| Windows에서 복사할 수 없는 텍스트를 복사하는 방법 (0) | 2023.11.15 |
| Windows에서 내 파일의 다운로드 위치는 어디일까? (0) | 2023.11.14 |




댓글