X, Y, Z 좌표를 Excel에서 AutoCAD로 가져오는 방법을 알아보자
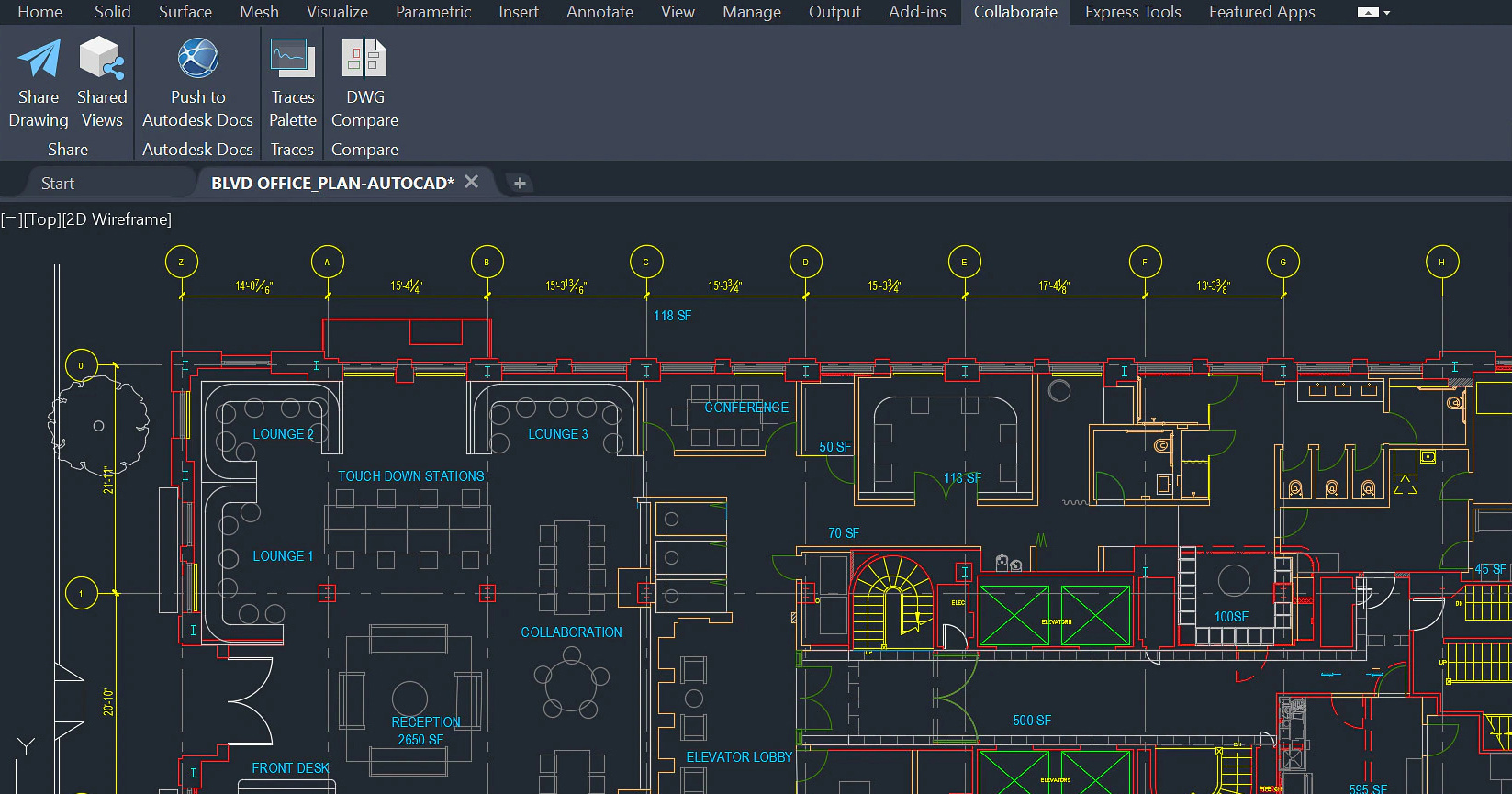
AutoCAD로 가져올 Excel 파일에 데이터 포인트가 있습니까?
이 wikiHow에서는 스크립트 파일을 사용하여 Excel에서
AutoCAD로 X, Y, Z 좌표를 가져오는 방법을 알려줍니다.
먼저 엑셀 스프레드시트 파일이 필요합니다.
2023.03.13 - 스마트토포 GPS 측량 설정 유동 및 보정 불량 확인 방법
스마트토포 GPS 측량 설정 유동 및 보정 불량 확인 방법
스마트토포 GPS 측량 설정 유동 및 보정 불량 확인 방법 스마트토포로 GPS를 연결하여 측량에 사용하던 중, 따로 유동 상태 및 보정 불량 상태에 대한 해결방법이 실려 있는 곳이 없는 것으로 보여
kanonxkanon.tistory.com
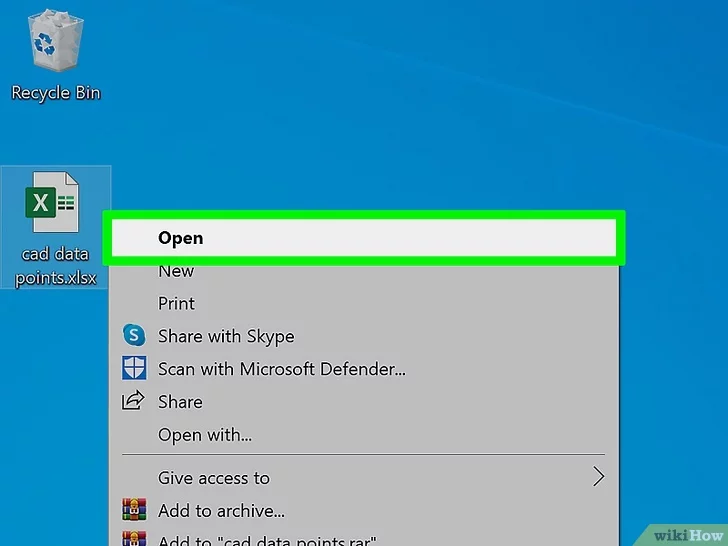
Excel에서 프로젝트를 엽니다.
Windows(윈도우)의 시작 메뉴 또는
Mac의 파인더(Finder)의 응용 프로그램에서 프로그램을 연 다음
파일 > 열기를 클릭합니다.
파일 관리자에서 파일을 마우스 오른쪽 단추로 클릭하고
> Excel로 열기를 선택하여 파일을 열 수도 있습니다.
엑셀 데이터에서 스크립트 파일을 생성하게 됩니다.
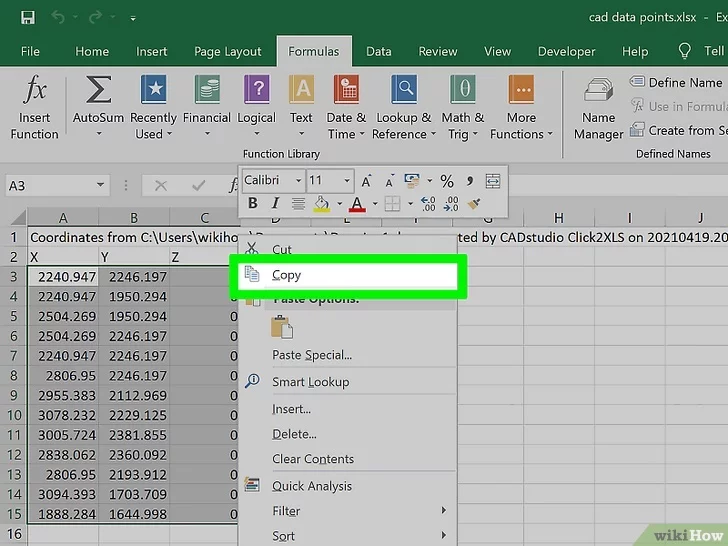
데이터를 선택하고 복사합니다.
데이터가 포함된 첫 번째 셀을 클릭하여 선택하고
커서를 데이터가 포함된 마지막 셀로 드래그 앤 드롭하기만 하면 됩니다.
복사하려면 Ctrl + C(Windows) 또는 Cmd + C(Mac)를 누릅니다.
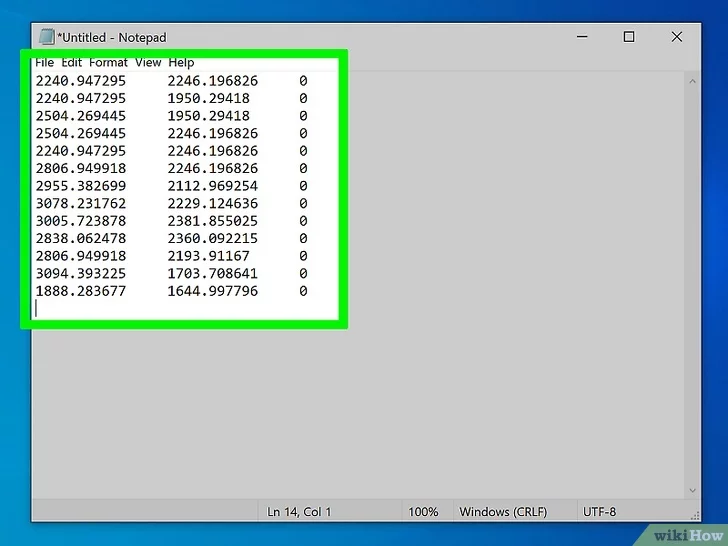
복사한 데이터를 메모장 또는 텍스트 편집 파일에 붙여넣습니다.
Windows(윈도우)의 시작 메뉴에 메모장이 있고
Mac용 파인더의 응용프로그램 폴더에 텍스트 편집이 있습니다.
붙여넣으려면 Ctrl + V(Windows) 또는 Cmd + V(Mac)를 누릅니다.
데이터가 텍스트 파일에 원래 소스처럼 보이도록 공백과 함께 표시됩니다.
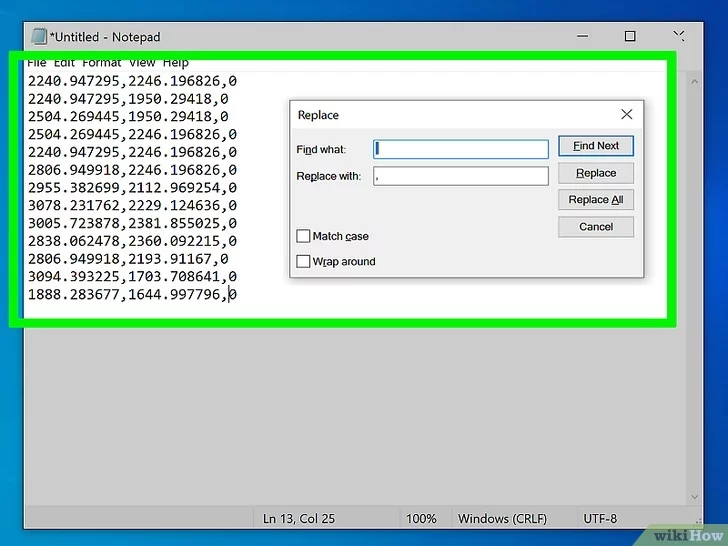
"찾기 및 교체" 도구를 사용하여 공백을 제거합니다.
공백을 선택(끌어서 놓기)한 후 [편집] > [바꾸기]로 이동하면
"찾기" 텍스트 필드에 공백이 표시됩니다
(Mac 사용자는 "찾기에 선택 사용"을 선택해야 할 수도 있습니다).
"바꾸기" 필드에 쉼표를 입력하고 모두 바꾸기를 누릅니다.
모든 문자를 바꿀 때 공백이 없는 대신 쉼표로 데이터 세트가 표시됩니다.
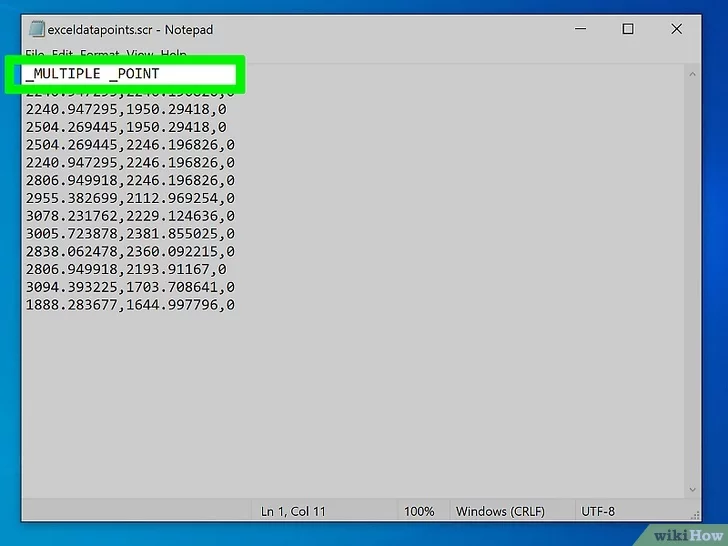
목록의 맨 위에 "_MULTIFUL _POINT"를 추가합니다.
AutoCAD는 언더스코어 표시를 명령어로 인식하고
입력할 때 공백을 인식하므로 "MULTIFUL"과 "POINT" 명령어를 별도로 실행합니다.

파일을 SCR 파일로 저장합니다.
[파일] > [저장]으로 이동한 후 "유형으로 저장"
드롭다운을 변경하고 "모든 파일"을 선택합니다.
Mac의 경우, [파일]을 클릭하면 [옵션] 키를 누른 채로
"다른 이름으로 저장"을 가져옵니다.
파일 이름을 지정한 후 끝에 ".scr"을 추가하고 저장을 클릭합니다.
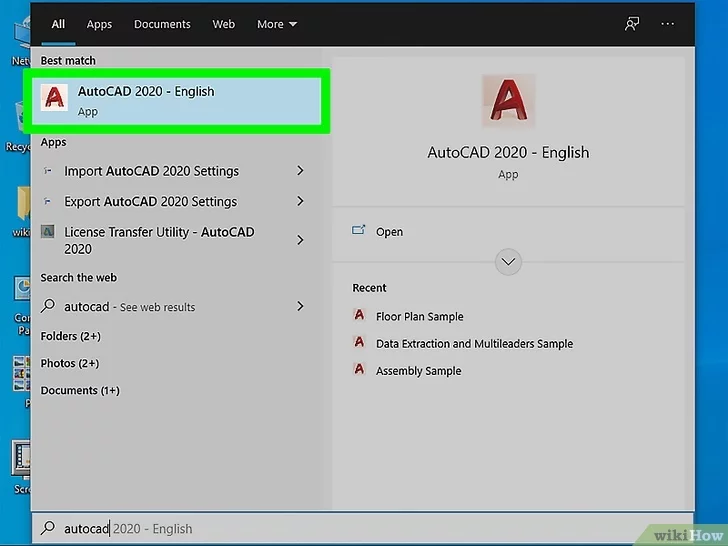
AutoCAD를 엽니다.
Windows(윈도우)의 시작 메뉴 또는 Mac의 Finder(파인더)의
Applications(애플리케이션) 폴더에서 이 앱을 시작할 수 있습니다.

"SCR"을 입력하고 Enter 또는 Return을 누릅니다.
입력하면 화면 하단의 명령 줄 위에 SCRIPT 명령이 나타나고
Enter/Return 키를 누르면 파일 관리자가 열립니다.
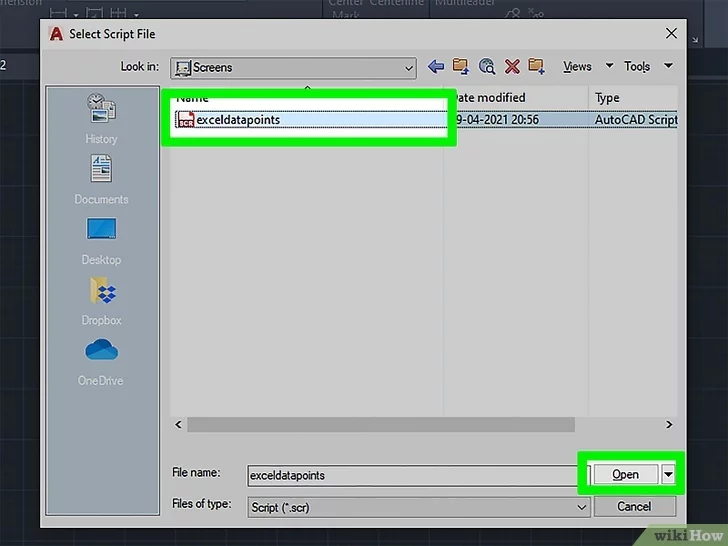
SCR 파일로 이동하여 두 번 클릭합니다.
두 번 클릭하여 선택하면 AutoCAD는 문서의
첫 번째 줄에 있는 명령을 읽고 X, Y, Z 좌표를 자동으로 가져옵니다.
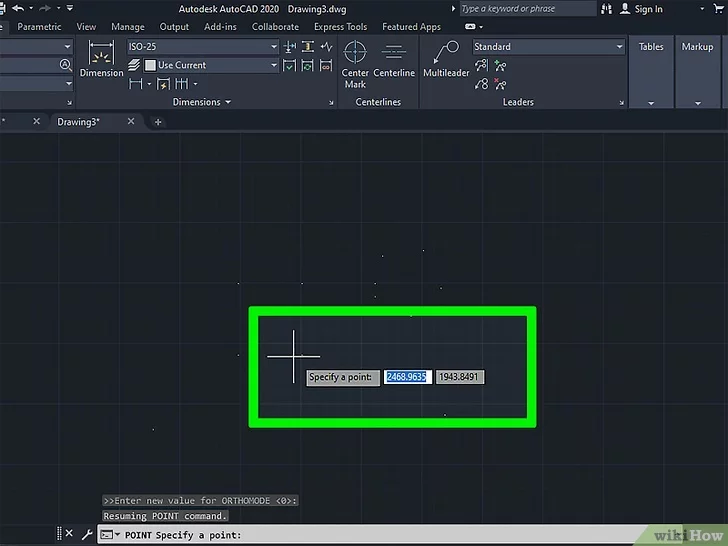
Esc 키를 누르고 도면 영역에서 마우스를 두 번 클릭합니다.
Esc 키를 누르면 마지막 명령(POINT 명령)이 닫히고
두 번 클릭하면 확대되어 가져온 모든 좌표를 볼 수 있습니다.
2023.01.11 - 자주 사용되는 중국어 금형 용어 정리글
자주 사용되는 중국어 금형 용어 정리글
자주 사용되는 중국어 금형 용어 정리글 자주 사용되는 중국어 금형 용어를 모아보았습니다. 그에 해당하는 영문 용어 및 한국어로는 어떻게 읽히는지 대략적인 내용을 포스팅하였사오니 업무
kanonxkanon.tistory.com
2022.09.30 - 일본 도면 및 일본어 자주 사용 되는 금형용어 정리본
2022.10.12 - 오토캐드/ 캐드 초보자를 위한 단축키 및 명령어 모음집
오토캐드/ 캐드 초보자를 위한 단축키 및 명령어 모음집
오토캐드/ 캐드 초보자를 위한 단축키 및 명령어 모음집 오토캐드 초보자 분들을 위한 오토캐드 명령어 및 단축키 모음입니다. 현업을 하시면서 갑자기 생각나지 않는 명령어가 있다면, ctrl + f
kanonxkanon.tistory.com
2023.09.07 - 오토캐드/ 캐드 기능 키로 스냅 및 직교 모드 변경하기
-
'IT 이것저것 > 오토캐드autocad' 카테고리의 다른 글
| 마우스 스크롤 버튼이 비활성 AutoCAD 팔레트를 스크롤하지 않을때 (0) | 2023.12.11 |
|---|---|
| 스케일 명령을 사용하여 AutoCAD에서 스케일을 변경하는 방법 (0) | 2023.12.10 |
| AutoCAD 도면 내에 표를 만드는 방법을 알아보자 (0) | 2023.12.05 |
| AutoCAD 도면에서 스케치의 투명도를 조정하는 방법 (0) | 2023.12.04 |
| AutoCAD 튜토리얼: 브레이크라인을 알아보자 (0) | 2023.11.30 |




댓글