AutoCAD 도면 내에 표를 만드는 방법을 알아보자

오토캐드에는 프로젝트에 대한 일부 정보를 제공할 수 있는
표준 테이블을 만들 수 있는 도구가 있습니다.
오토캐드의 이 테이블 생성 도구는 매우 다용도입니다.
여기에서는 오토캐드에서 테이블을 만드는 방법을 설명하고
테이블 생성의 모든 기능과 옵션을 설명하며, 아래의 매우 기본적인 예를 들어 설명합니다.
AutoCAD에서 테이블(표)를 만드는 방법?

오토캐드 2D에서 테이블을 생성하는 것은 매우 기본적인 사실입니다.
위의 빨간색 화살표와 같이 'Table' 명령을 클릭하기만 하면 됩니다.
그리고 위와 같이 테이블을 만들 수 있는 창이 나타납니다.
Autocad에서 위의 빨간색 상자 영역에서 테이블 스타일을 선택할 수 있으며,
우리 버전에서는 'Standard' 스타일만 사용할 수 있습니다.
옵션 삽입'에서 테이블에 표시될 데이터를 선택할 수 있습니다.
일반적으로 오토캐드에서 위의 녹색 상자와 같이 빈 테이블에서 시작합니다.
그러나 '데이터 링크에서' 옵션을 선택하여 엑셀 데이터를 가져올 수도 있습니다.
또한 여기서 세 번째 옵션을 선택하면 다른 오토캐드 프로젝트에서 데이터를 가져올 수 있습니다.
2023.12.15 - AutoCAD에 자동으로 업데이트 되는 Excel 데이터를 삽입하는 방법
오토캐드에서 위의 파란색 상자로 표시된 '열 및 행 설정'에서 값을 입력하여
테이블의 간격, 높이 및 너비 옵션을 조정할 수 있습니다.
여기서 행과 열의 수를 정의할 수 있습니다.
오토캐드의 이 표준 테이블에는 세 가지 유형의 셀 스타일이 있습니다.
여기서 '타이틀', '헤더', '데이터'로 행 스타일을 조정할 수 있습니다.
첫 번째 행은 일반적으로 표의 제목입니다.
두 번째 행은 헤더이고
다른 행은 미리 보기에서 볼 수 있듯이 데이터로 조정됩니다.
당신은 그것을 당신 자신에 맞게 조정할 수 있습니다.
이 옵션을 사용하면 아래와 같이 삽입 지점에서
오토캐드 드로잉 창에 테이블을 삽입할 수 있습니다.
2023.11.01 - 엑셀에서 셀에 드롭다운 목록을 추가하는 방법을 알아보자
엑셀에서 셀에 드롭다운 목록을 추가하는 방법을 알아보자
엑셀에서 셀에 드롭다운 목록을 추가하는 방법을 알아보자 Excel의 드롭다운 목록은 사용자가 옵션 목록에서 미리 결정된 값을 선택할 수 있도록 함으로써 데이터 입력을 보다 쉽고 효율적으로
kanonxkanon.tistory.com

삽입점에서 테이블을 삽입합니다.

오토캐드에서 녹색 화살표로 표시된 것처럼
'삽입 동작'을 '창 지정'으로 선택하면 드로잉 창에 창을 만들어 표를 삽입할 수 있습니다.
그러나 이 삽입 옵션을 선택하면 녹색 상자에 표시된 대로
두 열 및 행 설정 중 하나만 지정할 수 있습니다.
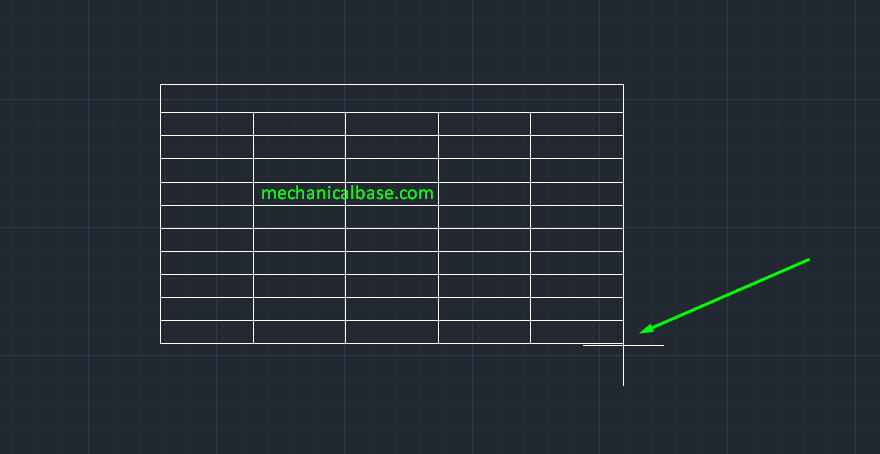
오토캐드에서 창을 지정하여 테이블을 만듭니다.
위에서 보는 바와 같이, 선택되지 않은 행 및 열 옵션의 수는
오토캐드에서 드로잉 창을 드래그하여 마우스로 그리는 창에 의해 정의됩니다.
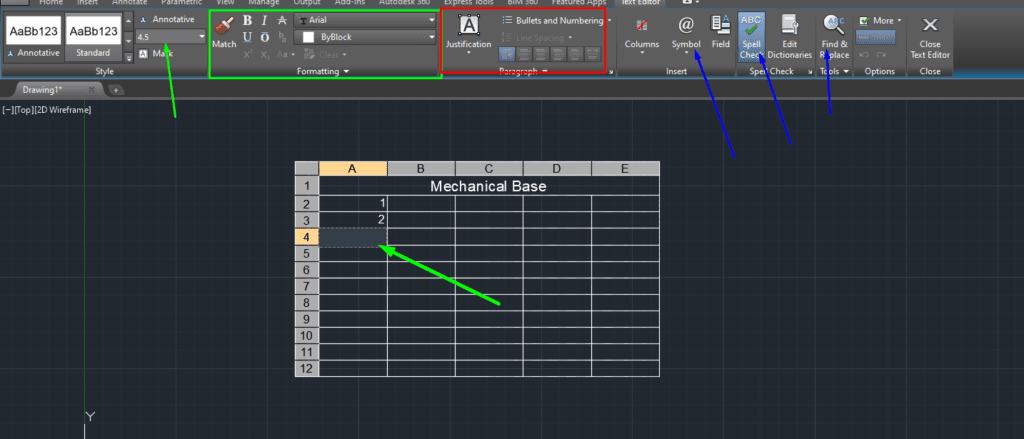
생성된 테이블을 'Table' 명령으로 채우는 것은 매우 쉽습니다.
셀을 클릭한 다음 위와 같이 글을 입력하기만 하면 됩니다.
모든 셀에 대해 개별적으로 쓰기 옵션을 수행할 수 있습니다.
위의 녹색 화살표와 같이 텍스트의 높이와 같은 텍스트 조정을 수행할 수 있습니다.
또한 MS Word와 마찬가지로 텍스트 및 글꼴의 굵고
이탤릭체 텍스트 또는 색상을 만들 수 있습니다.
빨간색 상자에서 텍스트를 불러오는 옵션을 지정할 수 있습니다.
사용자 지정 기호를 추가할 수 있고, 오토캐드에서 철자 검사와
텍스트 찾기 및 교체를 수행할 수 있습니다.
이러한 옵션은 MS Word와 유사합니다.
이것들은 오토캐드 2D에서 테이블 생성에 대한 일반적인 옵션입니다.
2023.03.16 - 휴대폰에서 구글 검색 기록을 삭제하는 방법
휴대폰에서 구글 검색 기록을 삭제하는 방법
휴대폰에서 구글 검색 기록을 삭제하는 방법 휴대폰에서 구글 검색 기록을 지우려면 구글 앱을 열고 프로필 아이콘을 누릅니다. [ Search History ]> [ Delete ]으로 이동하여 삭제할 시간 범위를 선택
kanonxkanon.tistory.com
2023.07.06 - 엑셀에서 색상별로 정렬하는 방법에 대해 알아보자
2023.09.12 - VAR, VAR.S 또는 VARA를 사용하여 Excel 표본 분산 계산하는 방법
VAR, VAR.S 또는 VARA를 사용하여 Excel 표본 분산 계산하는 방법
VAR, VAR.S 또는 VARA를 사용하여 Excel 표본 분산 계산하는 방법 VAR, VAR.S 또는 VARA 함수를 사용하여 Excel의 표본 분산을 계산할 수 있습니다. 모집단 분산의 경우 VARP, VAR.P 또는 VARPA. "VAR(B2:B12)"와 같이
kanonxkanon.tistory.com
2023.05.21 - 엑셀 팁, IS함수로 True 또는 False 값을 쉽게 얻어보자
-
'IT 이것저것 > 오토캐드autocad' 카테고리의 다른 글
| 스케일 명령을 사용하여 AutoCAD에서 스케일을 변경하는 방법 (0) | 2023.12.10 |
|---|---|
| X, Y, Z 좌표를 Excel에서 AutoCAD로 가져오는 방법을 알아보자 (0) | 2023.12.09 |
| AutoCAD 도면에서 스케치의 투명도를 조정하는 방법 (0) | 2023.12.04 |
| AutoCAD 튜토리얼: 브레이크라인을 알아보자 (0) | 2023.11.30 |
| AutoCAD에서 시간을 절약하고 작업 효율성을 높이는 4가지 팁 (0) | 2023.11.27 |




댓글