AutoCAD 도면에서 텍스트를 정렬하는 명령어 및 방법 알아보기

AutoCAD 2015에서 새로 만들어진 기능은 바로 텍스트의 동적 정렬 기능이었습니다.
"Annotate" 탭 > "Text" Panel에 있는 Text Align 도구와
2개의 문자 A가 쌓여 있는 버튼입니다.
이 명령을 시작하는 명령은 TEXTALIGN <enter>이고 명령 별칭은 TA <enter>라고 합니다.
이미지는 아래를 참조하시기 바랍니다.

이 명령은 MTEX 및 DTEX(단일 줄 텍스트)에서
모두 작동하며 텍스트 정렬 프로세스를 쉽게 만듭니다.
(부주: AutoCAD가 그러한 유형의 텍스트를 지칭하는 방식이기 때문에
저는 "DTEXT"라고 한 줄 텍스트를 말합니다.
DTEXT를 빠르게 추가하는 별칭은 간단히 DT <enter>입니다.
MTEXT를 빠르게 추가하는 별칭은 T<enter>…)입니다.
기본적으로 이 명령은 텍스트 개체의 삽입 지점이 정당한 방법에 따라 사용됩니다.
아래는 삽입 지점의 그립을 보여주는 MTEX와 DTEX의 선택 세트입니다.

그러면 텍스트 개체를 선택하라는 메시지가 나타납니다.
선택한 텍스트 개체가 삽입 지점을 기준으로 첫 번째 정렬 지점을 정의합니다.
텍스트를 선택한 후 정렬은 임의의 각도로 할 수 있습니다.
아래 사진은 ORTO가 꺼지지 않고 정렬된 텍스트를 보여주며
커서의 각도가 임의의 각도로 정렬되어 있습니다.

아래 그림은 ORTO가 켜지고 커서가 당겨졌을 때
텍스트가 어떻게 보이는지 보여줍니다(또는 아래로 이동해도 작동합니다).

아래는 정렬된 텍스트의 결과입니다.

훌륭한 AutoCAD 사용자로서 명령 중에 옵션이
있다는 것을 알아차렸기를 바랍니다.
모든 옵션이 도움이 되지만 그 중 하나가 눈에 띕니다.
이것은 "분배" 옵션입니다.
분산 옵션: 이 옵션을 사용하면 텍스트를 정렬하고
두 점 사이에 간격을 고르게(분산) 배치할 수 있습니다.

아래에 표시된 단계는 다음과 같습니다.
TA <enter> TEXTALIGN 명령을 시작합니다.
정렬할 텍스트 개체를 선택합니다.< enter >
P < Enter >를 눌러 "Points" 하위 옵션을 시작합니다.
첫번째 포인트(윗선) 고르기
O < enter > 에서 "Options" 하위 메뉴를 시작합니다.
D <입력>을 선택하여 "Distribute"를 선택합니다.
두번째 점 고르기(아래줄)
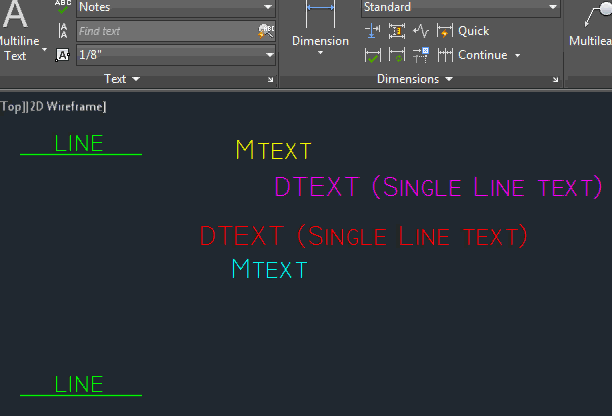
2022.10.20 - 일러스트레이터 팁, 업무시간을 줄이는 일러스트레이터 단축키
2023.11.24 - AutoCAD 도면에서 레이어를 삭제할 수 없을 때 어떻게 할까?
AutoCAD 도면에서 레이어를 삭제할 수 없을 때 어떻게 할까?
AutoCAD 도면에서 레이어를 삭제할 수 없을 때 어떻게 할까? 많은 AutoCAD 사용자들은 그림에서 불필요한 정보 (일반적으로 레이어나 블록과 같이 사용되지 않는 설정)를 지우는 데 유용한 유틸리티
kanonxkanon.tistory.com
2023.08.21 - CNC(컴퓨터 수치 제어)의 기초 지식·용도와 특징을 알아보자
2023.10.26 - 오토캐드 및 ZW캐드 무료 캐드드림, ZDREAM 소개 및 설치법
오토캐드 및 ZW캐드 무료 캐드드림, ZDREAM 소개 및 설치법
오토캐드 및 ZW캐드 무료 캐드드림, ZDREAM 소개 및 설치법 안녕하세요, 오토캐드를 사용하는 실무자분들이라면 아쉽게도 드림 프로그램이 유료라 사용을 해 보지 못하신 캐드 토목 설계 관계자
kanonxkanon.tistory.com
-
'IT 이것저것 > 오토캐드autocad' 카테고리의 다른 글
| AutoCAD 도면에서 개체 스냅의 종류와 설정법 알아보기 (0) | 2023.12.25 |
|---|---|
| AutoCAD에서 예상보다 두껍거나 가벼운 선가중치를 변경하기 (0) | 2023.12.24 |
| AutoCAD 도면 내에 PDF 지오메트리를 가져오는 방법 (0) | 2023.12.20 |
| AutoCAD 작업 중 생긴 해치의 구멍을 수정하는 방법 (0) | 2023.12.19 |
| AutoCAD 해치 수정, 어긋난 콘크리트 해치 패턴을 고치는 방법 (0) | 2023.12.19 |




댓글
KaNonx카논님의
글이 좋았다면 응원을 보내주세요!
이 글이 도움이 됐다면, 응원 댓글을 써보세요. 블로거에게 지급되는 응원금은 새로운 창작의 큰 힘이 됩니다.
응원 댓글은 만 14세 이상 카카오계정 이용자라면 누구나 편하게 작성, 결제할 수 있습니다.
글 본문, 댓글 목록 등을 통해 응원한 팬과 응원 댓글, 응원금을 강조해 보여줍니다.
응원금은 앱에서는 인앱결제, 웹에서는 카카오페이 및 신용카드로 결제할 수 있습니다.