AutoCAD 도면에서 개체 스냅의 종류와 설정법 알아보기

오브젝트 스냅은 오브젝트의 정확한 위치를 식별하는 데
도움이 되는 유용한 시각적 도구입니다.
객체 스냅이 켜지면 커서가 도면의 객체 위로 이동할 때마다
강조 표시된 모양이 나타나 스냅 위치를 나타냅니다.
개체 스냅이 강조 표시된 상태에서 화면의 한 점을 선택하면
커서가 선택한 개체 스냅으로 스냅됩니다.
객체 스냅을 최대한 활용하여 도면에서 잘못된 점을 선택하는 것을
방지하는 방법을 배우면 제도 속도를 크게 높일 수 있습니다.
2023.11.30 - AutoCAD 튜토리얼: 브레이크라인을 알아보자
개체 스냅 설정
Osnap Settings 창을 설정하여 초안 작성 중 사용 가능한
개체 스냅을 선택할 수 있습니다.
명령 줄에 "osnap"을 입력하거나 개체 스냅
컨텍스트 메뉴에서 Osnap Settings 메뉴 항목을 선택하여
이 창에 액세스할 수 있습니다.
개체 스냅 컨텍스트 메뉴에 액세스하는 방법은 위를 참조하십시오.
Object Snap(개체 스냅) 창이 표시된 상태에서 설정할
각 개체 스냅 옆에 있는 확인란을 선택합니다.
또는 명령줄에 "sn"을 입력하여 끝점, 중간점, 중심점,
교차점 및 수직 스냅을 자동으로 설정할 수 있습니다.
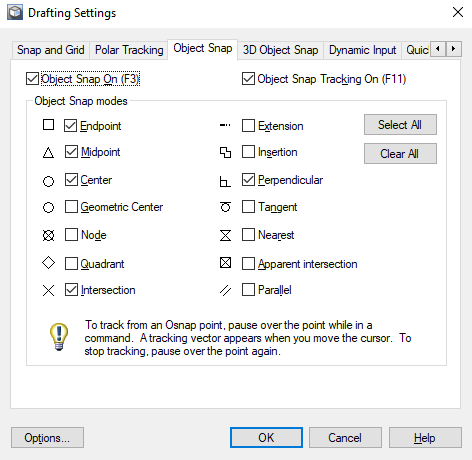
객체 스냅 전환
명령줄 아래 도구 모음에 있는 개체 스냅 도구 모음
버튼을 선택하여 개체 스냅 켜기 및 끄기를 전환할 수 있습니다.
이 기능은 초안을 작성할 때나 다른 엔티티가
붐비는 영역에서 사용할 수 있으며 커서가 스냅하고
싶지 않은 개체에 스냅하는 경우에도 유용합니다.
도구 모음 버튼을 사용하면 스냅을 다시 켤 때까지 모든 스냅이 꺼집니다.
단일 선택 항목에 대해 스냅만 해제하려면 스냅 없음 재정의를 사용합니다.
개체 스냅 재정의
종종 특정 개체 스냅으로 스냅하고 싶지만
여러 가지 다른 스냅 지점을 사용할 수 있습니다.
특정 스냅 지점을 신속하게 선택하려면 스냅 덮어쓰기 기능을 사용할 수 있습니다.
Shift 키를 누르고 도면에서 마우스를 마우스 오른쪽 버튼으로
클릭하면 스냅 오버라이드 컨텍스트 메뉴가 표시됩니다.
이 메뉴에서 개체 스냅을 선택하면 다른 모든 스냅이 해제되고
선택한 스냅만 도면에 표시됩니다.
도면에서 한 점을 선택하는 즉시 기본 개체 스냅이 다시 켜집니다.
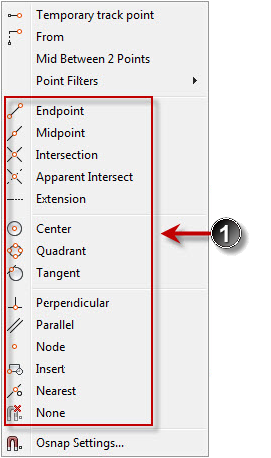
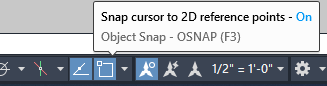
컨텍스트 메뉴에서 개체 스냅을 선택하여 다음 선택에 사용할 수 있는 스냅을 재정의합니다.
오브젝트 스냅은 화면 하단 근처 버튼에서도 액세스할 수 있습니다.
"sn" 명령을 입력하면 일반적으로 사용되는 스냅이 자동으로 켜집니다.
2022.01.10 - 캐드 단축키 / 오토캐드 단축키 모음집
캐드 단축키 / 오토캐드 단축키 모음집
캐드 단축키 / 오토캐드 단축키 모음집 오토캐드 첫 입문 1개월 과정을 진행하면서 필요하였었던 오토캐드의 단축키에 대해서 정리해 보는 시간을 갖고자 합니다. 바로 아래에는 가장 자주쓰이
kanonxkanon.tistory.com
2022.09.02 - 스케치업, 새로운 재질(머티리얼, materals) 이미지 적용 방법
2023.11.24 - AutoCAD 도면에서 레이어를 삭제할 수 없을 때 어떻게 할까?
2023.08.21 - CNC(컴퓨터 수치 제어)의 기초 지식·용도와 특징을 알아보자
CNC(컴퓨터 수치 제어)의 기초 지식·용도와 특징을 알아보자
CNC(컴퓨터 수치 제어)의 기초 지식·용도와 특징을 알아보자 IT기술의 진보에 따른 제조업 현장에서도 업무의 효율화를 목표로 IT화나 자동화가 진행되고 있습니다. 특히 가공 작업 자체를 자동
kanonxkanon.tistory.com
-
'IT 이것저것 > 오토캐드autocad' 카테고리의 다른 글
| AutoCAD 십자형 마우스 포인터의 색상을 변경하는 방법 (0) | 2023.12.27 |
|---|---|
| AutoCAD 블록 개체를 다른 색으로 변경할 수 없을 때 해결방법 (0) | 2023.12.26 |
| AutoCAD에서 예상보다 두껍거나 가벼운 선가중치를 변경하기 (0) | 2023.12.24 |
| AutoCAD 도면에서 텍스트를 정렬하는 명령어 및 방법 알아보기 (0) | 2023.12.21 |
| AutoCAD 도면 내에 PDF 지오메트리를 가져오는 방법 (0) | 2023.12.20 |




댓글