엑셀에서 셀에 맞게 텍스트를 자동으로 축소하는 방법

때로는 엑셀 스프레드시트가 데이터를 표시할 뿐만 아니라
외관도 양호하기를 원합니다.
텍스트를 셀로 감싸거나 셀의 크기를 조정하여
텍스트를 수용하는 것이 아니라 텍스트를 적합하게 축소할 수 있습니다.
축소 텍스트 기능을 사용할 때의 장점과 Windows 및
Mac의 Microsoft Excel에서 사용하는 방법에 대해 알아보겠습니다.
2023.07.19 - 워드에서 표의 셀 간격을 조정하는 방법에 대해 알아보자
워드에서 표의 셀 간격을 조정하는 방법에 대해 알아보자
워드에서 표의 셀 간격을 조정하는 방법에 대해 알아보자 표의 셀 주위에 더 많은 간격을 두려면 워드를 사용할 수 있습니다. 설정이 약간 숨겨져 있기 때문에 찾을 위치와 표의 셀 간격을 조정
kanonxkanon.tistory.com
Excel 텍스트 축소의 이점
엑셀의 축소 텍스트 기능을 사용하는 몇 가지 이유가 있습니다.
텍스트를 셀 내부에 맞추기 위해 다양한 글꼴 크기를
시도하지 않음으로써 시간을 절약할 수 있습니다.
시트 또는 선택한 셀의 글꼴 크기 또는 스타일을 변경하는 경우
축소판을 적용하여 셀에 맞게 더 작은 크기를 유지합니다.
셀과 열을 텍스트에 맞게 크게 만들어 외관을 희생하지 않고 원하는 크기로 유지할 수 있습니다.
텍스트를 축소한 후 셀 크기를 조정하면 해당 텍스트가 셀에 맞게 크기를 조정합니다.
Windows(윈도우)에서 Excel(엑셀)의 텍스트 축소 방법
Windows의 Excel에서 축소할 텍스트가 들어 있는 셀을 하나 이상 선택합니다.
홈 탭으로 이동하여 리본의 정렬 섹션의 오른쪽 하단 모서리에 있는 화살표를 클릭합니다.

창의 텍스트 컨트롤 섹션에서 축소를 선택하고 "확인"을 클릭합니다.

그런 다음 셀 내에 맞는 텍스트 크기로 변경한 내용을 볼 수 있습니다.
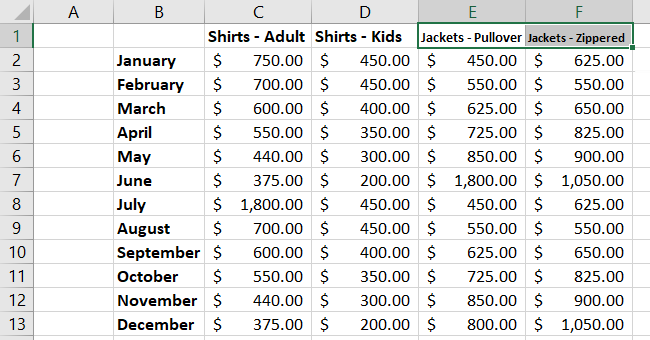
나중에 마음이 바뀌어 적용한 축소를 실행 취소하려면
위와 같은 단계를 수행하고 맞춤으로 축소 상자의 선택을 취소하면 됩니다.
Mac에서 Excel 텍스트 축소 방법
Mac의 Excel에서 축소할 텍스트가 들어 있는 셀을 하나 이상 선택합니다.
홈 탭으로 이동하여 리본의 정렬 섹션에서 텍스트 표시 단추 옆에 있는 화살표를 클릭합니다.
"적합할 텍스트 축소"를 선택합니다.
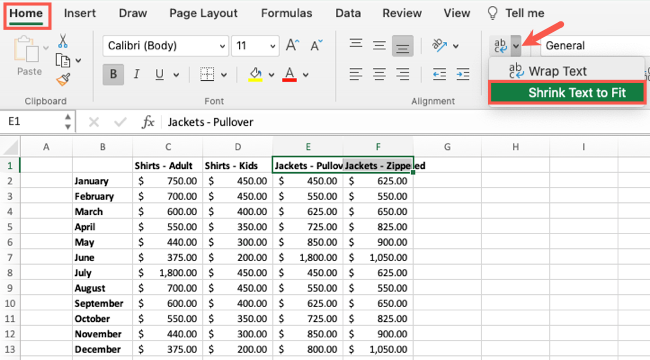
그런 다음 선택한 셀 업데이트의 텍스트가 내부에 맞게 표시됩니다.
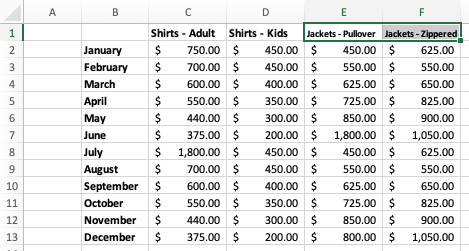
텍스트를 원래 크기로 되돌리려면 위와 동일한 단계를 수행한 후
"적합할 텍스트 축소"를 선택하여 체크 표시를 제거합니다.
셀 내부에 텍스트를 완벽하게 맞추는 쉽고 시간을 절약할 수 있는 방법은
엑셀의 이 축소 텍스트 기능을 기억하세요.
그러면 스프레드시트의 외관을 손상시킬 염려 없이
원하는 만큼 텍스트를 자유롭게 추가할 수 있습니다.
2022.09.15 - 스케치업 실제 좌표 넣어 시간 날짜 별 건물 음영분석하는 방법
스케치업 실제 좌표 넣어 시간 날짜 별 건물 음영분석하는 방법
스케치업 실제 좌표 넣어 시간 날짜 별 건물 음영분석하는 방법 스케치업은 3D 모델을 만드는 기능은 물론 건물을 짓고자 할때 미리 대강 건물을 올려서 음영이 어떻게 질 지 확인할 수 있는 기
kanonxkanon.tistory.com
2022.06.02 - CAM의 종류, CAD와의 차이, 특징, 장점에 대하여
2022.11.11 - Shift+Enter는 누구나 알아야 할 유용한 단축키
Shift+Enter는 누구나 알아야 할 유용한 단축키
Shift+Enter는 누구나 알아야 할 유용한 단축키 Enter 키는 컨텍스트에 따라 여러 가지를 의미합니다. 회선 피드 및 캐리지 리턴을 생성하거나 양식 또는 텍스트 필드를 제출할 수 있습니다. Shift+Enter
kanonxkanon.tistory.com
2022.10.27 - Microsoft Office 저장하지 못한 파일 복구 하는 방법
-
'IT 이것저것 > 엑셀 활용' 카테고리의 다른 글
| 엑셀 내의 Excel 스프레드시트 속도를 높이는 7가지 방법 알아보기 (0) | 2024.05.30 |
|---|---|
| Excel에 이모티콘을 추가하는 방법(데이터 따라 이모티콘을 변경하는 방법) (0) | 2024.05.24 |
| 엑셀의 TEXT 함수로 텍스트를 분할하고 추출하는 방법 (0) | 2024.03.09 |
| 엑셀에서 셀의 점선을 제거하는 방법을 알아보자 (0) | 2024.03.07 |
| 엑셀 SUM 함수로 상대적, 절대적, 혼합적 참조를 사용하는 방법 (0) | 2024.03.02 |




댓글
KaNonx카논님의
글이 좋았다면 응원을 보내주세요!
이 글이 도움이 됐다면, 응원 댓글을 써보세요. 블로거에게 지급되는 응원금은 새로운 창작의 큰 힘이 됩니다.
응원 댓글은 만 14세 이상 카카오계정 이용자라면 누구나 편하게 작성, 결제할 수 있습니다.
글 본문, 댓글 목록 등을 통해 응원한 팬과 응원 댓글, 응원금을 강조해 보여줍니다.
응원금은 앱에서는 인앱결제, 웹에서는 카카오페이 및 신용카드로 결제할 수 있습니다.