Windows에서 기능(Fn) 키 잠금 및 잠금 해제 방법

icrosoft Windows 기능 키(키보드 맨 위 행의 F1 ~ F12 키)는
사용자가 키를 사용하는 방법에 따라 여러 작업을 수행할 수 있습니다.
이러한 키를 잠그거나 잠금 해제하여 다양한 작업을 수행할 수 있습니다.
윈도우 10과 11에서 바로 하는 방법을 보여드리겠습니다.
기본적으로 키보드의 기능 키는 키보드에 인쇄된 작업을 수행합니다.
예를 들어, 대부분의 키보드의 F2는 스피커의 볼륨 레벨을 감소시킵니다.
이러한 키를 잠그고 잠금 해제하여 F1, F2 등에 할당된 작업을 수행하도록 할 수 있습니다.

Windows 기능 키를 잠그거나 잠금 해제하는 이유는 무엇입니까?
Fn 키를 잠금 상태로 유지할지 아니면 잠금 해제할지는 사용하기를 선호하는 기능에 따라 다릅니다.
실제 F1~F12 기능보다 키의 인쇄 기능을 더 많이 사용하는 경우
키 잠금 해제 상태를 유지하는 것이 좋습니다.
F1 ~ F12 기능을 더 자주 사용하는 경향이 있는 경우 한 번의 키 입력으로
해당 기능을 사용할 수 있도록 기능 키를 잠급니다.
키보드의 Fn 키를 길게 누른 다음 기능 키를 눌러 기능 키 사용을 번갈아 사용할 수 있습니다.
Fn 키를 사용하여 Function 버튼 잠금 또는 잠금 해제
기능 키를 잠그거나 잠금 해제하는 한 가지 방법은 키보드의 Fn 버튼을 사용하는 것입니다.
대부분의 키보드에는 이 버튼이 있으며 기능 키의 기본 동작을 변경할 수 있습니다.
예를 들어 기능 키를 잠글 수 있으므로 표준 F1~F12 기능은 Fn+Esc 버튼을 동시에 눌러 작동합니다.
Fn 키의 불이 켜지며 Fn 잠금이 적용되었음을 나타냅니다.
Esc 키가 작동하지 않으면 수정할 수 있습니다.
기능 키의 인쇄 기능을 사용하려면 Fn + Esc를 동시에 눌러 키를 잠금 해제합니다.
자물쇠 표시등이 꺼져 키가 잠금 해제되었음을 나타냅니다.
Windows Mobility Center를 사용하여 기능 키 잠금 또는 잠금 해제
Windows Mobility Center는 PC에서 기본 작업을 수행하는 데 사용할 수 있는
내장 Windows 유틸리티입니다.
이 도구는 화면의 밝기를 변경하고, 소리를 음소거하거나
음소거 해제할 수 있으며, 기능 키를 잠그거나 잠금 해제할 수도 있습니다.
이 도구를 사용하여 기능 키가 표준 F1 ~ F12 작업 또는 키에 인쇄된 작업을 수행하도록 할 수 있습니다.
일부 PC에서 Windows Mobility Center(윈도우 모빌리티 센터)의 기능 키 옵션을 제공하는 것은 아닙니다.
이 경우 컴퓨터에서 이러한 키의 동작을 변경할 수 있는 다른 방법을 사용합니다.
시작 메뉴를 시작하고 Windows Mobility Center를 검색한 후 검색 결과에서 도구를 선택합니다.

도구에서 Function Key Row 섹션을 찾습니다.
섹션의 드롭다운 메뉴를 선택하고 Function 키를 선택하여 키가 표준 기능을 수행하도록 하거나
Multimedia 키를 선택하여 버튼이 인쇄된 기능을 수행하도록 합니다.
설정을 변경하면 Windows Mobility Center를 닫습니다.
Windows BIOS/UEFI를 사용하여 노트북 또는 데스크톱의 기능 키 동작 변경
Windows의 BIOS/UEFI 인터페이스를 사용하여 기능 키가 무엇을 하는지 결정할 수 있습니다.
키보드에 Fn 키가 없고 Windows Mobility Center에서 기능 키 기능에 액세스할 수 없는 경우
이 방법을 사용할 수 있습니다.
이 BIOS/UEFI 방법을 사용하면 키가 인쇄된 작업을 수행하는지 표준 작업을 수행하는지
여부를 빠르고 쉽게 변경할 수 있습니다.
Windows에서 BIOS/UEFI 액세스
첫 번째 단계는 Windows 시스템의 BIOS/UEFI 화면에 액세스하는 것입니다.
아래 Windows 버전의 단계에 따라 PC의 해당 화면으로 이동합니다.
Windows 11에서
Windows + I를 눌러 Settings(설정)을 엽니다.
왼쪽 사이드바에서 System(시스템)을 선택합니다.
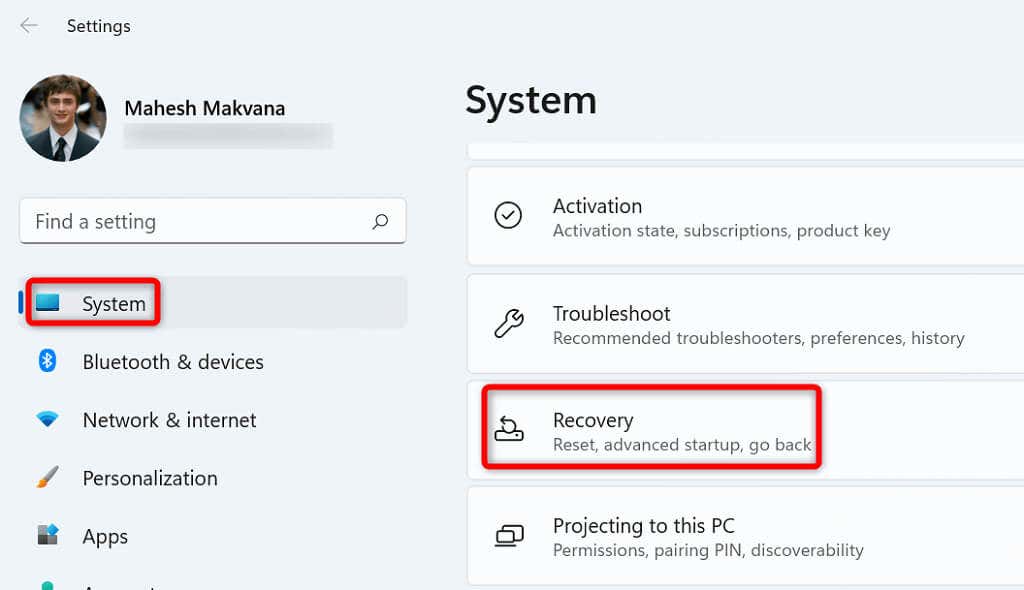
오른쪽 창에서 복구를 선택합니다.
Advanced startup(고급 시작) 옆에 있는 Restart now(지금 다시 시작)을 선택합니다.
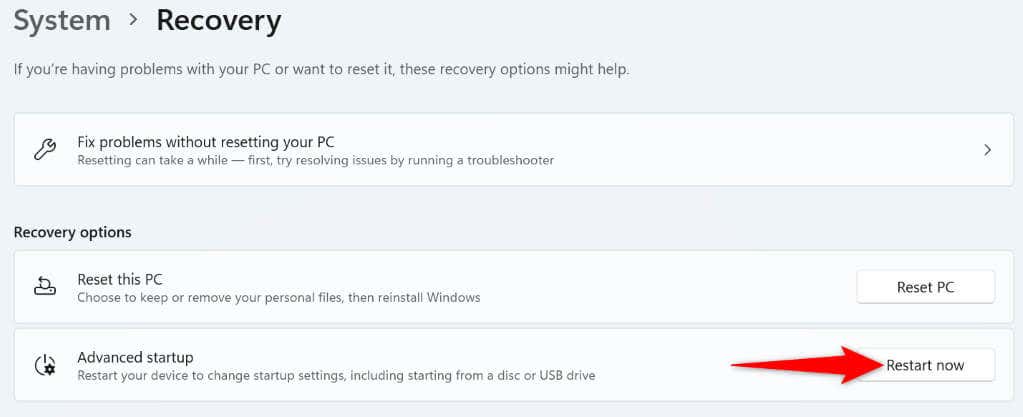
PC를 재부팅하려면 프롬프트에서 Restart now(지금 다시 시작)을 선택합니다.
Windows 10에서
Windows + I를 눌러 Settings(설정)을 시작합니다.
설정에서 Update & Security(업데이트 및 보안)를 선택합니다.
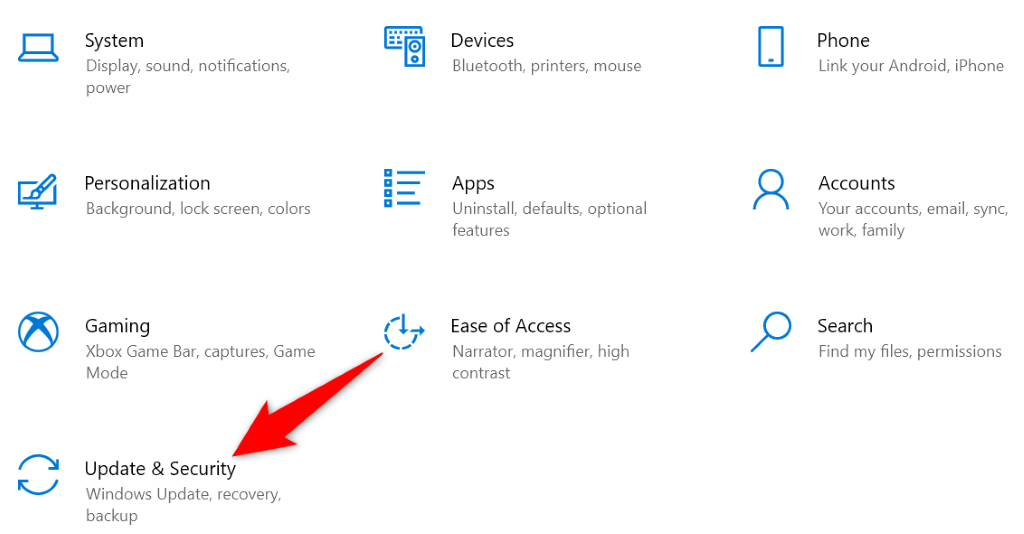
왼쪽 사이드바에서 [복구]를 선택합니다.

오른쪽 Advanced startup(고급 시작) 아래에서 Restart now(지금 다시 시작)을 선택합니다.
2단계: 기능 키 동작 변경
문제 해결 > 고급 옵션 > UEFI 펌웨어 설정으로 이동하고 다시 시작을 선택합니다.
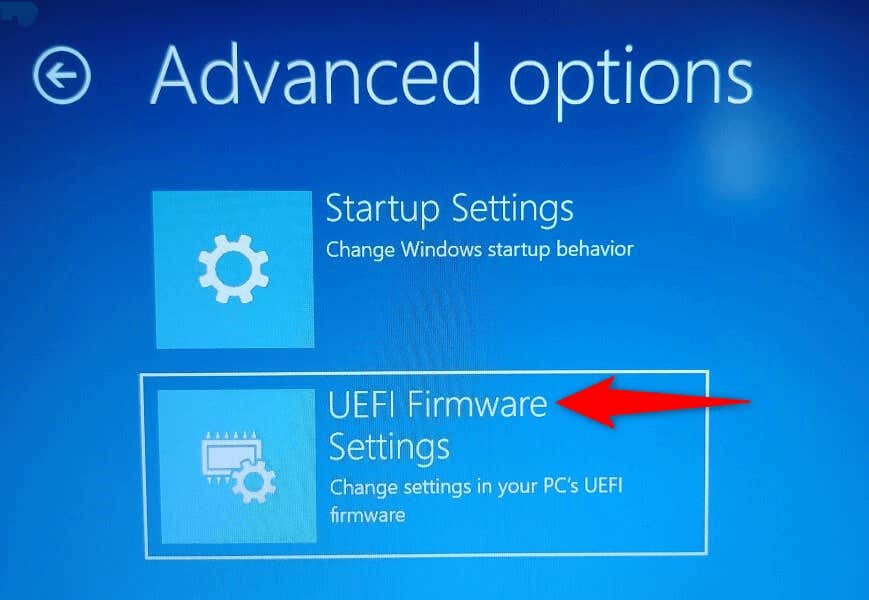
기본 탭에 액세스하고 화살표 키를 사용하여 기능 키 동작 옵션을 강조 표시합니다.
Fn 키를 표준 기능 키로 작동시키려면 Function Key(기능 키)를 선택하고,
기능 키로 인쇄된 작업을 수행하려면 Media Key(미디어 키)를 선택합니다.
키보드의 F10 키를 눌러 BIOS 설정을 저장합니다.
선택을 확인하려면 프롬프트에서 Yes(예)를 선택합니다.
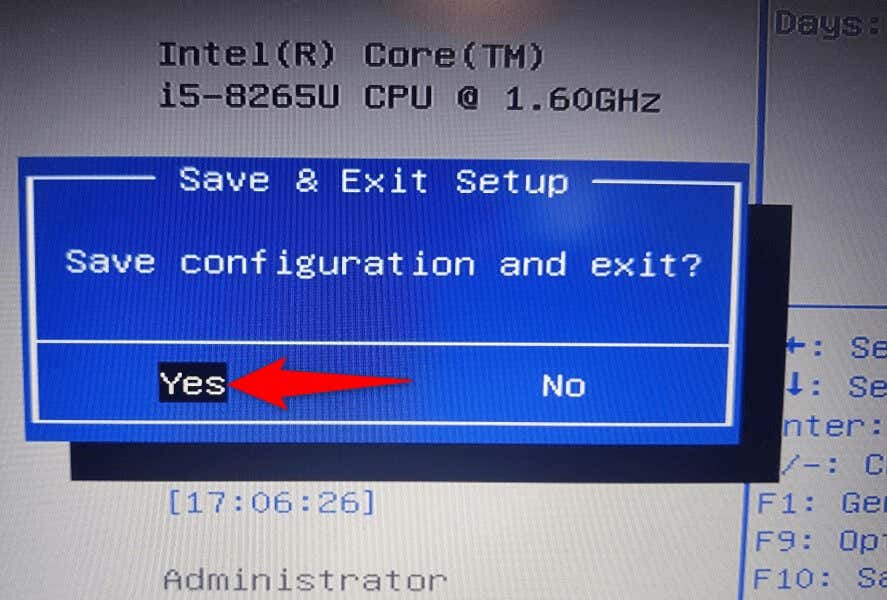
PC가 다시 시작됩니다.
이제 BIOS/UEFI에서 지정한 대로 기능 키가 작동합니다.
PC에서 기능 키로 표준 또는 멀티미디어 기능 수행
Windows(윈도우)는 키보드의 기능 키를 원하는 작업을 선택할 수 있는 유연성을 제공합니다.
F1로 앱의 도움말 창을 여는 것과 같은 표준 작업을 수행하도록 하거나
볼륨 수준을 줄이거나 늘리는 것과 같은 멀티미디어 작업을 실행하도록 할 수 있습니다.
위에서 설명한 방법을 사용하여 Fn 키를 잠그거나 잠금 해제한 다음
Dell 노트북, Lenovo 시스템 또는 기타 Windows 기반 컴퓨터에서 키의 기본 기능을 사용할 수 있습니다.
2023.05.16-SFC 및 DISM 명령으로 손상된 Windows 시스템 파일 복구하는 방법
SFC 및 DISM 명령으로 손상된 Windows 시스템 파일 복구하는 방법
SFC 및 DISM 명령으로 손상된 Windows 시스템 파일 복구하는 방법 명령 프롬프트 또는 PowerShell을 관리자로 열고 "sfc /scannow"를 실행하여 손상된 Windows 시스템 파일을 수정합니다. SFC가 제대로 실행되
kanonxkanon.tistory.com
2023.10.12-Windows 10 또는 11에서 마우스 감도를 변경하는 방법을 알아보자
2023.10.10-노트북 GPU 이름과 성능을 쉽게 이해하는 방법을 알아보자
2024.05.17-윈도우 업데이트 진행 중 Windows가 멈췄을 때 확인할 8가지 방법
-
'IT 이것저것 > 유용한 업무 팁' 카테고리의 다른 글
| Windows에서 인쇄 대기열을 강제로 지우는 방법 알아보기 (0) | 2024.06.27 |
|---|---|
| Error – Printing 프린터 상태 오류를 어떻게 수정할까? (0) | 2024.06.26 |
| 가장 일반적인 프린터 문제 해결 10가지를 알아보자(용지 걸림, 이미지깨짐) (1) | 2024.06.05 |
| 프린터가 빈 페이지, 공백을 인쇄하는 이유와 이를 해결하는 방법 알아보기 (0) | 2024.05.28 |
| 잊어버린 Gmail 비밀번호를 복구하는 방법을 알아보자 (2) | 2024.05.20 |




댓글
KaNonx카논님의
글이 좋았다면 응원을 보내주세요!
이 글이 도움이 됐다면, 응원 댓글을 써보세요. 블로거에게 지급되는 응원금은 새로운 창작의 큰 힘이 됩니다.
응원 댓글은 만 14세 이상 카카오계정 이용자라면 누구나 편하게 작성, 결제할 수 있습니다.
글 본문, 댓글 목록 등을 통해 응원한 팬과 응원 댓글, 응원금을 강조해 보여줍니다.
응원금은 앱에서는 인앱결제, 웹에서는 카카오페이 및 신용카드로 결제할 수 있습니다.