Windows 11에서 Microsoft Defender를 영구적으로 비활성화하는 방법

Windows 11에서 Microsoft Defender를 영구적으로 비활성화하려면
먼저 Windows 보안 앱에서 실시간 보호 및 변조 방지를 비활성화해야 합니다.
Windows Home 사용자는 레지스트리 편집기를 사용하여 Microsoft Defender를 끌 수 있습니다.
Windows Pro 사용자는 레지스트리 편집기 또는 로컬 그룹 정책 편집기를 통해 이 작업을 수행할 수 있습니다.
Windows PowerShell에서 "Get-MpComputerStatus | AMRunningMode 선택" 명령을 실행하여
현재 Microsoft Defender가 비활성화되어 있는지 여부를 확인할 수 있습니다.
Windows 내장 보안 앱인 Microsoft Defender는 악성 에이전트 및 바이러스로부터 컴퓨터를 보호합니다.
그러나 타사 보안 앱을 테스트할 때와 같이 비활성화하려는 상황이 발생할 수 있습니다.
Windows 11에서 Microsoft Defender를 영구적으로 비활성화하는 방법을 보여드리겠습니다.
Microsoft Defender 안티바이러스를 영구적으로 비활성화해야 하는 시기
Microsoft Defender 안티바이러스는 실시간 보호, 클라우드 제공 보호,
네트워크 보호 등 다양한 보호 기능을 제공합니다.
Microsoft Defender를 비활성화하면 이러한 모든 보호 기능에 대한
액세스 권한이 상실되어 컴퓨터가 위험에 노출됩니다.
일반적으로 Microsoft Defender Antivirus를 비활성화하지 않아야 합니다.
그러나 필요한 경우(예: Defender에서 차단 중인 애플리케이션을 설치해야 할 때) 일시적으로 끌 수 있습니다.
그렇게 하려면 Windows 보안 앱에서 실시간 보호를 끄고
애플리케이션을 설치한 다음 실시간 보호를 다시 활성화합니다.

또한 타사 보안 애플리케이션을 설치하기 위해 Defender Antivirus를 영구적으로
비활성화하려는 경우 선택을 재고해야 합니다.
호환되는 Microsoft가 아닌 바이러스 백신 프로그램을 설치하면
Microsoft Defender 바이러스 백신이 자동으로 비활성화되기 때문입니다.
호환되는 비 Microsoft 바이러스 백신 프로그램은 Windows Defender와 함께 설치해도
문제가 발생하지 않는 프로그램입니다.
다행히도 Microsoft와 호환되는 수많은 바이러스 백신 프로그램이 있습니다.
호환성을 확인하려면 바이러스 백신 프로그램의 사용 설명서를 확인하거나 판매자에게 문의해야 합니다.
그러나 Microsoft와 호환되지 않는 보안 프로그램을 설치하려
면 Microsoft Defender Antivirus를 영구적으로 비활성화해야 합니다.
이제 Microsoft Defender를 영구적으로 비활성화해야 하는 시기와 비활성화해서는
안 되는 시기를 알았으니 Windows 11에서 Microsoft Defender를 영구적으로 비활성화하는 방법을 알아보겠습니다.
Windows 보안 앱에서 실시간 보호 및 변조 방지 끄기
Microsoft Defender Antivirus를 일시적으로 비활성화하는 것과 달리 영구적으로 비활성화하는 것은 간단하지 않습니다.
먼저 Windows 보안 앱에서 실시간 및 변조 방지 기능을 비활성화해야 합니다.
실시간 보호를 비활성화하면 Microsoft Defender가 컴퓨터의 파일을 스캔하지 않습니다.
또한 변조 방지를 비활성화하면 컴퓨터에서 Microsoft Defender 바이러스 백신 설정을 변경할 수 있는데,
그렇지 않으면 불가능했습니다.
이러한 설정을 끄려면 시작 메뉴를 열고 검색창에 Windows 보안을 입력한 다음 Enter를 누릅니다.

왼쪽 사이드바에서 "바이러스 및 위협 방지"를 선택한 다음 오른쪽의 "설정 관리"를 클릭합니다.
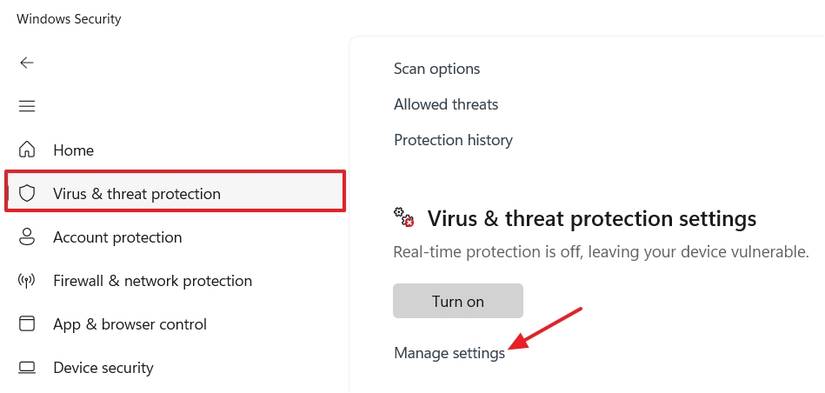
"실시간 보호" 토글을 끕니다. UAC가 표시되면 "예"를 클릭하여 결정을 확인합니다.

그런 다음 "탐퍼 보호" 토글을 비활성화합니다. UAC 프롬프트가 나타나면 "예"를 클릭합니다.
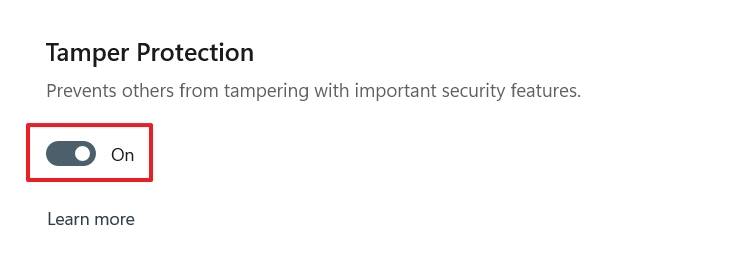
Windows 보안 앱에서 이러한 설정을 조정하면
Windows 11에서 Microsoft Defender Antivirus를 영구적으로 비활성화할 수 있습니다.
레지스트리 편집기를 사용하여 Microsoft Defender 비활성화
컴퓨터에 Windows 11 Home이 설치되어 있는 경우 레지스트리 편집기를 사용하여
Microsoft Defender를 영구적으로 비활성화할 수 있습니다.
한 번 잘못 이동하면 시스템이 불안정해질 수 있으므로 레지스트리를 편집하는 것은 위험합니다.
예방 조치로 레지스트리를 백업하고 복원 지점을 만들어야 합니다.
이렇게 하면 문제가 발생할 경우를 대비하여 컴퓨터를 작동 상태로 복원할 수 있습니다.
시작 메뉴를 열고 검색창에 레지스트리 편집기를 입력한 다음 Enter를 누릅니다.
그런 다음 레지스트리 편집기에서 다음 경로로 이동합니다:
Computer\HKEY_LOCAL_MACHINE\SOFTWARE\Policies\Microsoft\Windows Defender
왼쪽 사이드바의 "Windows Defender" 키를 마우스 오른쪽 버튼으로 클릭하고
"새로 만들기" 위에 마우스를 올려놓고 "DWORD(32비트) 값"을 선택합니다.
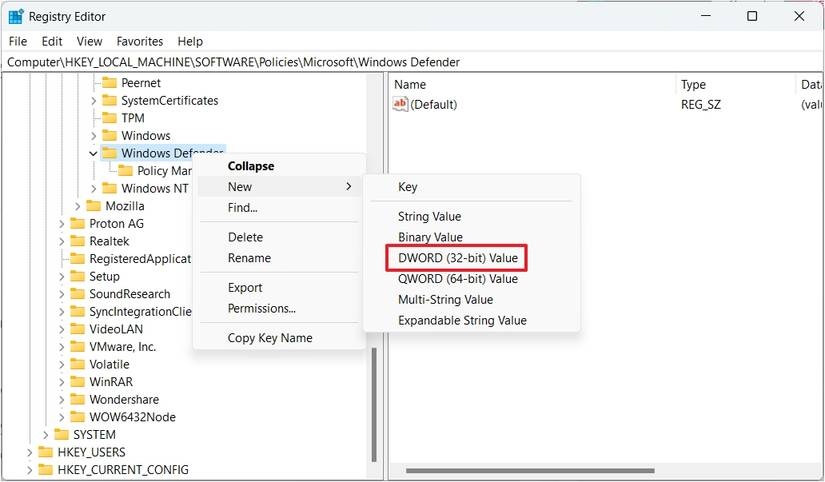
"DisableAntiSpyware" 값의 이름을 말하세요.
그런 다음 "AntiSpyware 비활성화" 값을 두 번 클릭하고 "데이터 값" 필드에 1을 입력한 다음 "확인"을 클릭합니다.
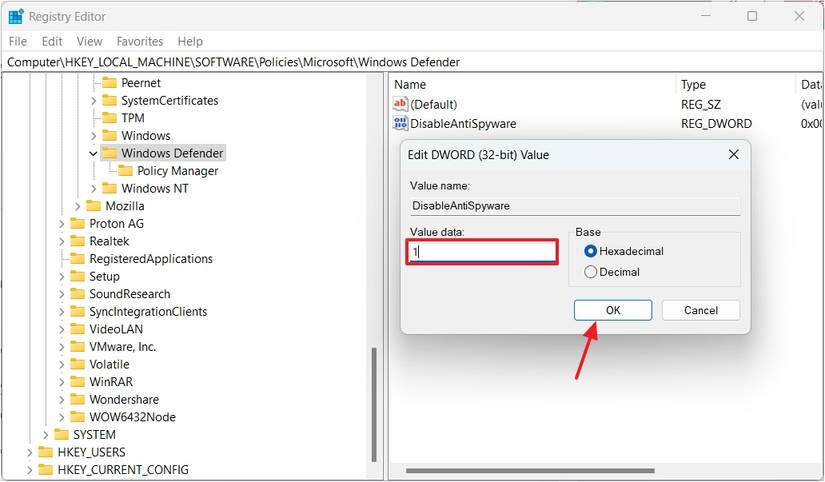
그런 다음 컴퓨터를 다시 시작하여 변경 사항을 적용합니다.
재시작하면 컴퓨터에서 Microsoft Defender가 영구적으로 비활성화된 것을 확인할 수 있습니다.
Microsoft Defender AntiSpyware를 다시 활성화하려면 "AntiSpyware 비활성화" 값의 "데이터 값" 필드에 0을 입력하고
"확인"을 클릭합니다.
그런 다음 Windows 보안 앱에서도 "실시간 보호" 및 "탐퍼 보호"를 활성화해야 합니다.
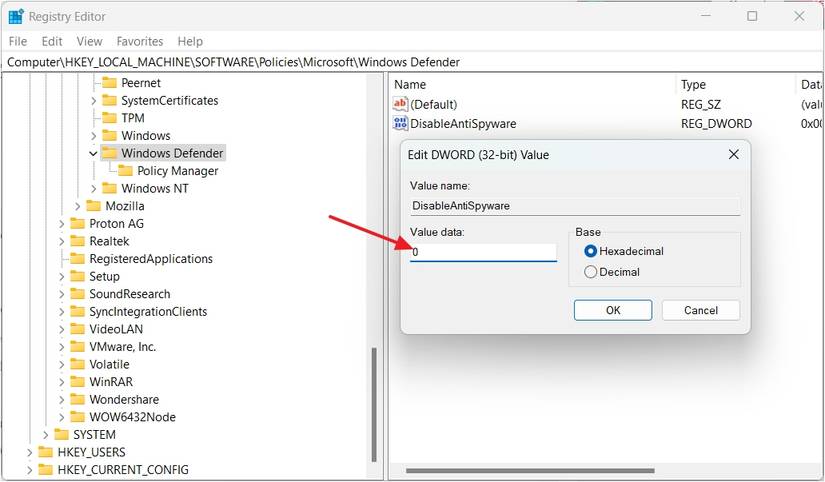
로컬 그룹 정책 편집기를 사용하여 Microsoft Defender 비활성화
Windows 11 Pro 사용자인 경우 Microsoft Defender를 영구적으로 비활성화할 수 있는 추가 옵션이 있습니다.
이 프로세스에는 레지스트리 편집기를 사용할 수 있지만,
프로 사용자인 경우 로컬 그룹 정책 편집기를 사용할 수도 있습니다.
Win+R을 눌러 실행 도구를 엽니다. 그런 다음 검색 필드에 gpedit.msc를 입력하고 "확인"을 클릭합니다.
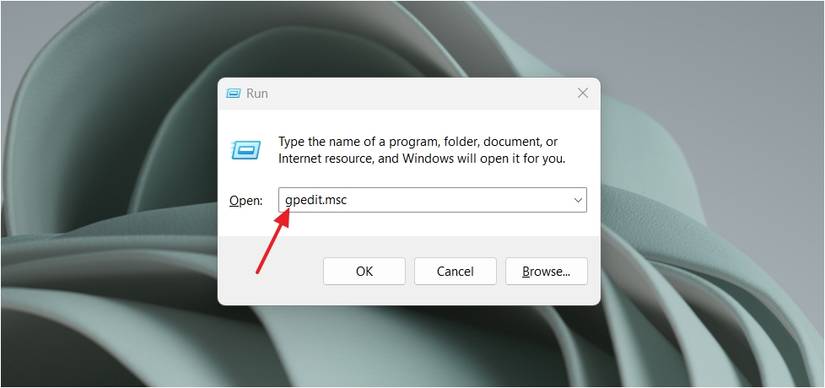
로컬 그룹 정책 편집기 창에서 다음 위치로 이동합니다:
Computer Configuration > Administrative Templates > Windows Components > Microsoft Defender Antivirus
"Microsoft Defender 안티바이러스 끄기" 정책을 두 번 클릭합니다.
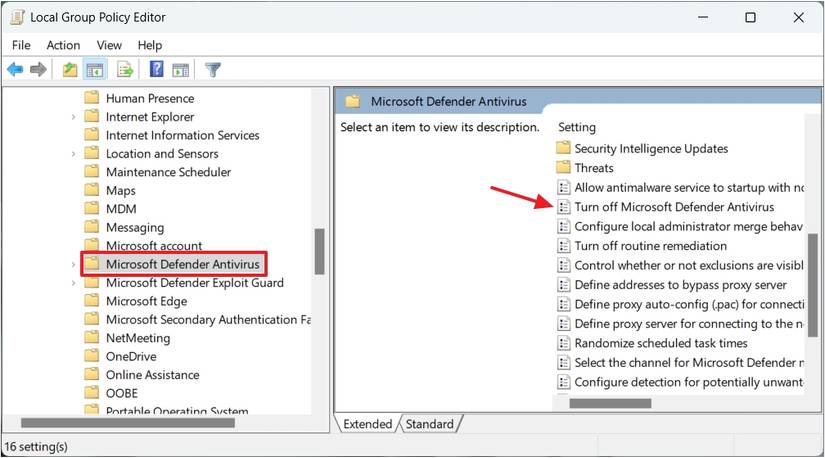
편집 창에서 "사용 가능"을 선택합니다. 그런 다음 "신청" 및 "확인"을 클릭하여 변경 사항을 저장합니다.
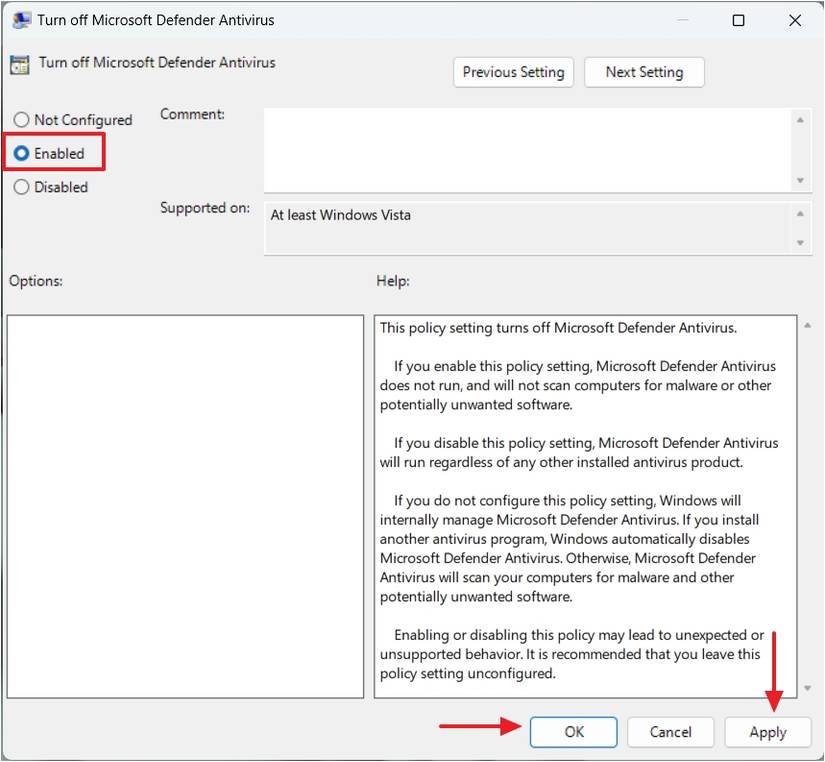
컴퓨터를 다시 시작하면 Microsoft Defender가 비활성화된 것을 볼 수 있습니다.
나중에 Microsoft Defender를 사용하도록 설정하려면 "Microsoft Defender 안티바이러스 끄기" 정책을
"사용 안 함"으로 설정합니다.
그런 다음 Windows 보안 앱에서 "실시간 보호"와 "탐퍼 보호"가 전환됩니다."
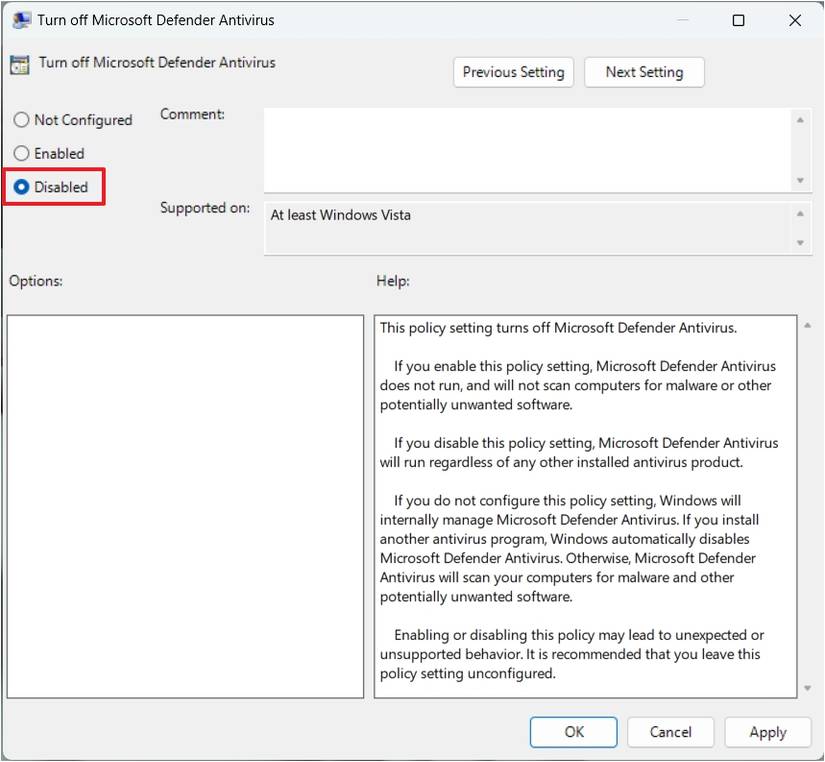
Windows 11에서 Microsoft Defender 상태를 확인하는 방법
위의 방법으로 Microsoft Defender를 비활성화한 후에는 해당 상태를 확인하여
실제로 비활성화되었는지 확인해야 합니다.
이렇게 하려면 시작 메뉴를 열고 검색창에 PowerShell을 입력한 다음 Enter 키를 누릅니다.
그런 다음 PowerShell 창에서 다음 명령을 입력하고 Enter를 누릅니다:
Get-MpComputerStatus | select AMRunningMode결과적으로 "실행 중이 아님"이 표시되면 Microsoft Defender를 비활성화한 것으로 확인됩니다.
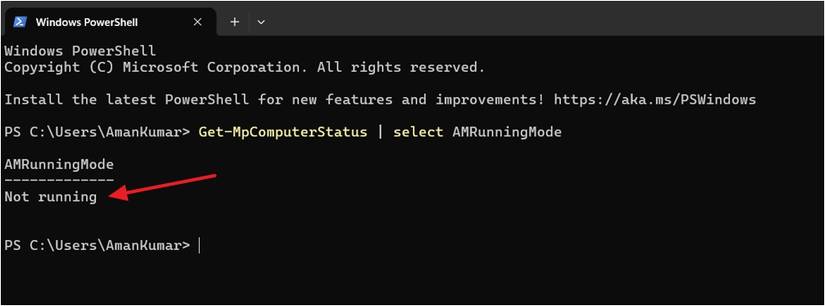
하지만 결과적으로 "정상"이면 Microsoft Defender가 여전히 컴퓨터에서 실행 중임을 의미합니다.
이 경우 단계를 올바르게 따랐는지 다시 한 번 확인합니다.
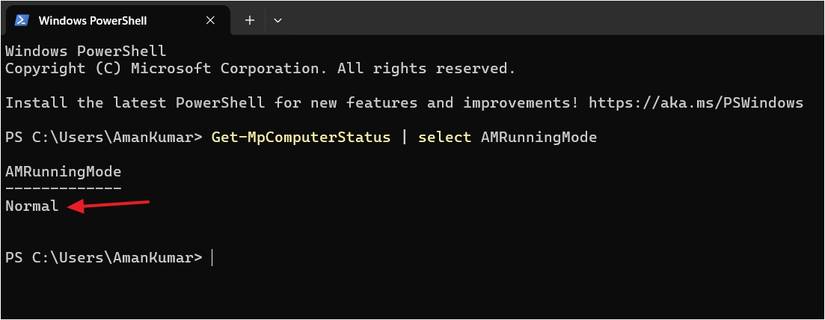
Microsoft는 컴퓨터 안전을 보장하기 위해 원클릭 버튼을 제공하는 대신
Microsoft Defender를 영구적으로 비활성화하는 더 긴 프로세스를 선택했습니다.
꼭 필요한 경우가 아니라면 비활성화해야 합니다.
2024.04.04-휴대폰 앱스토어에 더 이상 없는 앱을 다운로드하는 방법 알아보기
2024.05.17-가장 일반적인 프린터 문제 해결 10가지를 알아보자(용지 걸림, 이미지깨짐)
가장 일반적인 프린터 문제 해결 10가지를 알아보자(용지 걸림, 이미지깨짐)
가장 일반적인 프린터 문제 해결 10가지를 알아보자(용지 걸림, 이미지깨짐)프린터는 소비자에게 엄청난 범위의 문제를 제공할 수 있습니다. 잉크가 너무 빨리 흐르고, 출력 품
kanonxkanon.tistory.com
2024.07.27-Windows 10 및 11에서 BSOD(Blue Screen of Death)를 수정하는 방법
2024.11.28-Windows 11에서 파일 탐색기 문제를 수정하는 방법 알아보기
-
'IT 이것저것 > Windows' 카테고리의 다른 글
| Windows 11에서 자동 종료를 예약하는 방법 (1) | 2024.12.20 |
|---|---|
| URL에 항상 "www"를 입력해야 하는 이유를 알아보자 (1) | 2024.12.19 |
| 오프라인 상태의 프린트를 온라인으로 전환하는 방법을 알아보자 (1) | 2024.12.10 |
| 공용 Wi-Fi에서 Windows PC를 안전하게 보호하는 방법 알아보기 (0) | 2024.12.05 |
| Windows PC에서 느린 이더넷을 수정하는 방법 알아보기 (2) | 2024.12.04 |




댓글
KaNonx카논님의
글이 좋았다면 응원을 보내주세요!
이 글이 도움이 됐다면, 응원 댓글을 써보세요. 블로거에게 지급되는 응원금은 새로운 창작의 큰 힘이 됩니다.
응원 댓글은 만 14세 이상 카카오계정 이용자라면 누구나 편하게 작성, 결제할 수 있습니다.
글 본문, 댓글 목록 등을 통해 응원한 팬과 응원 댓글, 응원금을 강조해 보여줍니다.
응원금은 앱에서는 인앱결제, 웹에서는 카카오페이 및 신용카드로 결제할 수 있습니다.