공용 Wi-Fi에서 Windows PC를 안전하게 보호하는 방법 알아보기
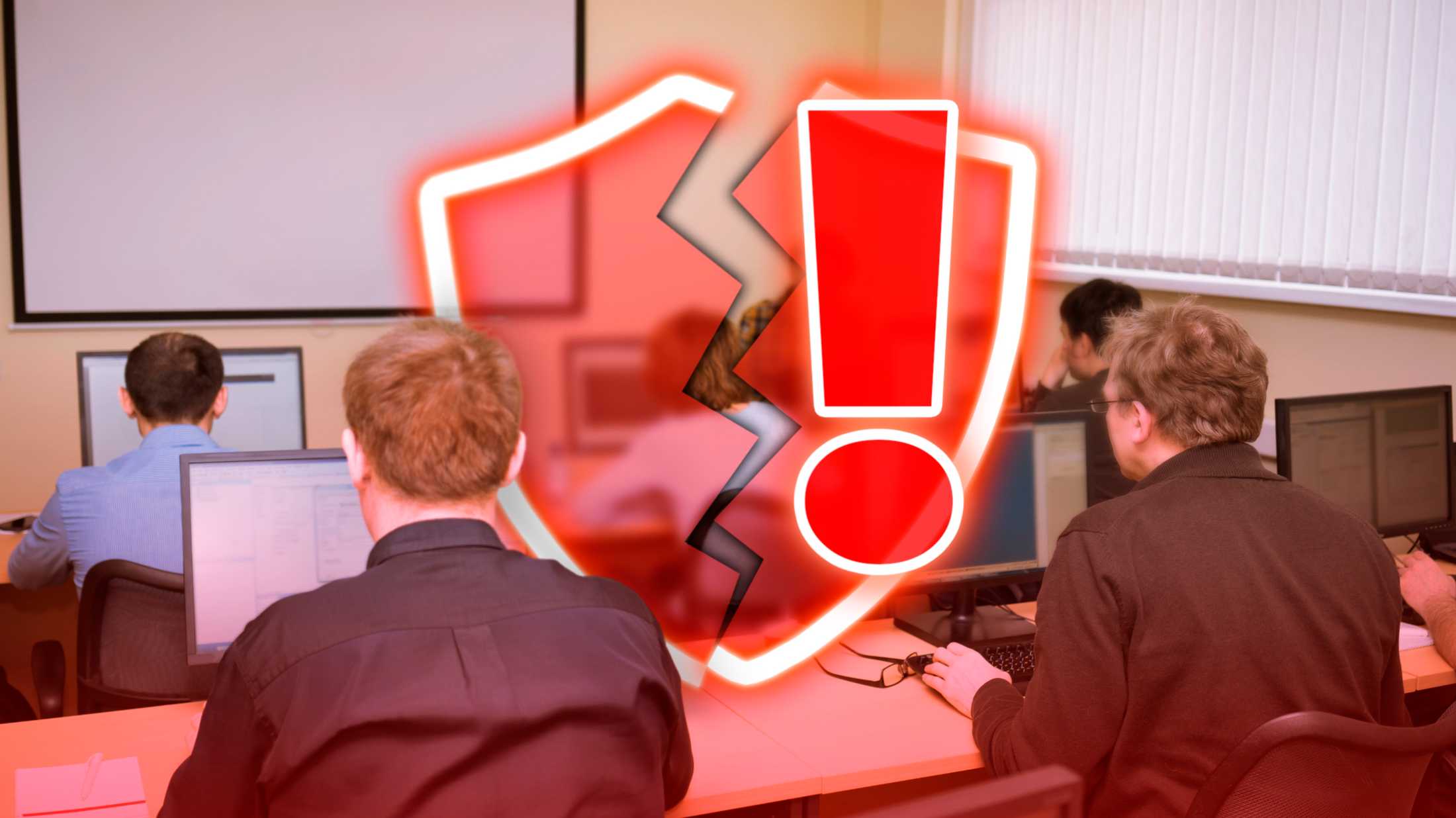
많은 사람들이 공공 Wi-Fi와 관련된 보안 위험을 과소평가합니다. 일반적으로 암호화되지 않아 기기가 모든 종류의 사이버 위협에 취약해집니다. 공용 Wi-Fi를 자주 사용하는 경우, PC의 보안을 유지하기 위해 항상 취해야 할 몇 가지 단계를 소개합니다.
VPN으로 연결 보호
VPN을 사용하는 것은 공용 Wi-Fi에서 데이터를 보호하는 가장 효과적인 방법 중 하나입니다.
내 장치와 VPN 서버 사이에 암호화된 터널을 만들면 아무도 내 인터넷 활동을 모니터링할 수 없습니다.
또한 제 IP 주소를 가려주어 제 실제 위치를 눈에 띄지 않게 해줍니다.
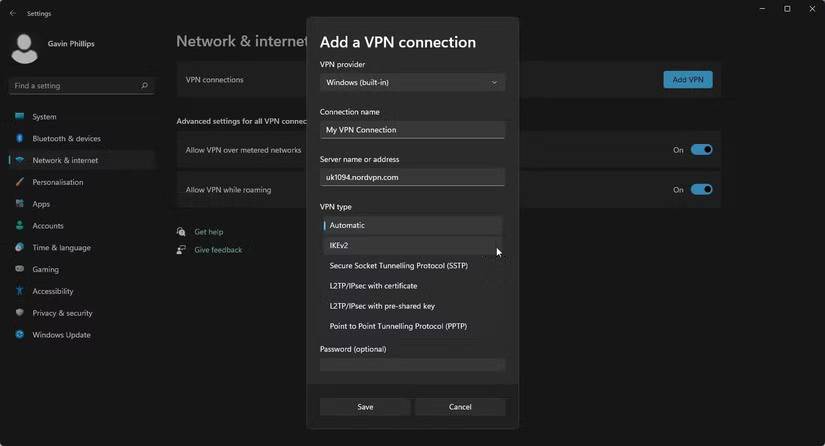
VPN을 설정하려면 VPN 제공업체의 앱을 다운로드하거나 수동으로 구성할 수 있습니다.
수동으로 설정할 때는 공급업체에서 서버 주소, 계정 이름, 비밀번호, VPN 유형과 같은
세부 정보를 수집하여 수동으로 추가해야 합니다.
추가하면 다른 네트워크 설정과 마찬가지로 시스템 트레이에서 VPN을 쉽게 활성화할 수 있습니다.
WPA3 암호화를 사용하여 Wi-Fi에 연결
약한 암호화 프로토콜을 사용하는 공용 Wi-Fi 네트워크에 연결하지 마세요.
가장 강력한 WPA3 암호화를 찾는 것이 이상적입니다.
이 옵션이 아닌 경우, 암호화가 손상될 수 있음에도 불구하고
최소한 WPA2 암호화가 적용되었는지 확인하세요.
네트워크의 암호화 외에도 장치가 이러한 프로토콜과 호환되어야 합니다.
컴퓨터가 WPA3를 지원하는지 확인하려면 Win+R을 누르고 cmd를 입력한 다음 Enter를 누릅니다.
그런 다음 netsh wlan show drivers를 입력하고 지원되는 프로토콜에서 WPA3를 찾습니다.
Wi-Fi 네트워크의 암호화 유형을 확인하려면 네트워크에 연결한 다음
설정 > 네트워크 및 인터넷 > Wi-Fi로 이동하여 네트워크를 마우스 오른쪽 버튼으로 클릭하고
"속성"을 선택한 다음 보안 유형을 확인합니다.
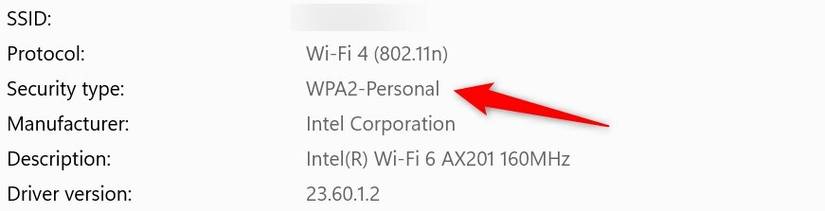
표준(비관리) 사용자 계정 사용
관리자 계정으로 공용 Wi-Fi에 연결하면 공격자가 액세스할 경우 시스템을 변경할 수 있으므로
장치가 더 심각한 위험에 노출될 수 있습니다.
이러한 위험을 최소화하기 위해 퍼블릭 네트워크의 표준 사용자 계정을 사용합니다.
권한이 제한되어 있기 때문에 해커가 유출되더라도 시스템 전체를 변경할 수 없습니다.
계정 유형을 확인하려면 설정 > 계정으로 이동합니다.
이메일 주소 아래에서 관리자 또는 표준 사용자로 로그인했는지 확인할 수 있습니다.
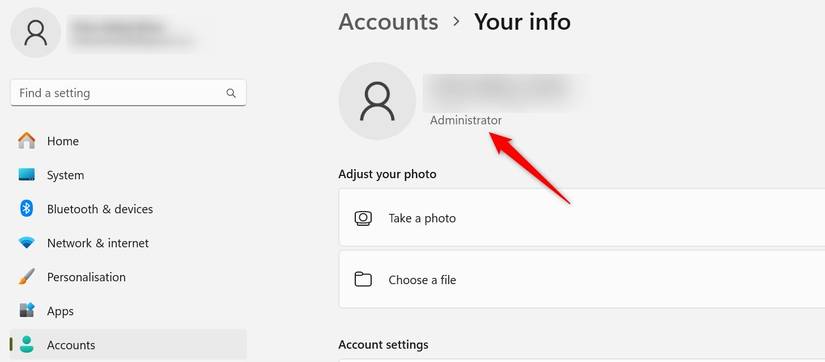
아직 표준 사용자 계정이 없는 경우 설정 > 계정 > 가족 및 기타 사용자 아래에 계정을 만듭니다.
계정 유형을 변경할 수도 있습니다.
공용 네트워크 검색 비활성화
네트워크 검색을 통해 장치가 연결된 동일한 네트워크에서 다른 장치를 감지하고 장치를 볼 수 있습니다.
이 기능은 신뢰할 수 있는 네트워크에서 파일을 공유하는 데 유용하지만,
공용 Wi-Fi에서 활성화하면 보안 위험이 있습니다. 그렇기 때문에 컴퓨터를
공용 네트워크에 연결하기 전에 항상 비활성화합니다.
끄려면 시작 버튼을 마우스 오른쪽 버튼으로 클릭하고 "설정"을 엽니다.
네트워크 및 인터넷 > 고급 네트워크 설정 > 고급 공유 설정으로 이동합니다.
공용 네트워크 및 전용 네트워크 섹션에서 "네트워크 검색" 옆의 토글을 끕니다.
이렇게 하면 다른 네트워크 사용자로부터 장치를 숨길 수 있습니다.
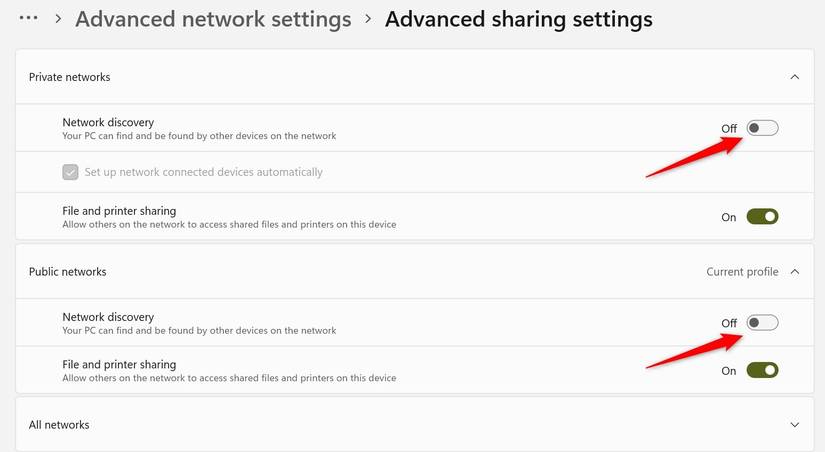
Windows Defender로 보안 강화
Windows 보안은 악의적인 위협으로부터 장치를 보호하는 편리한 도구를 제공합니다.
Windows에서 멀웨어를 적극적으로 검색하고 차단할 수 있도록 실시간 보호를 활성화합니다.
이 기능을 켜려면 설정 > 개인 정보 보호 및 보안 > Windows 보안 > 바이러스 및 위협 방지로 이동합니다.
그런 다음 방화벽 및 네트워크 보호 설정에서 들어오는 모든 연결을 차단합니다.
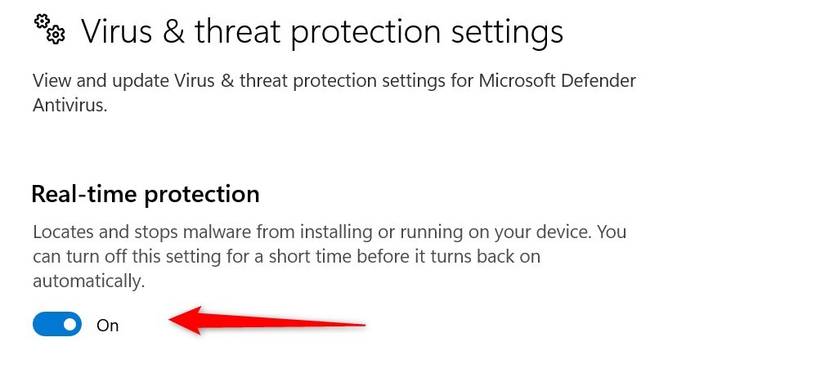
그런 다음 바이러스 및 위협 방지 설정에서 제어된 폴더 액세스를 활성화하여 랜섬웨어로부터 장치를 보호합니다.
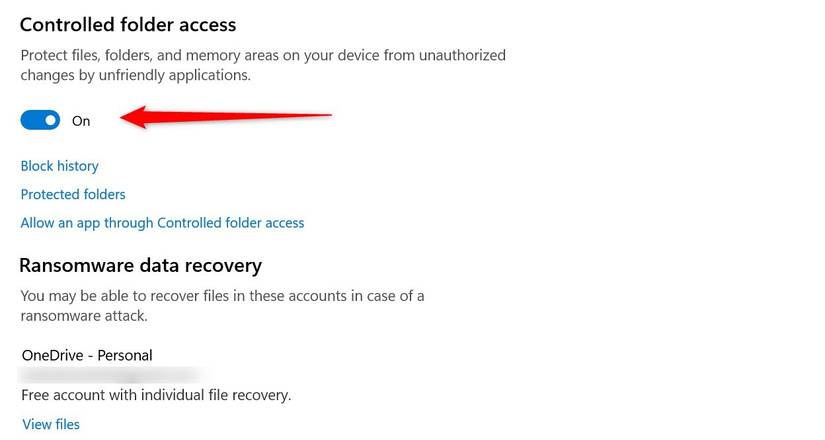
또한 Microsoft Defender SmartScreen을 켜서 앱 및 브라우저 제어 설정으로 이동하여
피싱 웹 사이트와 의심스러운 앱을 식별하고 차단합니다.
공용 Wi-Fi에 연결하기 전에 이러한 모든 보안 기능이 활성화되어 있는지 확인합니다.
다층 보안 채택
Windows의 내장 보안 소프트웨어인 Microsoft Defender는 신뢰할 수 있는 실시간 보호 기능을 갖추고 있지만,
고급 멀웨어에 대한 추가 계층을 위해 Malwarebytes와 같은 타사 소프트웨어를 사용하기도 합니다.
이렇게 하면 추가 소프트웨어가 Defender 검사를 우회할 수 있는 모든 위협을 탐지할 수 있지만,
이러한 경우는 매우 드물기 때문입니다.
잠재적인 충돌을 피하기 위해 Microsoft Defender를 보완하는 평판이 좋은
타사 바이러스 백신 소프트웨어를 선택하는 것이 좋습니다.
실시간 보호를 활성화하고 공용 Wi-Fi에 연결하기 전과 사용을 완료한 후에는
항상 Microsoft Defender의 전체 스캔과 다른 바이러스 백신 스캔을 모두 실행해야 합니다.
사용 후 네트워크 잊기
제가 항상 따르는 습관 중 하나는 세션을 완료하거나 더 이상 인터넷에 액세스할 필요가 없을 때
네트워크를 잊어버리는 것입니다.
이를 통해 내 장치가 나도 모르게 보안되지 않은 네트워크에 자동으로 다시 연결되지 않도록 하여
공격자가 데이터를 가로챌 수 있는 중간자 공격의 위험을 줄입니다.
저장된 Wi-Fi 네트워크를 잊으려면 시작 메뉴를 마우스 오른쪽 버튼으로 클릭하고 "설정"을 연 다음
"네트워크 및 인터넷"으로 이동합니다. Wi-Fi > 알려진 네트워크 관리로 이동합니다.
목록에서 연결된 공용 Wi-Fi 네트워크를 찾아 해당 네트워크를 클릭한 다음 "잊기" 버튼을 클릭합니다.
이렇게 하면 장치 메모리에서 네트워크가 제거되어 다시 연결할 수 없습니다.

공용 Wi-Fi에서 장치를 보호하는 기타 팁
위의 단계와 함께 공용 Wi-Fi에서 Windows PC를 안전하게 보호하는 몇 가지 일반적인 팁을 알려드립니다:
공개 네트워크를 통해 공유하기 전에 매우 민감한 데이터를 암호화하고 비밀번호를 보호합니다.
이렇게 하면 누군가에 의해 정보가 가로채더라도 안전하게 보호됩니다.
이러한 네트워크는 본질적으로 안전하지 않으므로 공용 Wi-Fi에 연결할 때
민감한 계정이나 뱅킹 또는 쇼핑 앱에 액세스하지 마세요.
Wi-Fi에서 주기적으로 연결을 끊고 세션 중에 빠른 검색을 실행하여 기기가 감염되지 않았는지 확인합니다.
모든 앱, 특히 웹 브라우저에서 피싱 방지와 같은 보안 기능을 활성화하여 스누퍼로부터 온라인 활동을 보호합니다.
합법적인 공공 Wi-Fi 서비스의 이름을 모방한 가짜 네트워크에 주의하고,
중복된 이름이 표시되는 경우 네트워크에 연결하지 않도록 주의하세요.
공용 Wi-Fi에 연결하기 전에 Windows 업데이트를 확인하고 보류 중인 업데이트를 설치합니다.
완전히 업데이트된 시스템은 새로운 보안 위협으로부터 더 잘 보호됩니다.
공용 Wi-Fi를 사용할 때 Windows PC를 보호하는 방법입니다.
이러한 팁은 PC를 보호하는 데 도움이 될 수 있지만, 공용 Wi-Fi에만 연결하지 마세요.
무작위 장소가 아닌 대학이나 도서관과 같은 신뢰할 수 있는 네트워크를 고수하세요.
또한 공공 Wi-Fi 사용을 필수적인 상황으로 제한하여 최후의 수단으로 취급하세요.
저는 가능한 한 핫스팟을 통해 모바일 데이터를 사용하여 공공장소에서 더 안전하게 연결합니다.
이 옵션은 공용 Wi-Fi에 의존하는 것보다 더 자주 고려해야 합니다.
2023.05.31-내 컴퓨터의 RAM 속도를 확인하는 방법에 대해 알아보자
내 컴퓨터의 RAM 속도를 확인하는 방법에 대해 알아보자
내 컴퓨터의 RAM 속도를 확인하는 방법에 대해 알아보자 Alt+Ctrl+Delete를 눌러 작업 관리자를 엽니다. 그런 다음 성능 탭을 클릭합니다. 그런 다음 메모리를 클릭하고 창의 오른쪽 하단 모서리를 확
kanonxkanon.tistory.com
2023.08.21-와이파이, 메모리 등 잘못 알고 있는 기술 용어 7가지를 알아보자
2023.02.13-Wi-Fi의 원리와 구조에 대해서 알아보자
2024.05.29-컴퓨터의 IP 주소를 해제하고 갱신하는 방법을 알아보자
-
'IT 이것저것 > Windows' 카테고리의 다른 글
| Windows 11에서 Microsoft Defender를 영구적으로 비활성화하는 방법 (0) | 2024.12.13 |
|---|---|
| 오프라인 상태의 프린트를 온라인으로 전환하는 방법을 알아보자 (1) | 2024.12.10 |
| Windows PC에서 느린 이더넷을 수정하는 방법 알아보기 (2) | 2024.12.04 |
| Windows PC에서 느린 Wi-Fi를 수정하는 데 도움이 되는 6가지 팁 (1) | 2024.12.02 |
| Windows 데스크톱 배경화면에 대한 간략한 역사를 알아보자 (3) | 2024.12.01 |




댓글