Microsoft Excel "파일에 액세스할 수 없음" 오류 해결 방법
"Microsoft Excel이 파일에 액세스할 수 없습니다"라는 메시지가 나타나면
파일 경로에 문제가 발생했음을 의미합니다.
이는 실망스러운 오류이며 중요한 문서를 열지 못하게 할 수 있습니다.
이 글에서는 "Microsoft Excel에서 파일에 액세스할 수 없습니다"
오류를 해결하고 워크북에 다시 액세스하는 방법을 설명합니다.

엑셀의 파일 엑세스 할 수 없음 오류의 원인
이 Excel 오류가 발생할 수 있는 이유는 크게 세 가지입니다.
파일 이름 또는 경로가 없습니다.
파일을 다른 프로그램에서 사용하고 있습니다.
저장하려는 워크북의 이름이 현재 열려 있는 워크북과 같습니다.
아래에서는 이 오류를 해결할 가능성이 가장 높은 수정 사항부터 시작하겠습니다.
따라서 수정 1부터 시작하여 문제가 사라질 때까지 작업을 진행하십시오.
수정 1: 외부 링크가 올바른지 확인합니다.
외부 워크북이나 워크시트에 대한 링크를 클릭하려고 할 때 이러한 오류가 종종 발생하기 때문에
첫 번째 단계는 이러한 링크가 올바른지 확인하는 것입니다.
Excel 스프레드시트의 각 링크에 대해:
연결된 워크북이 이동되거나 이름이 변경되지 않았는지 확인합니다.
이는 파일 경로에 영향을 미치며 Excel은 연결된 항목을 찾을 수 없습니다.
링크된 항목을 더 이상 찾을 수 없으면 삭제합니다.
모든 외부 링크를 찾으려면:
Excel 응용프로그램을 엽니다.
Ctrl + F를 눌러 워크북을 검색합니다.
옵션을 선택합니다.
.xlsx를 입력하고 Find What을 누릅니다.
"내"에서 "워크북"을 선택하고 "내"에서 "공식"을 선택합니다.
모두 찾기를 선택합니다.

수정 2: Microsoft Excel 업데이트
소프트웨어 업데이트는 종종 일시적인 문제를 해결합니다.
이 오류가 오래된 Excel 프로그램 때문에 발생하는 것이 아닌지 확인하려면
최신 버전으로 업데이트해야 합니다.
그렇게 하려면:
Excel을 엽니다.
File > Account(파일 > 계정)를 선택합니다.
Update Options > Update Now를 선택합니다.

수정 3: Excel 추가 기능 사용 안 함
때때로 추가 기능으로 인해 Excel 시트에 문제가 발생할 수 있습니다.
파일에 액세스할 수 없음 오류가 발생하지 않는지 확인하려면
모든 추가 기능을 사용하지 않도록 설정하고 하나씩 다시 사용하도록 설정합니다.
그렇게 하려면:
Excel 워크북을 엽니다.
File > Options(파일 > 옵션)를 선택합니다.
Add-in을 선택합니다.
모든 상자의 선택을 취소하고 확인을 클릭합니다.
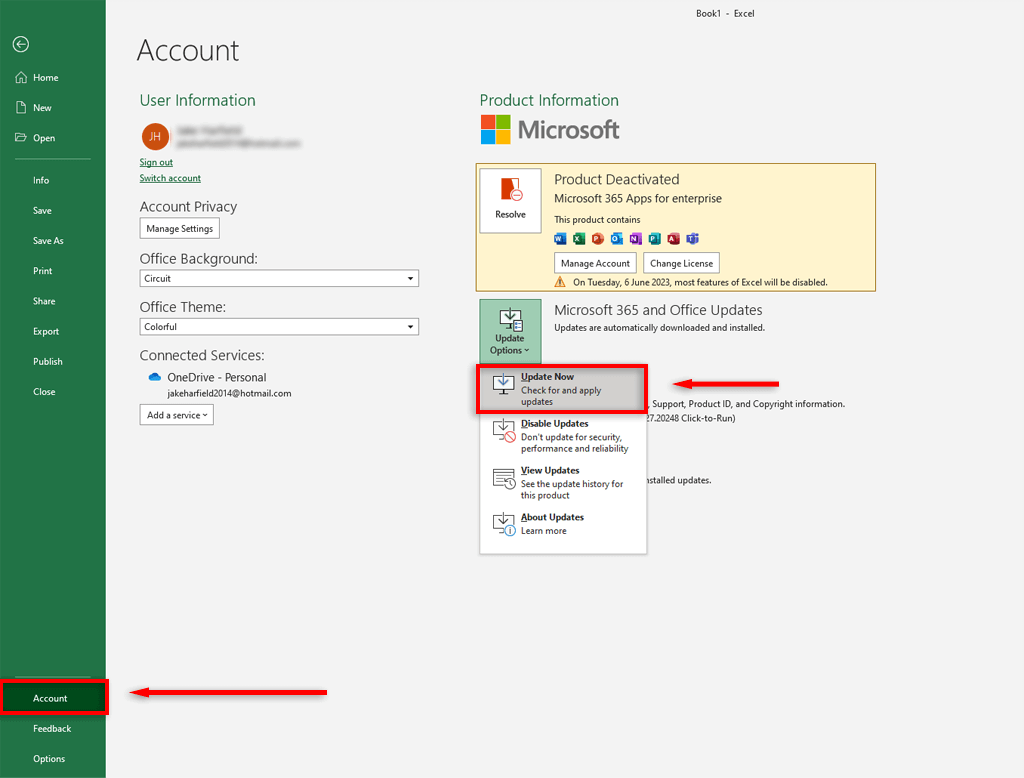
글리치가 다시 나타날 때까지 각 추가 기능을 하나씩 활성화합니다.
수정 4: 파일 경로 길이 단축
이 결함은 파일 경로가 너무 길기 때문에 발생할 수 있습니다.
그렇지 않은지 확인하려면 Excel 파일을 (하위 폴더 체인이 아닌)
상위 폴더로 이동하고 이름을 짧게 변경합니다.
파일 경로가 단축되면 Excel 워크북 내의 링크를 업데이트하고 파일을 엽니다.
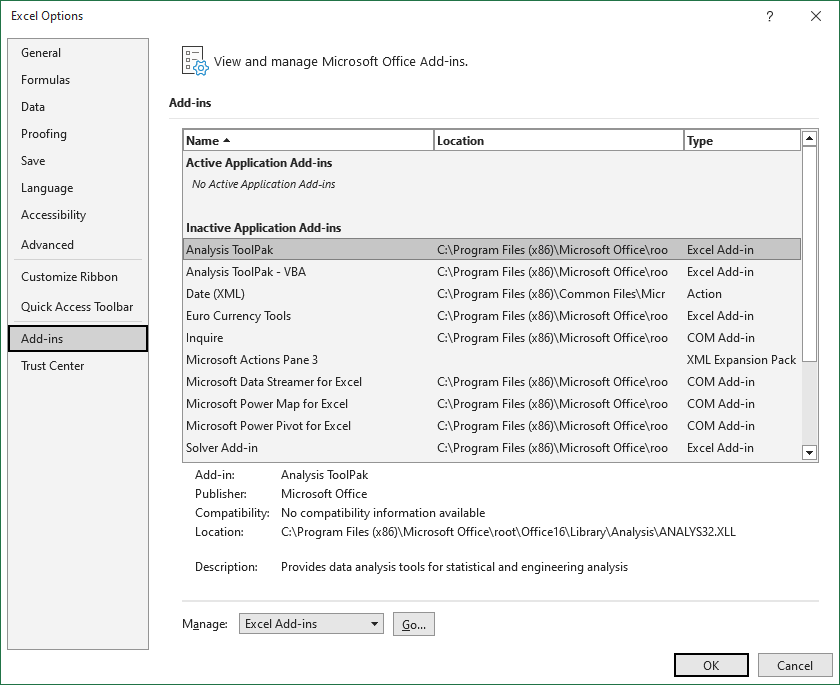
수정 5: Excel 파일을 바탕 화면으로 이동
일부 사용자는 Excel 파일이 컴퓨터 파일 시스템의 다른 곳이 아닌
Desktop 폴더에 있으면 이 오류가 사라진다고 언급했습니다.
이것은 좋은 해결책은 아니지만 일시적으로 결함을 제거하여
엑셀 스프레드시트의 적절한 기능을 반환할 수 있습니다.
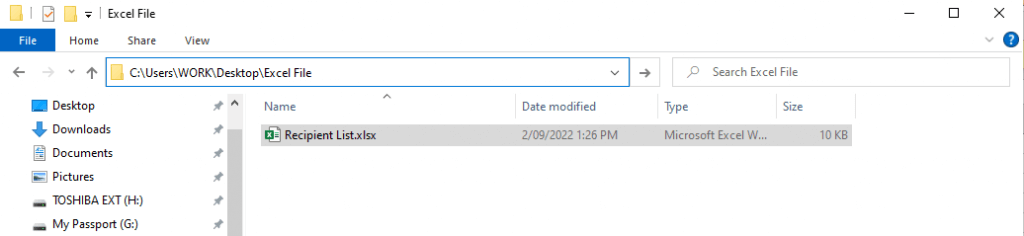
참고: 이 오류는 파일이 로컬 드라이브가 아닌 네트워크 드라이브에 저장된 경우에도 발생합니다.
파일이 C:에 저장되어 있는지 확인합니다.\사용자\사용자 이름\데스크탑.
수정 6: Office 문서 캐시 지우기
Office 문서 캐시를 지우면 이 오류도 해결할 수 있습니다. 그렇게 하려면:
Windows 탐색기를 열고 Office File Cache로 이동합니다.
Office 2016의 경우 "%local app data%"에서 확인할 수 있습니다.
Microsoft\Office\16.0\OfficeFileCache" Office 2013의 경우 "%local app data%"에서 확인할 수 있습니다.
Microsoft\Office\15.0\OfficeFileCache"
'FS'로 시작하는 모든 파일을 선택하고 삭제합니다.
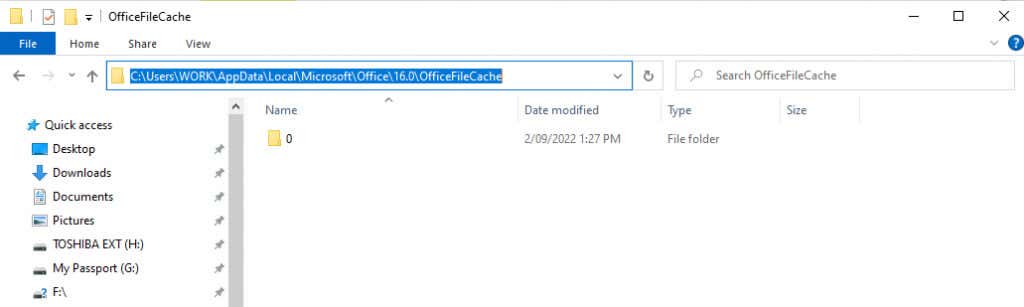
Excel 문서를 다시 시작하고 오류가 지속되는지 확인합니다.
수정 7: 다른 모든 프로그램 닫기
이 Microsoft Office Excel 오류의 원인 중 하나는 다른 프로그램이
현재 Excel 파일을 사용하고 있기 때문에 열 수 없다는 것입니다.
이 문제를 해결하려면 .xls 파일이 다른 워크북,
앱 또는 추가 기능에서 열리지 않는지 확인한 다음 다시 시도하십시오.
수정 8: 사용 권한 확인
MS Excel은 "읽기 전용"으로 설정된 파일을 여는 데 어려움을 겪을 수 있습니다.
이 문제를 해결하려면 연결된 파일에 올바른 쓰기 권한이 있는지 확인합니다.
파일을 마우스 오른쪽 버튼으로 클릭하고 Properties(속성)를 선택합니다.
[속성] 옆에 있는 [읽기 전용]이 선택되어 있지 않은지 확인합니다.
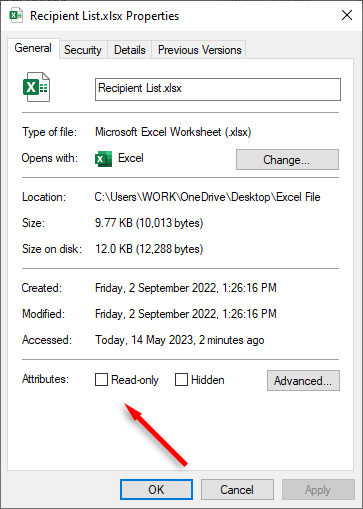
데이터로 돌아가기
MS Office 앱은 기질적일 수 있으며 작업 속도를 늦추기 위해 엑셀 오류보다 더 나쁜 것은 없습니다.
이 문제 해결 가이드가 Microsoft Excel 워크북을 수정하는 데
도움이 되었기를 바라며 모든 외부 링크가 정상적으로 작동합니다.
엑셀이 작동을 멈추면 언제든지 Google 시트 또는 Smartsheet로 전환할 수 있습니다!
2024.05.28-프린터가 빈 페이지, 공백을 인쇄하는 이유와 이를 해결하는 방법 알아보기
2024.01.24-엑셀에서 셀 내의 그리드선을 제거하는 방법
2024.05.21-엑셀에서 여러 시트에 있는 값을 모아서 합산 또는 계산하는 방법
2024.06.03-손상된 Excel 파일을 쉽게 복구할 수 있는 방법을 알아보자
-
'IT 이것저것 > 엑셀 활용' 카테고리의 다른 글
| 워드 문서에 엑셀 워크 시트를 그대로 삽입하는 방법을 알아보자 (0) | 2024.07.29 |
|---|---|
| Microsoft Excel이 컴퓨터에서 계속 충돌하는 이유를 알아보자 (1) | 2024.07.24 |
| Microsoft Excel이 새 셀을 삽입할 수 없음 오류를 수정하는 방법 (0) | 2024.07.22 |
| Excel에서 표준 오차를 계산하는 방법을 알아보자 (0) | 2024.07.21 |
| 모든 Excel 파일 확장자에 대한 빠른 설명과 의미를 알아보자 (0) | 2024.06.29 |




댓글