명령줄에서 Windows 오류 코드를 조회하는 방법
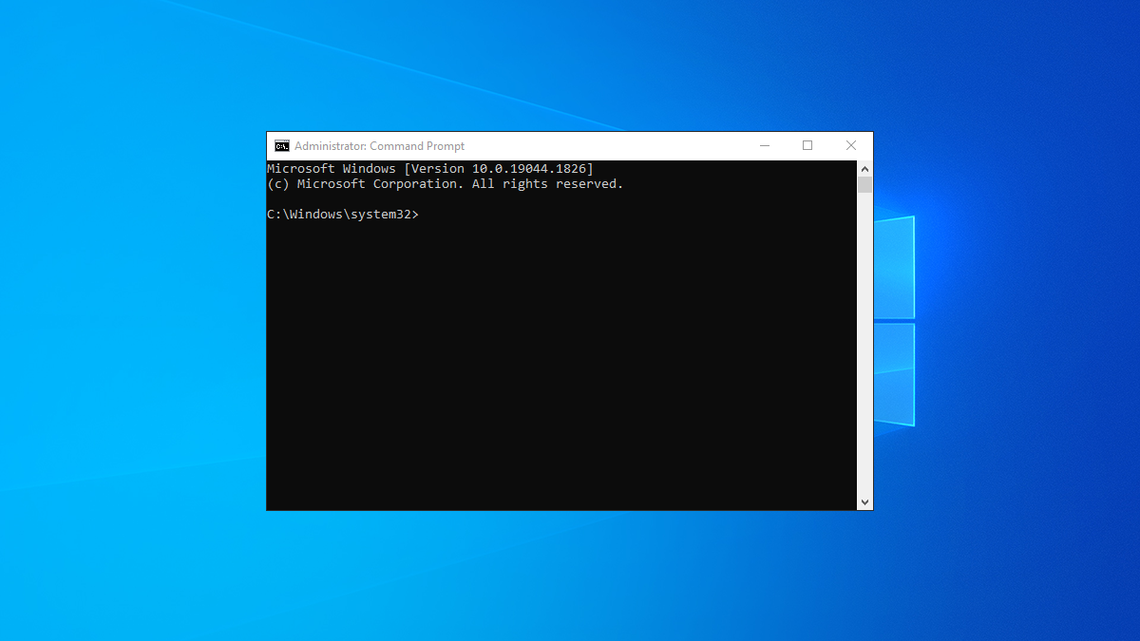
Windows에서 오류 코드에 대한 간단한 설명을 보려면
명령 프롬프트 창을 실행하고 "ErrorCode"가 실제 코드인
"CertUtil / errorErrorCode" 명령을 입력한 후 Enter 키를 누릅니다.
2023.07.21 - Windows 검색 인덱서(SearchIndexer.exe)삭제하는 방법
Windows 검색 인덱서(SearchIndexer.exe)삭제하는 방법
Windows 검색 인덱서(SearchIndexer.exe)삭제하는 방법 Windows 검색 인덱서는 PC의 파일 및 폴더를 인덱싱하여 파일 탐색기 또는 시작 메뉴에서 검색을 실행할 때 빠르게 찾을 수 있도록 합니다. 백그라운
kanonxkanon.tistory.com
Windows 오류 코드는 무섭기 때문에
텍스트 설명 없이 나타나는 경우가 많습니다.
다행히 PC에는 시스템에 생성된 다양한 오류 코드에 대한
간단한 설명을 찾을 수 있는 내장된 유틸리티가 있습니다.
사용법을 알려드리겠습니다.
이 유틸리티를 CertUtil이라고 하며 명령 프롬프트에서 실행됩니다.
유틸리티의 인수로 오류 코드(예: 0x80004005 또는 0xc000007b)를
사용하면 해당 코드에 대한 간단한 설명이 제공됩니다.
2023.10.08 - Windows 10에서 DPC Watchdog 위반을 수정하는 방법
Windows 10에서 DPC Watchdog 위반을 수정하는 방법
Windows 10에서 DPC Watchdog 위반을 수정하는 방법 드라이버를 다시 확인하고 불필요한 주변 장치를 제거하여 DPC Watchdog 위반 오류를 해결합니다. DPC Watchdog 오류는 드라이버가 오래되었거나 잘못 설
kanonxkanon.tistory.com
CertUtil을 사용하여 Windows 오류 코드 설명 찾기
CertUtil 사용을 시작하려면 PC에서 명령 프롬프트 창을 엽니다.
시작 메뉴를 열고 "명령 프롬프트"를 검색한 후 도구를 선택하면 됩니다.
명령 프롬프트 창이 열리면 다음 명령을 입력하고 Enter 키를 누릅니다.
ErrorCode
CertUtil / 오류 코드
오류 코드를 클립보드에 복사하여
명령 프롬프트에 붙여넣어 시간을 절약할 수 있습니다.
예를 들어, 오류 코드에 대한 텍스트 설명 찾기0x80070490,
명령 프롬프트에 다음을 입력하고 Enter 키를 누릅니다.
CertUtil / 오류 0x80070490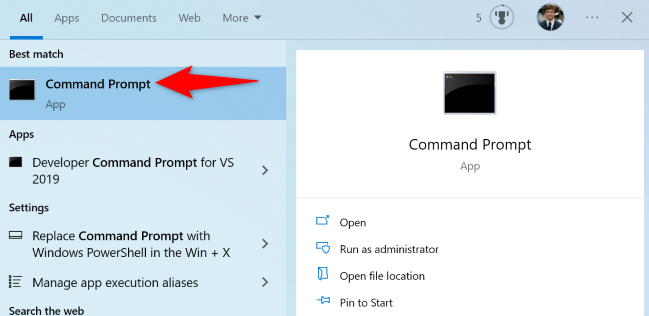
결과가 표시되면 "Error Message Text"(오류 메시지 텍스트) 옆에
지정된 오류 코드에 대한 간단한 설명이 나타납니다.
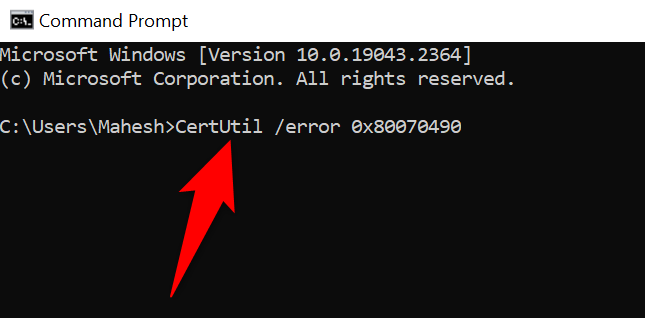
이 오류 설명을 사용하면 오류 코드가 무엇을 가리키는지 알 수 있으며,
해당 파란색 화면의 죽음을 수정하는 데 필요한 조치를 취할 수 있습니다.

2023.03.09 - 윈도우의 hiberfil.sys란 무엇이며 삭제 해도 문제 없을까?
윈도우의 hiberfil.sys란 무엇이며 삭제 해도 문제 없을까?
윈도우의 hiberfil.sys란 무엇이며 삭제 해도 문제 없을까? Windows는 PC의 현재 상태에 대한 정보를 휴지통에 저장합니다. 휴지 모드를 이행하지 않음으로 하면, Hiberfil.sys 를 삭제할 수 있습니다. Admin
kanonxkanon.tistory.com
2022.06.23 - Windows 운영체제의 표준 앱을 삭제하는 방법
2023.07.03 - 랜섬웨어, 멀웨어 등 10가지 악성 프로그램 용어에 대해 알아보자
랜섬웨어, 멀웨어 등 10가지 악성 프로그램 용어에 대해 알아보자
랜섬웨어, 멀웨어 등 10가지 악성 프로그램 용어에 대해 알아보자 대부분의 사람들은 모든 유형의 악성 프로그램을 "바이러스"라고 부릅니다. 하지만 각각 종류가 다른 바이러스들이 많지요. 바
kanonxkanon.tistory.com
2023.10.06 - 128비트 컴퓨터는 왜 아직 나오지 않을까? 이유를 알아보자
-
'IT 이것저것 > Windows' 카테고리의 다른 글
| Windows 10에서 프린터의 IP 주소를 찾는 방법을 알아보자 (0) | 2023.11.19 |
|---|---|
| 컴퓨터에 바이러스가 있는지 확인하는 방법을 알아보자 (0) | 2023.11.18 |
| Windows에서 복사할 수 없는 텍스트를 복사하는 방법 (0) | 2023.11.15 |
| Windows에서 내 파일의 다운로드 위치는 어디일까? (0) | 2023.11.14 |
| 컴퓨터에서 이런 소음이 나면 조심하자! 컴퓨터 소음 6가지 (0) | 2023.11.11 |




댓글