Windows에서 복사할 수 없는 텍스트를 복사하는 방법

창을 선택하고 Ctrl+C를 누르거나 Textify와 같은
타사 도구를 사용하여 Windows에서 복사할 수 없는
텍스트를 복사합니다.
OCR 기술을 사용하여 Windows의 이미지 또는
비디오에서 텍스트를 추출합니다.
Microsoft의 PowerToy를 사용하거나
Capture2와 같은 대체 도구를 사용할 수 있습니다.
이를 위해 텍스트를 입력합니다.
Copyfish 또는 Absolute Enable Right Click & Copy와 같은
브라우저 추가 기능/확장 기능을 설치하여
복사 및 마우스 오른쪽 단추 클릭을 차단하는 이미지,
동영상 또는 웹 사이트에서 복사할 수 없는 텍스트를 추출합니다.
2022.06.23 - Windows 운영체제의 표준 앱을 삭제하는 방법
Windows 운영체제의 표준 앱을 삭제하는 방법
Windows 운영체제의 표준 앱을 삭제하는 방법 Windows에는 옛날부터 기본적으로 설치되는 앱과 프로그램 문제(브로트 웨어)가 따라다닙니다. 겨우 Windows11에 와서야 다소 개선하고 있습니다。 그래
kanonxkanon.tistory.com
Windows(윈도우)에서 복사할 수 없는 텍스트
(예: 설정 앱의 오류 메시지 또는 설명)를 본 적이 있습니까?
단순히 클릭해서 강조 표시하는 것만으로는 작동하지 않지만,
이러한 방법 중 하나를 사용하여 Windows에서 "복사 불가능한" 텍스트를 복사할 수 있습니다.
Windows에서 오류 메시지의 내용을 복사하는 방법
팝업 메시지의 내용을 복사하는 것만 원하는 경우에는
이를 위한 요령이 내장되어 있습니다.
Windows(윈도우)에서 IT 부서와 공유할 수 있는
오류 메시지 및 기타 알림에 대해 작동합니다.
팝업이 나타나면 해당 텍스트를 선택하고 복사할 수 없으며,
이 경우 Windows 오류 코드나 잡아야 하는 텍스트를
수동으로 기록하게 될 수도 있습니다.
대신 창 제목을 클릭하여 창을 선택할 수 있습니다.
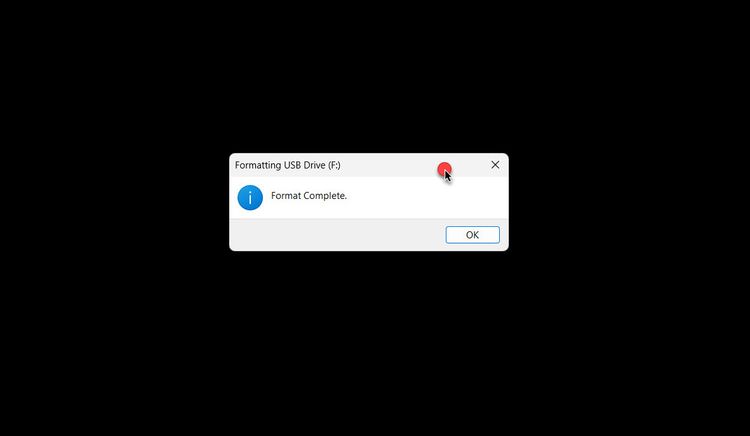
그런 다음 Ctrl+C를 눌러 내용을 복사합니다.
Windows(윈도우)에서 아무 일도 발생하지 않았다고
표시하지는 않지만 그래도 괜찮으십니다.

그런 다음 메모장이나 사용하는 텍스트 편집기를 열고
Ctrl+V를 눌러 붙여넣습니다.
이렇게 하면 팝업 내용이 정리되어 나열됩니다.
실제로 이 방법을 사용하여 자세한 오류 정보를
복사하고 도움말을 제공할 수 있는 사람과 공유할 수 있습니다.
2023.10.25 - Windows 10에서 인쇄된 문서 기록을 확인하는 방법을 알아보자
Windows 10에서 인쇄된 문서 기록을 확인하는 방법을 알아보자
Windows 10에서 인쇄된 문서 기록을 확인하는 방법을 알아보자 인쇄 기록을 활성화하려면 인쇄 대기열을 열고 프린터 > 속성 > 고급으로 이동한 후 "인쇄 문서 보관"을 선택하여 인쇄 대기열 창에
kanonxkanon.tistory.com
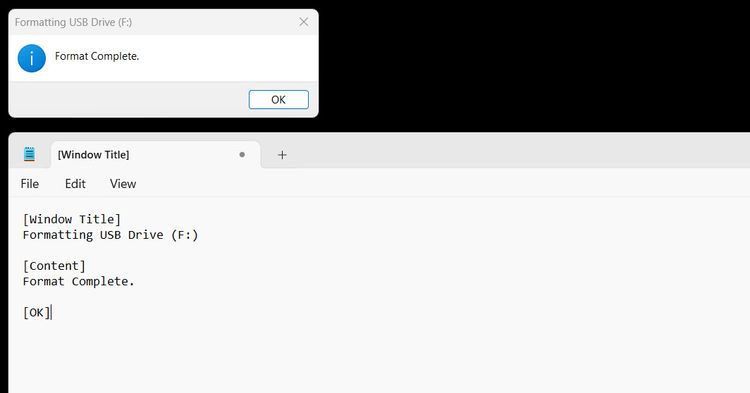
Windows 앱에서 복사할 수 없는 텍스트를 복사하는 방법
위에 언급한 방법은 편리하지만 Windows 팝업에서만 작동합니다.
다른 앱에서 텍스트를 복사하려면 타사 도구를 사용해야 하며,
하나의 좋은 옵션은 무료 오픈 소스인 Textify입니다.
먼저 Textify를 다운로드하여 설치합니다.
https://ramensoftware.com/textify
Textify - Ramen Software
Have you ever wanted to copy some text from a dialog box which doesn’t provide such functionality? Textify was created to solve this problem: you can point your mouse over the text, click on the mouse shortcut (Shift + Middle click by default), and get a
ramensoftware.com
앱 인터페이스가 매우 간단하다는 것을 알게 될 것입니다.
관리할 수 있는 기본 설정은 한 가지뿐입니다.
바로 가기 키를 눌러 실행해야 합니다.
기본적으로 Shift+마우스의 가운데 버튼을 누르면 앱이 실행됩니다.
추가 설정 단추를 눌러 고급 사용자의 추가 설정을 관리할 수도 있습니다.
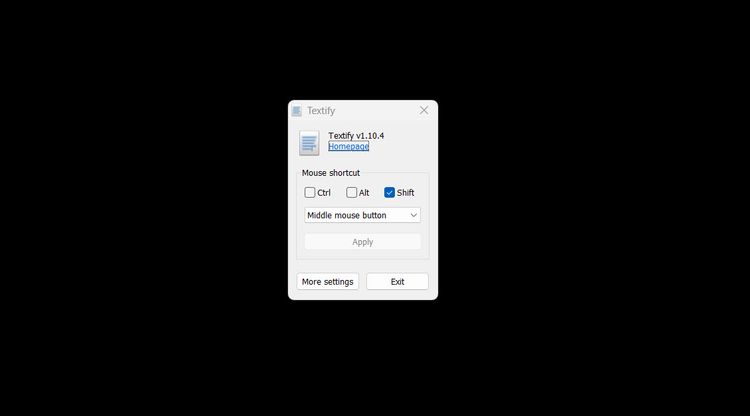
이제 복사할 텍스트로 이동하고 바로 가기를 변경하지 않은 경우
Shift+Middle Click을 누릅니다.
(트랙패드를 사용하는 경우 트랙패드에서 가운데 클릭하는 방법을 배웁니다.)
그렇게 하면 앱이 정적 텍스트를 작은 텍스트 편집기로 변환하고 텍스트를 복사할 수 있습니다.
또한 앱에서 제공하는 빠른 단축키를 사용하여
웹에서 이 텍스트를 찾거나 즉시 번역할 수 있습니다.
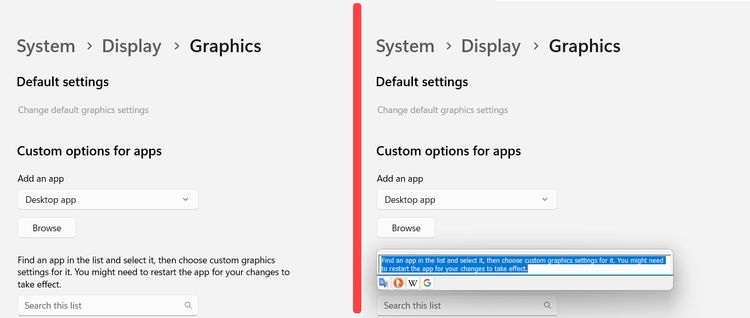
또한 Textify를 실행하고 사용하면 백그라운드에서 계속 실행됩니다.
트레이 메뉴판을 통해서 그만두시면 됩니다.
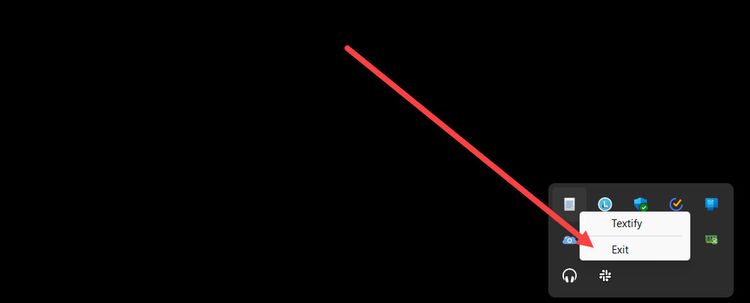
Windows에서 이미지 및 비디오에서 텍스트를 복사하는 방법
Textify 도구는 앱을 다룰 때 매우 유용하지만
이미지나 동영상에서 텍스트를 복사할 수는 없습니다.
다행히 OCR을 이용하면 가능합니다.
모르는 경우 OCR을 사용하면 거의 모든 장소에서 텍스트를 추출할 수 있습니다.
OCR 기술에 무료로 접근할 수 있는 여러 윈도우 앱이 있습니다.
그럼에도 불구하고 마이크로소프트의 파워토이는
거의 토종에 가까운 최고의 옵션입니다.
시작하려면 GitHub 저장소에서 PowerToy를 다운로드하여 설치합니다.
(Microsoft Store에서도 사용할 수 있지만,
GitHub의 버전은 새로운 기능과 향상된 기능을 제공받는 가장 빠른 버전입니다.)
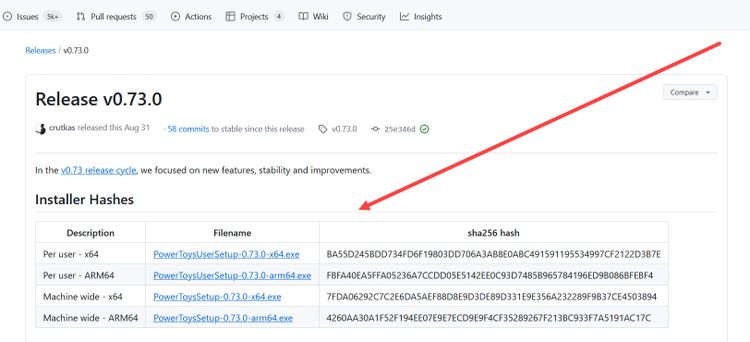
PowerToy를 시작하고 트레이에서 해당 아이콘을
마우스 오른쪽 버튼으로 클릭하여 설정을 엽니다.
2023.07.10 - Windows 11의 필수 단축키 52가지 알아보기
Windows 11의 필수 단축키 52가지 알아보기
Windows 11의 필수 단축키 52가지 알아보기 이번 포스팅에서는 윈도우11의 바로가기 단축키에 대해서 알아보도록 하겠습니다. Windows 단축키 알파벳에 대해 알아보자 이 단축키 중 일부는 Windows 95까
kanonxkanon.tistory.com
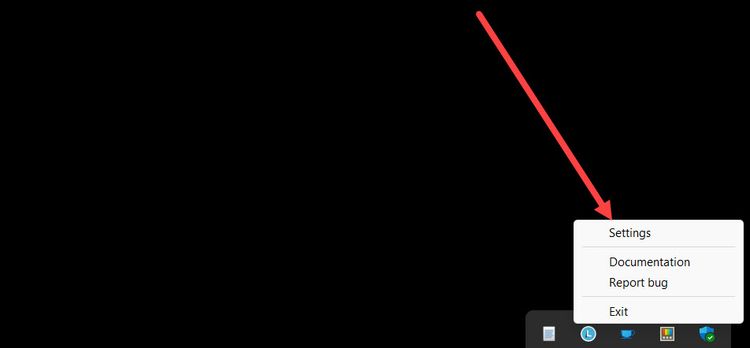
"텍스트 추출기" 도구를 찾을 때까지 사용 가능한 도구를 아래로 스크롤합니다.
원하는 경우 이를 활성화하고 바로 가기를 변경합니다.
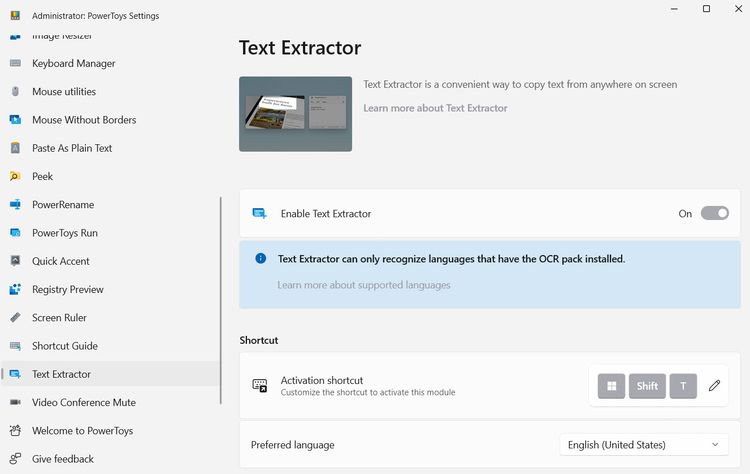
이제 가셔도 좋습니다!단축키 누르기 (Win+Shift)기본적으로 +T)를
선택한 후 압축을 풀 텍스트를 선택하면 바로 클립보드에 붙여넣을 수 있습니다.
이 텍스트는 사진 또는 일시 중지된 비디오에 표시될 수 있습니다.
설정에서 클립보드를 활성화한 경우 키보드
단축키 Win+V를 눌러 항상 Windows 클립보드를 볼 수 있습니다.
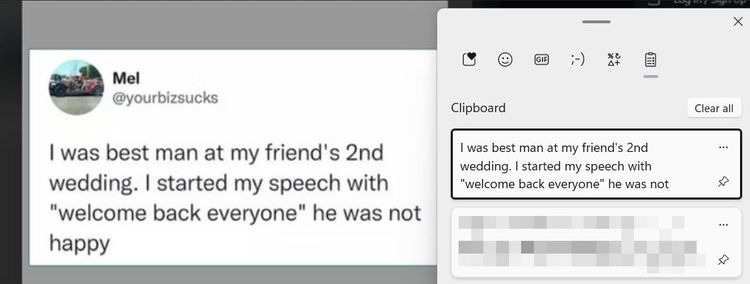
알아차린 경우, PowerToys 설정 페이지에
"텍스트 추출기는 OCR 팩이 설치된 언어만 인식할 수 있습니다." (이를 복사했습니다.)
즉, PC에 설치하지 않은 언어로 작성된 텍스트는 기본적으로 추출할 수 없습니다.
영어로 된 텍스트를 추출하고 영어로 된 단말기를 사용하는 경우 가보는 것이 좋습니다.
2023.02.20 - Windows.old 폴더란 무엇이며 삭제하는 방법까지 알아보자
Windows.old 폴더란 무엇이며 삭제하는 방법까지 알아보자
Windows.old 폴더란 무엇이며 삭제하는 방법까지 알아보자 Windows.old 폴더는 이전 Windows 설치의 모든 파일을 임시로 저장합니다. 파일을 수동으로 복구하거나 윈도우즈 설치를 롤백하는 데 사용할
kanonxkanon.tistory.com
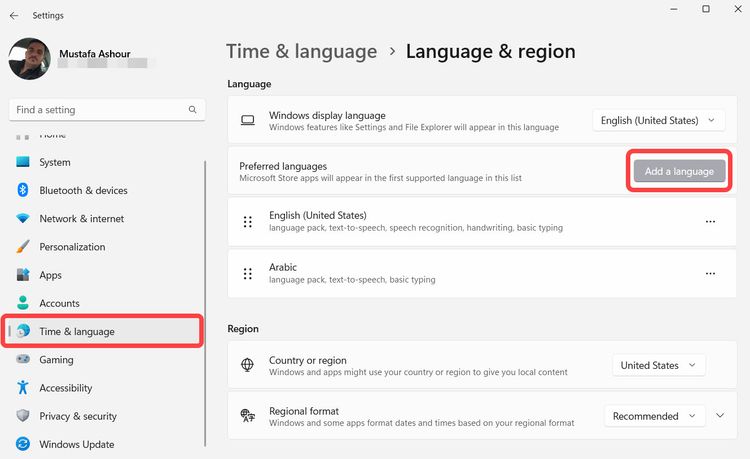
또는 예를 들어 스페인어로 된 텍스트를 추출하려면 설정 앱을 열고
Time & Language → Language & Region → Add a Language로 이동합니다.
마지막으로 스페인어를 선택하여 설치합니다.

브라우저 추가 기능을 사용하여 이미지 및 비디오에서 텍스트 복사
웹 브라우저에서 하루 종일 일하거나 공부하는 경우
특정 앱을 설치한다는 생각을 버리고 브라우저
애드온(확장이라고도 함)을 대신 사용할 수 있습니다.
한 가지 훌륭한 선택은 구글 크롬과 파이어폭스에서
무료로 이용할 수 있는 카피피쉬입니다.
마이크로소프트 엣지, 비발디, 브레이브, 오페라 및
기타 크롬 기반 브라우저 사용자는 크롬 웹 스토어에서
바로 구글 크롬의 확장을 쉽게 설치할 수 있습니다.

먼저 확장자를 설치한 후 이미지 또는 동영상에서
텍스트를 복사해야 할 때 실행할 수 있습니다.
또한 확장 설정을 탐색하여 조정할 수 있는 다양한 옵션을 찾을 수 있습니다.
"데스크톱 텍스트 캡처(3s 지연)" 옵션을 선택하여
브라우저 외부의 모든 항목으로 빠르게 이동할 수 있으며,
확장자는 이 옵션을 보고 텍스트를 추출할 수 있습니다.
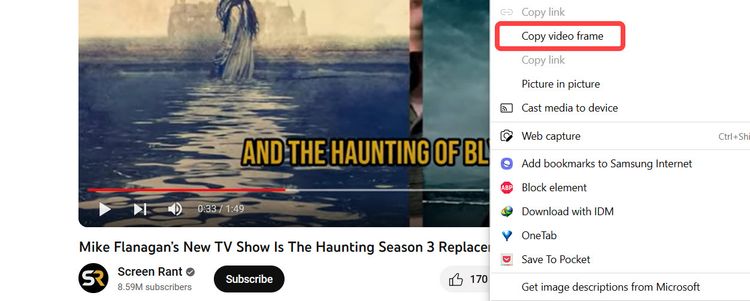
Chrome의 "동영상 프레임 복사"를 사용합니다.
당신은 많은 정보를 담고 있는 흥미로운 프레임을 보여주는
유튜브 영상을 보고 있었나요?
이 프레임을 빠르게 스냅하여 사진으로 저장할 수 있으며
나중에 원하는 경우 텍스트를 추출할 수 있습니다.
이 다용도 방법은 텍스트를 추출하거나 원래 해상도의 프레임을 저장할 때 사용할 수 있습니다.
이 기능은 기본이며 Google Chrome의 최신 버전에서 사용할 수 있습니다.
적절한 순간에 동영상을 일시 중지하고
마우스 오른쪽 단추를 두 번 눌러 브라우저의 상황에 맞는 메뉴를 표시한 후
"동영상 프레임 복사"를 선택하면 됩니다.
2023.07.12 - Windows에서 VIDEO_DXGKRNL_FATAL_ERROR를 수정하는 방법
Windows에서 VIDEO_DXGKRNL_FATAL_ERROR를 수정하는 방법
Windows에서 VIDEO_DXGKRNL_FATAL_ERROR를 수정하는 방법 Windows의 "VIDEO_DXGKRNL_FATAL_ERROR" 오류를 해결하려면 하드웨어 및 장치 문제 해결사를 사용하거나, SFC 도구를 실행하거나, 그래픽 카드 드라이버를 다
kanonxkanon.tistory.com
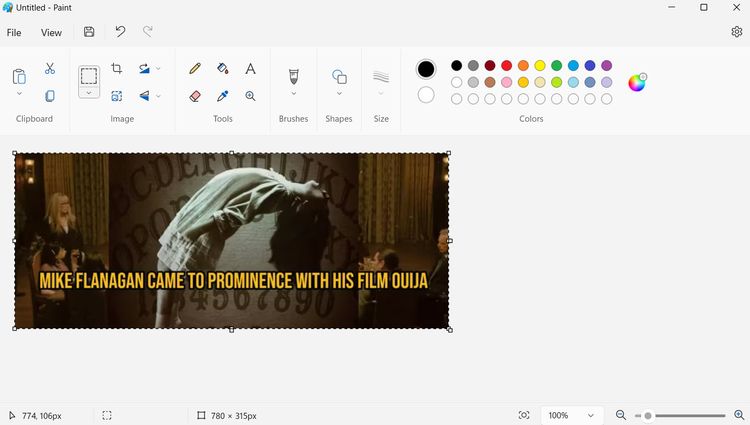
이미지를 바탕 화면이나 다른 폴더에 붙여넣을 수 있습니다.
또는 바로 가기 Ctrl+V를 사용하여 그림판, 포토샵,
왓츠앱, 텔레그램 등과 같은 모든 앱에 붙여넣을 수 있습니다.
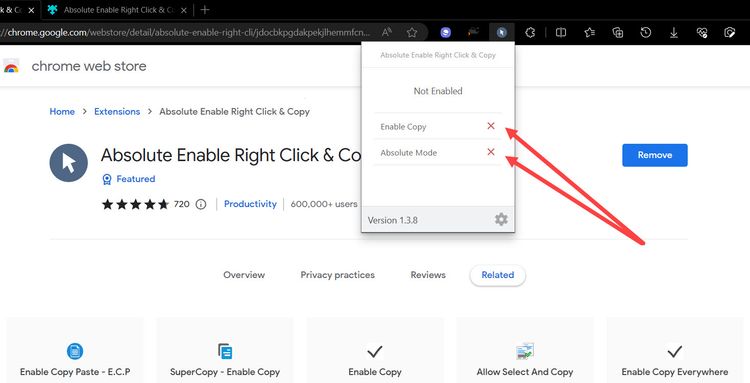
복사를 허용하지 않는 웹 사이트에서 텍스트를 복사하는 방법
일부 웹 사이트에서는 컨텐츠를 복사하지 못하도록 차단하거나
마우스 오른쪽 버튼을 클릭하여 메뉴를 트리거하기도 하는데,
이는 성가실 수 있습니다.
운 좋게도, 그걸 우회할 수 있습니다!
Textify 앱과 OCR 옵션을 포함하여 앞에서 언급한
거의 모든 방법을 사용할 수 있습니다.
대신 브라우저 확장을 설치할 수도 있습니다.
2023.05.14 - Windows 에러 코드, 0xc00000e5 오류 수정 방법
Windows 에러 코드, 0xc00000e5 오류 수정 방법
Windows 에러 코드, 0xc00000e5 오류 수정 방법 Windows 0xc00000e5 오류를 수정하려면 바이러스 백신으로 인해 앱이 열리지 않는지 확인하는 것이 좋습니다. 관리자 권한으로 문제가 있는 앱을 실행하고, S
kanonxkanon.tistory.com
2022.06.27 - 윈도우 10에서 마우스를 왼손용으로 설정하는 방법
2022.10.23 - Windows PC의 시리얼 넘버를 검색하는 방법
Windows PC의 시리얼 넘버를 검색하는 방법
Windows PC의 시리얼 넘버를 검색하는 방법 Windows에서는, PC 의 시리얼 넘버가 인터페이스 어디에도 표시되지 않습니다. 또, 일반적인 시스템 정보 툴도 표시되지 않습니다. 그러나 간단한 명령어, B
kanonxkanon.tistory.com
2023.08.10 - 작업관리자의 ctfmon.exe은 무엇이며 삭제해도 될까?
-
'IT 이것저것 > Windows' 카테고리의 다른 글
| 컴퓨터에 바이러스가 있는지 확인하는 방법을 알아보자 (0) | 2023.11.18 |
|---|---|
| 명령줄에서 Windows 오류 코드를 조회하는 방법 (0) | 2023.11.16 |
| Windows에서 내 파일의 다운로드 위치는 어디일까? (0) | 2023.11.14 |
| 컴퓨터에서 이런 소음이 나면 조심하자! 컴퓨터 소음 6가지 (0) | 2023.11.11 |
| 간편하게 사용하는 HTML의 대용, 마크다운 치트 구문을 알아보자 (0) | 2023.11.09 |




댓글