Windows 10 및 Windows 11에서 화면을 분할하는 방법을 알아보자
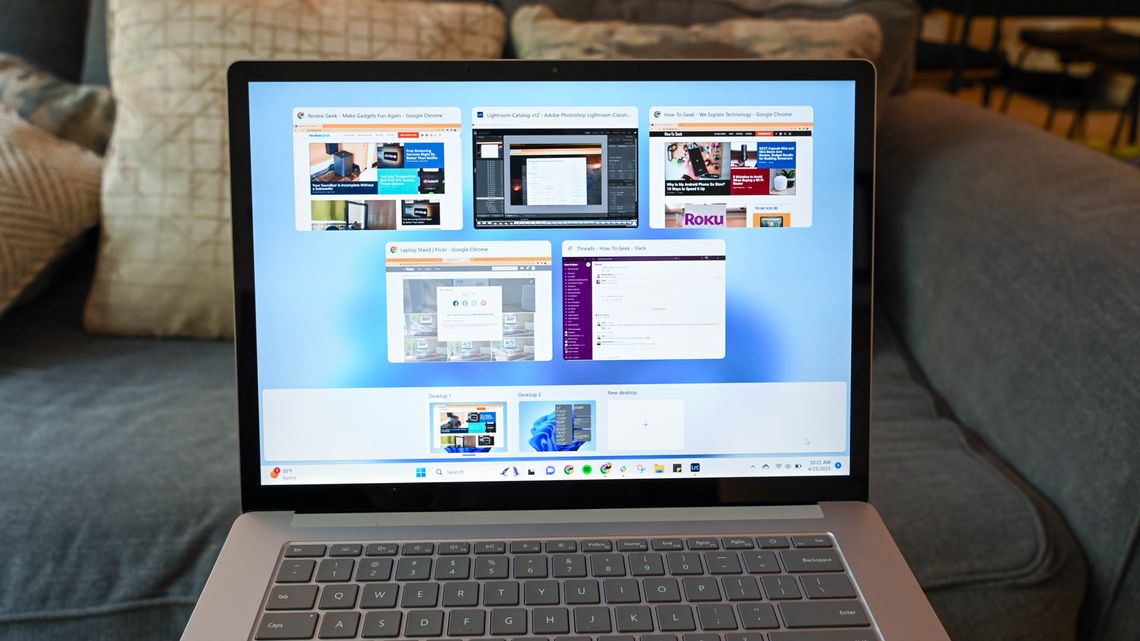
윈도우 10과 윈도우 11에는 화면의 여러 영역에
여러 앱을 고정시켜 동시에 사용할 수 있는 분할화면 기능이 있습니다.
화면을 분할하는 방법은 화면 한 쪽에 있는 앱 창을 드래그 앤 드롭하거나
Windows + 화살표 키를 눌러 화면의 해당 쪽으로 스냅합니다.
Windows 11(윈도우 11)에는 효율적인 멀티태스킹을 위해
화면의 여러 모서리에 앱을 빠르게 고정할 수 있는 새로운
스냅 레이아웃(윈도우 + Z) 기능도 있습니다.
윈도우 10과 윈도우 11의 화면 분할 기능을
이용하면 화면에서 여러 개의 앱을 한 번에 사용할 수 있습니다.
화면의 모서리뿐만 아니라 측면에도 앱을 고정할 수 있습니다.
이 생산적인 Windows 기능을 사용하는 방법을 보여드리겠습니다.
2023.07.26 - Windows 10,11에서 DISM Error 87 해결하는 법
Windows 10,11에서 DISM Error 87 해결하는 법
Windows 10,11에서 DISM Error 87 해결하는 법 ISM Error 87를 해결하려면 입력한 명령이 올바른 구문을 사용하는지 확인하고, 관리자 권한으로 명령 프롬프트를 시작하거나, Windows 버전을 업데이트하거나,
kanonxkanon.tistory.com
PC에서 화면을 분할할 수 있는 방법은 두 가지입니다.
한 가지 방법은 앱 창을 드래그 앤 드롭하는 것이고,
다른 하나는 키보드 단축키를 사용하는 것입니다.
이 두 가지 방법을 모두 사용하는 방법을 설명하겠습니다.
Windows 10에서 화면 분할 사용
분할 화면은 윈도우 10에서 기본적으로 활성화 되어야 합니다.
그러나 이유가 없으면 설정 앱(Windows+i)을 연 다음 시스템
> 멀티태스킹으로 이동합니다.
"Snap Windows(스냅 윈도우)" 옆의 토글이 활성화되어 있는지 확인합니다.

마우스로 Windows 10에서 화면을 분할하는 방법
화면에서 두 개의 앱을 동시에 사용하려면 먼저 두 앱을 모두 실행합니다.
그런 다음 첫 번째 앱에 초점을 맞춥니다.
첫 번째 앱의 제목 표시줄("최소화" 및 "닫기" 옵션이 들어 있는 모음)을
앱을 배치할 사이드 가장자리로 끕니다.
예를 들어, 화면 왼쪽에 앱을 고정하려면 앱의 제목 표시줄을 왼쪽으로 끕니다.
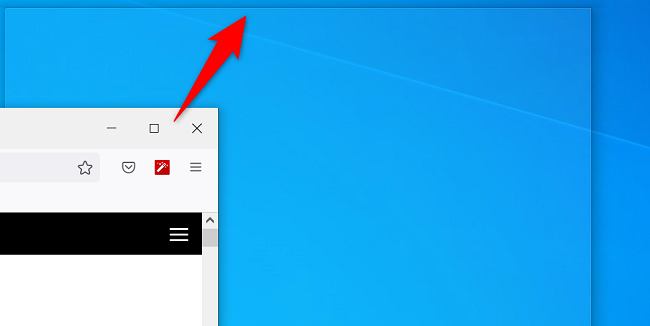
Windows(윈도우)에서 앱을 고정했을 때의 모습을 보여 줍니다.
이때 드래그를 놓으면 원하는 위치에 앱이 고정됩니다.
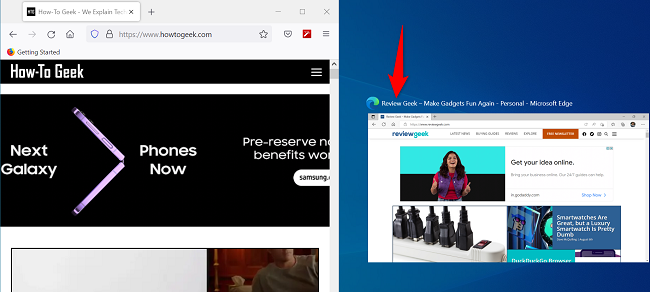
첫 번째 고정된 앱의 반대쪽에는 다른 열려 있는 앱들이 보일 것입니다.
여기서 화면의 나머지 절반을 채우기 위해 사용할 앱을 선택합니다.

Windows(윈도우)는 두 번째 앱을 첫 번째 앱의 반대쪽에 고정합니다.

한 번에 네 개의 앱을 사용하려면 첫 번째 앱을 화면 모서리 중 하나로 끕니다.
그런 다음 다른 앱을 나머지 모서리로 끌어 놓으면
Windows(윈도우)에서 해당 앱을 고정합니다.
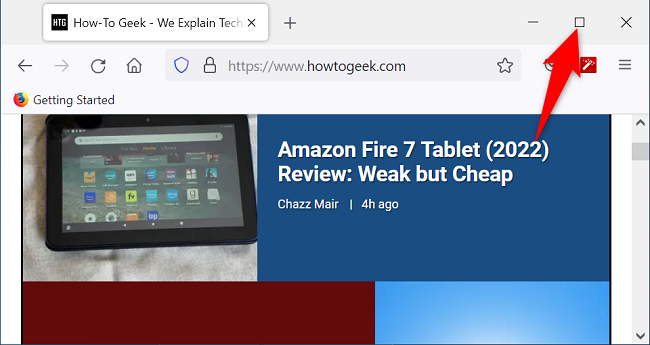
이 동작은 탭에서도 작동합니다.
브라우저의 상단 표시줄에서 탭을 끈 다음 커서를 화면
옆으로 터치하면 해당 탭이 새 브라우저 창에서 열리며,
이 창은 사용자가 놓은 창으로 스냅됩니다.
키보드 단축키로 Windows 10에서 화면을 분할하는 방법
키보드 바로 가기를 사용하여 화면을 분할하려면
Windows+왼쪽 화살표를 눌러 화면 왼쪽에 앱을 고정하거나
Windows+오른쪽 화살표를 눌러 화면 오른쪽에 앱을 고정합니다.
앱을 모서리에 고정하려면 Windows+왼쪽 화살표 또는
Windows+오른쪽 화살표를 두 번 누릅니다.
그런 다음 앱을 고정할 코너에 따라 Windows+Up
화살표 또는 Windows+Down 화살표를 사용합니다.
나중에 화면 분할 모드를 종료하려면 앱의 제목 표시줄에서
"아래로 복원" 옵션을 클릭합니다.
그것은 앱을 극대화하여 화면 분할 보기를 없애줄 것입니다.
2023.07.10 - Windows 11의 필수 단축키 52가지 알아보기
Windows 11의 필수 단축키 52가지 알아보기
Windows 11의 필수 단축키 52가지 알아보기 이번 포스팅에서는 윈도우11의 바로가기 단축키에 대해서 알아보도록 하겠습니다. Windows 단축키 알파벳에 대해 알아보자 이 단축키 중 일부는 Windows 95까
kanonxkanon.tistory.com

이렇게 하면 내장된 Windows 기능을 사용하여
여러 앱을 한 번에 사용할 수 있습니다.
아주 유용합니다!
마우스로 Windows 11에서 화면을 분할하는 방법
Windows 11(윈도우 11)에서 분할 화면을 사용하려면
앱의 제목 표시줄을 클릭하고 화면의 왼쪽 또는 오른쪽 가장자리로 끕니다.
커서 위치에 작은 애니메이션이 표시되고 창 위치에 대한 반투명한 윤곽이 표시됩니다.
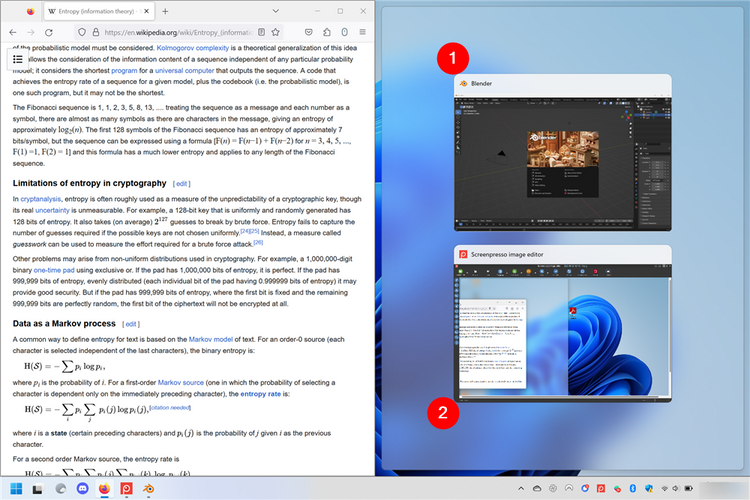
창이 옆으로 똑딱거리면 화면의 나머지 절반에 스냅할 창을 선택할 수 있습니다.

화면을 반이 아닌 사분면으로 분할하려는 경우에도
동일한 원리가 적용됩니다.
모서리에 창을 끌어다 놓고 반투명 상자가 나타나면 놓습니다.
2023.08.10 - 작업관리자의 ctfmon.exe은 무엇이며 삭제해도 될까?
작업관리자의 ctfmon.exe은 무엇이며 삭제해도 될까?
작업관리자의 ctfmon.exe은 무엇이며 삭제해도 될까 Ctfmon.exe 또는 CTF Loader는 Windows에서 음성, 태블릿 또는 필기를 통한 입력 또는 특정 언어 (예: 일본어 또는 중국어)의 입력을 처리하는 데 사용됩
kanonxkanon.tistory.com

키보드로 윈도우 11에서 화면을 분할하는 방법
마우스를 선호하는 경우 Windows 11(윈도우 11)
에서 단축키를 사용하여 화면을 분할할 수도 있습니다.
Windows(윈도우) 키를 길게 누른 다음 화살표 키를 눌러
활성 창을 옆으로 스냅합니다.
예를 들어 Windows + Left Arrow Key(윈도우 + 왼쪽 화살표 키)를
눌러 화면 왼쪽으로 창을 스냅합니다.
왼쪽에서 왼쪽 위 사분면으로 이동하려면 Windows + Up 화살표 키를 누릅니다.
화면 가장자리에 있는 창을 화살표 키로 자유롭게 움직일 수 있습니다.
마치 뱀 게임을 하는 것처럼 말이죠.
Windows 키를 누른 상태에서 아래쪽 화살표 키를
두 번 누르면 창이 최소화됩니다.
2023.10.03 - Windows 10 및 11에서 폴더를 강제로 삭제하는 방법
Windows 10 및 11에서 폴더를 강제로 삭제하는 방법
Windows 10 및 11에서 폴더를 강제로 삭제하는 방법 일반적으로 폴더는 앱에서 사용 중이거나 Windows 폴더이므로 삭제할 수 없습니다. 둘 다 해당되지 않을 경우 강제 삭제가 가능할 수 있습니다. 명
kanonxkanon.tistory.com

Windows 11(윈도우 11)에서 Snap Windows(윈도우) 기능으로
Windows 11(윈도우 11)은 Windows 10(윈도우 10)에 포함된 동일한 옵션 외에도 새로운 스냅 레이아웃 기능을 추가하여 화면의 여러 모서리에 앱을 빠르게 고정할 수 있습니다.
이를 사용하려면 먼저 Settings > System > Multitasking으로 이동하고 "Snap Windows" 옵션을 선택하여 기능을 활성화합니다.

화면을 분할할 준비가 되면 키보드에서 Windows+Z를 누릅니다.
화면 오른쪽 상단 모서리에 다양한 화면 레이아웃을 선택할 수 있습니다.
여기서 열려 있는 앱을 고정할 레이아웃을 클릭합니다.
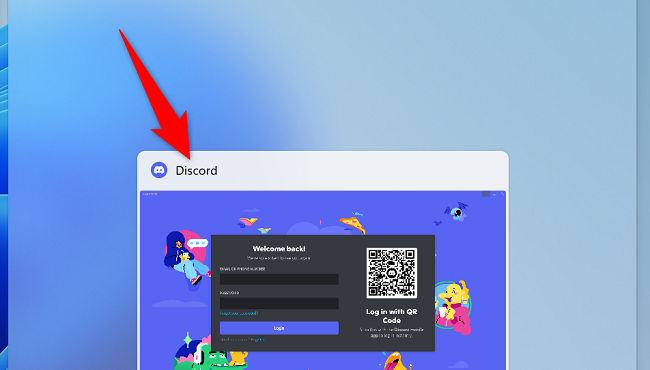
Windows 11(윈도우 11)은 현재 앱을 선택한 레이아웃에 고정합니다.
그러면 선택한 레이아웃의 나머지 부분을 채울 다른 앱을 선택하라는 메시지가 나타납니다.
그런 다음 열려 있는 모든 앱을 마치 기계에서
개별적으로 실행되는 것처럼 사용할 수 있습니다.
2022.11.18 - NAS의 진동과 소음을 제거하는 방법을 알아보자
NAS의 진동과 소음을 제거하는 방법을 알아보자
NAS의 진동과 소음을 제거하는 방법을 알아보자 하드 드라이브의 가동 부품은 큰 진동과 노이즈를 일으킬 수 있습니다. 많은 하드 드라이브를 인클로저에 넣는다면 소음은 더욱 심해집니다. 이 N
kanonxkanon.tistory.com
2023.05.26 - 윈도우10, 11에서 데스크톱 아이콘을 작게 하는 방법
2023.07.18 - SFC 및 DISM 명령으로 손상된 Windows 시스템 파일 복구하는 방법
SFC 및 DISM 명령으로 손상된 Windows 시스템 파일 복구하는 방법
SFC 및 DISM 명령으로 손상된 Windows 시스템 파일 복구하는 방법 명령 프롬프트 또는 PowerShell을 관리자로 열고 "sfc /scannow"를 실행하여 손상된 Windows 시스템 파일을 수정합니다. SFC가 제대로 실행되
kanonxkanon.tistory.com
2023.07.26 - Windows 10,11에서 DISM Error 87 해결하는 법
-
'IT 이것저것 > Windows' 카테고리의 다른 글
| Windows 10에서 인쇄된 문서 기록을 확인하는 방법을 알아보자 (0) | 2023.10.25 |
|---|---|
| 노트북 GPU 이름과 성능을 쉽게 이해하는 방법을 알아보자 (0) | 2023.10.24 |
| Google 문서에서 다크 모드를 설정하는 방법을 알아보자 (0) | 2023.10.17 |
| Windows 11 및 10에서 컴퓨터 가동 시간을 확인하는 방법 (0) | 2023.10.16 |
| 디스코드 파일 크기 제한 및 해결 방법을 알아보자 (2) | 2023.10.10 |




댓글