Windows에서 내 파일의 다운로드 위치는 어디일까?

기본적으로 다운로드한 파일의 위치는
C:\Users\(계정)\Windows 10 및 Windows 11에서 다운로드합니다.
파일을 다른 곳에 저장한 경우 Ctrl+J를 누르거나
브라우저의 메뉴에 액세스하여 브라우저의 다운로드 기록을 확인합니다.
Edge, Firefox 또는 Chrome에서 폴더 아이콘 또는
"폴더에 표시" 링크를 클릭하여 파일 위치로 파일 탐색기를 엽니다.
2023.08.18 - Windows 11에서 예외 중단점 도달 오류를 해결하는 방법
Windows 11에서 예외 중단점 도달 오류를 해결하는 방법
Windows 11에서 예외 중단점 도달 오류를 해결하는 방법 예외 중단점 오류는 영향을 미치는 앱을 업데이트하거나 다시 설치하여 해결할 수 있습니다. 오류가 단일 앱보다 광범위한 경우 SFC 실행과
kanonxkanon.tistory.com
Windows 10 또는 11에서 Chrome, Edge 또는 Firefox를
사용하여 파일을 다운로드한 경우 일반적으로
"Downloads(다운로드)"라는 특수 폴더에서 파일을 찾을 수 있습니다.
파일을 다른 곳에 저장하셨더라도 어디를 봐야 할지에 대한 팁을 알려드리겠습니다.
2023.08.17 - Windows 10, 11에서 'PC를 재설정하는 데 문제가 있었습니다' 해결 방법
Windows 10, 11에서 'PC를 재설정하는 데 문제가 있었습니다' 해결 방법
Windows 10, 11에서 'PC를 재설정하는 데 문제가 있었습니다' 해결 방법 이 PC를 재설정하는 데 문제가 발생했습니다" 오류의 가장 가능성이 높은 해결 방법은 관리자로 명령 프롬프트를 실행하고 "dis
kanonxkanon.tistory.com
다운로드 폴더를 찾는 방법
Windows 10과 11에는 모두 PC의 각 사용자 계정에 고유한
"다운로드"라는 특수 폴더가 포함되어 있습니다.
기본적으로 경로와 함께 사용자 폴더에 있습니다.
C:\Users\[User Name]\Downloads.여기서 "[사용자 이름]"은 Windows 사용자 계정 이름입니다.
Windows 10(윈도우 10) 또는 11(윈도우 11)에서
File Explorer(파일 탐색기)를 사용하여 다운로드 폴더를 쉽게 찾을 수 있습니다.
먼저 File Explorer(파일 탐색기)를 열고 사이드바에서
"This PC(이 PC)"를 클릭합니다.
그런 다음 사이드바에서 "Downloads(다운로드)"를 클릭하거나
메인 File Explorer 창 영역에서 "Downloads(다운로드)" 폴더를 두 번 누릅니다.
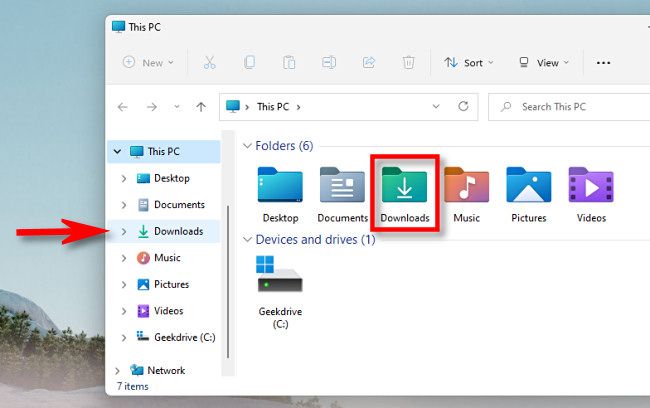
이 파일을 열면 "Downloads" 폴더에 저장한 모든 파일이 표시됩니다.
기본적으로 모든 주요 웹 브라우저는 이 위치에 파일을 저장하지만
다른 곳에 파일을 저장할 수도 있습니다.
그런 경우 다운로드한 파일의 위치에 대한 단서를
웹 브라우저 자체에서 찾을 수 있으며, 이에 대해서는 아래에서 다룹니다.
다운로드 폴더에 없는 다운로드를 찾는 방법
기본 "다운로드" 폴더가 아닌 다른 위치에 파일을 다운로드할 수 있으므로
파일을 한 번 다운로드했다가 분실했을 수 있습니다.
이 경우 즐겨찾기 브라우저의 다운로드 기록을 확인하여
해당 브라우저가 목록에 있는지 확인할 수 있습니다.
Edge, Firefox 또는 Chrome을 사용하는 경우 키보드에서
Ctrl+J를 눌러 다운로드 기록을 표시하는 목록이나 탭을 엽니다.
또는 브라우저 창을 열고 창의 오른쪽 상단에 있는
메뉴 버튼을 클릭할 수도 있습니다.
파이어폭스에서 메뉴 버튼은 세 줄처럼 보입니다.
엣지와 크롬에서 버튼은 세 개의 점처럼 보입니다.
메뉴가 나타나면 "다운로드"를 누릅니다.

Edge에 작은 "다운로드" 목록이 나타납니다.
파이어폭스와 크롬에서는 "다운로드" 탭이 열립니다.
다운로드한 파일의 위치를 Edge에서 보려면 목록에서
파일을 찾은 후 옆에 있는 폴더 아이콘을 클릭합니다.
Firefox 또는 Chrome에서 다운로드된 파일의 위치를 보려면
다운로드 탭에서 파일을 찾은 후 아래에 있는 "폴더에 표시" 링크를 클릭합니다.
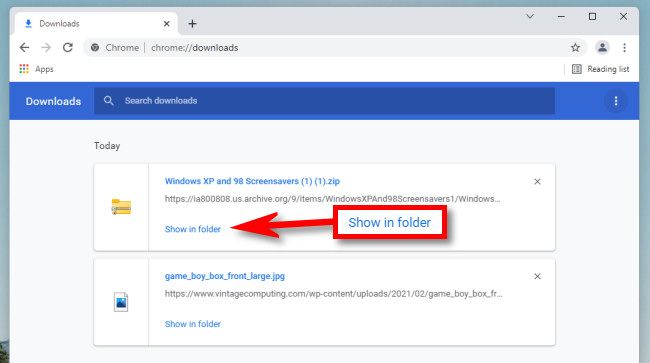
링크를 클릭하면 다운로드한 파일의 위치를
보여주는 파일 탐색기 창이 열립니다.
파일을 다운로드한 후 이동한 경우에는
이 방법이 작동하지 않지만 여러 번 정확하게 길을 가리킵니다.
다운로드한 파일을 여전히 찾을 수 없는 경우 Windows(윈도우)
자체를 사용하여 파일 검색을 시도할 수 있습니다.
2023.06.28 - 노트북 전원을 항상 켜두면 배터리 수명에 나쁜 영향을 줄까?
노트북 전원을 항상 켜두면 배터리 수명에 나쁜 영향을 줄까?
노트북 전원을 항상 켜두면 배터리 수명에 나쁜 영향을 줄까? 노트북은 충전하고 사용할 준비가 되어 있어야 하지만 충전을 할 때 마다 노트북, 스마트폰 및 기타 휴대용 장치의 배터리가 마모
kanonxkanon.tistory.com
2023.07.21 - Windows 검색 인덱서(SearchIndexer.exe)삭제하는 방법
2023.08.23 - Windows 11에서 안전 모드로 부팅하는 방법을 알아보자
Windows 11에서 안전 모드로 부팅하는 방법을 알아보자
Windows 11에서 안전 모드로 부팅하는 방법을 알아보자 Windows 11에서 안전 모드로 부팅하려면 시작 메뉴에서 "다시 시작"을 클릭합니다. 문제 해결 > 고급 옵션 > 시작 설정으로 이동하여 PC를 다시
kanonxkanon.tistory.com
2023.10.04 - System32 디렉토리란 무엇입니까?(삭제하지 말아야 하는 이유)
-
'IT 이것저것 > Windows' 카테고리의 다른 글
| 명령줄에서 Windows 오류 코드를 조회하는 방법 (0) | 2023.11.16 |
|---|---|
| Windows에서 복사할 수 없는 텍스트를 복사하는 방법 (0) | 2023.11.15 |
| 컴퓨터에서 이런 소음이 나면 조심하자! 컴퓨터 소음 6가지 (0) | 2023.11.11 |
| 간편하게 사용하는 HTML의 대용, 마크다운 치트 구문을 알아보자 (0) | 2023.11.09 |
| XML 파일이란 무엇이며 XML 파일을 여는 방법을 알아보자 (0) | 2023.11.08 |




댓글