
Google 스프레드 시트에서 중복 데이터를 제거하는 4가지 방법
1. 중복 제거 도구를 사용
중복 제거 도구 는 Google 스프레드 시트의 중복을 제거하는
가장 확실하고 실용적인 방법입니다. 우선은 여기에서부터 시작해 봅시다.
예를 들어, 짧은 연락처 목록을 준비해 보았습니다.
중복 제거 도구를 사용하여 시트에서 중복을 제거하는 방법은 다음과 같습니다.
1. Google 스프레드 시트를 연다.
2. 시트의 중복을 제거 할 범위를 선택한다.
범위의 왼쪽 위 셀에서 오른쪽 아래 셀까지 마우스로 클릭하여 드래그하면 빠르다.
3. 메뉴 바에서 [데이터] 를 선택한다.
4. 메뉴 옵션에서 중복을 제거를 선택한다.
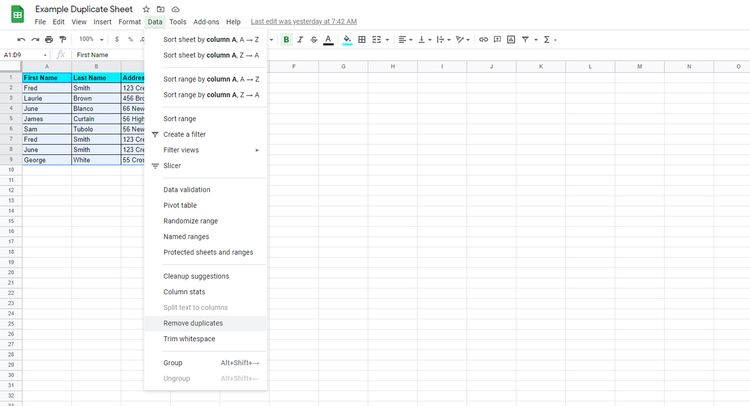
5. 중복을 체크 할 열을 선택하라는 메시지가 표시됩니다.
열에 입력 된 데이터에 관계없이 전체 라인의 중복을 체크 할
특정 항목 (이름 및 주소 등)만을 체크 할 수있다.
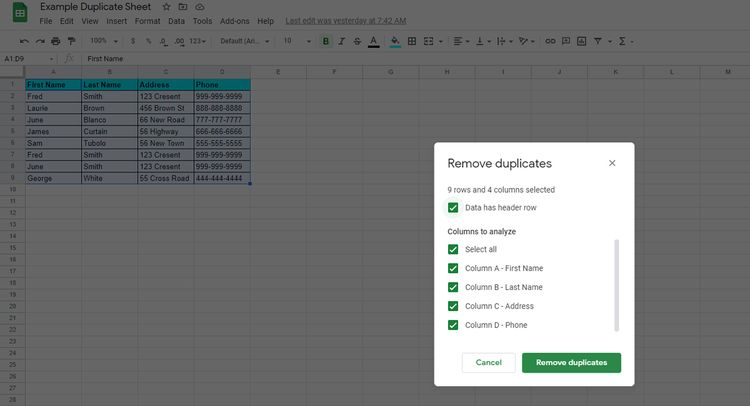
6. [중복 제거 를 클릭. 중복이 제거 된 수를 나타내는 요약 보고서가 표시됩니다.
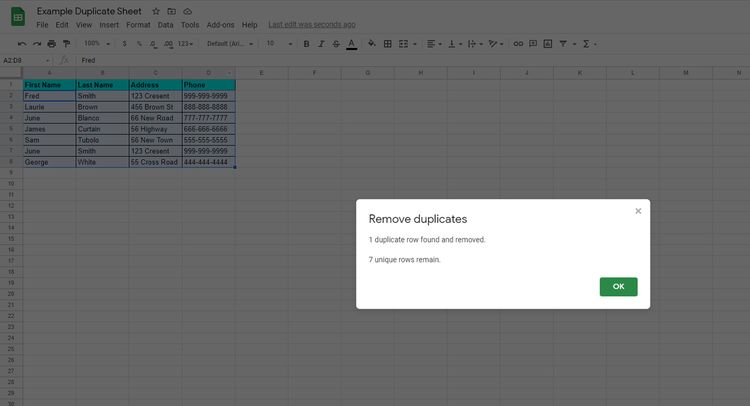
2. 수식을 사용
Google 스프레드 시트의 수식을 사용하여 중복 확인 및 삭제를 하실 수 있습니다.
다양한 방법이 있지만 간단한 방법을 몇 가지 소개합니다.
UNIQUE 식을 사용
이 방법은 범위 내의 각 행을 비교하여 중복 된 데이터를 제거합니다.
식도 인수도 1 개 밖에 없기 때문에, 사용 방법은 매우 간단합니다. 절차는 다음과 같다.
1. Google 스프레드 시트를 연다.
2. 빈 셀을 선택한다.
3. 셀에 수식 [= UNIQUE (A2 : D9) 를 입력하고 범위를 지정한다.

4. 키보드의 Enter 키를 누르거나 다른 셀을 클릭하면 중복 제거 된 데이터 세트가 새롭게 생성된다.
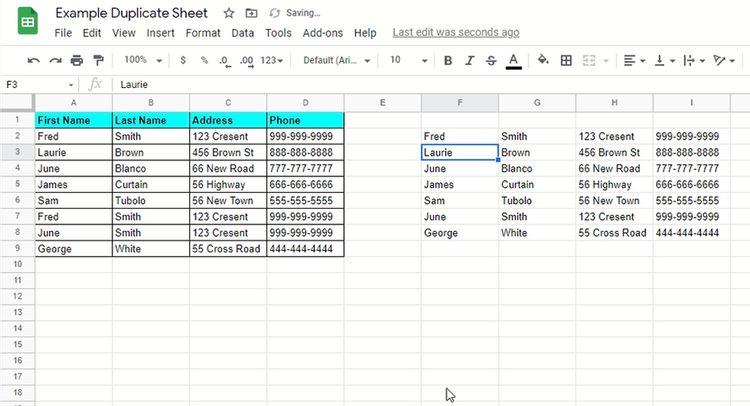
COUNTIF를 사용
COUNTIF 함수는 처음에 데이터의 중복을 강조 해줍니다.
데이터가 하나 밖에 존재하지 않는 경우 "1"의 값이 표시됩니다만,
이것은 'false (부울) "를 의미합니다. 한편, 중복 된 데이터가 있는 경우 "true"를 의미하는 "2"값이 표시됩니다.
이 방법의 장점은 삭제 전에 중복 데이터를 강조 표시로 확인할 수 있는 것입니다.
1. Google 스프레드 시트를 연다.
2. 메뉴 [삽입] 의 왼쪽에 1 열] 을 사용하여 중복을 체크 할 데이터 열 옆에 새 열을 삽입한다.
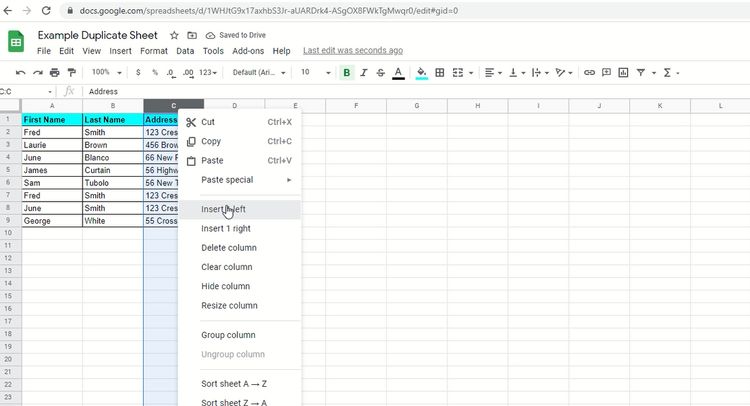
3. 삽입 한 열의 맨 위 셀에 [= COUNTIF (범위, 기준)> 1] 을 입력한다.
예를 들어 이번 중복 "last name"을 체크하는 식은 [= COUNTIF (B $ 2 : B2, B2)> 1 .
[B $ 2 : B2] 이 범위를 나타내고있다. 기호 [$] 절대 참조를 나타내며,
이 수식은 C 열에서 행에 복사 할 대상 범위의 기점이되는 셀 B2에 고정 된 상태가된다.
즉, 이 수식은 B2를 기점으로 현재 셀을 종점으로하는 데이터 세트 내에
현재 셀과 같은 값의 셀이 있는지를 조사하는 것이다.
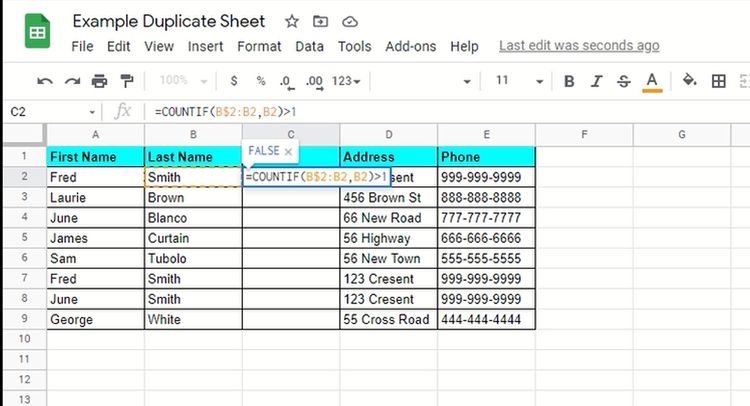
3. 피벗 테이블을 사용
피벗 Google 스프레드 시트에서 중복을 검색하는데 매우 편리합니다.
유연하고 신속하게 실시 할 수 있으므로, 시트에 중복이 있는지 아직 모르는 경우에는
이 방법에서 시작하면 좋을 것입니다. 절차는 다음과 같습니다.
1. Google 스프레드 시트를 연다.
2. 데이터 집합을 강조한다.
3. 데이터] 메뉴에서 [피벗 테이블] 을 선택한다.
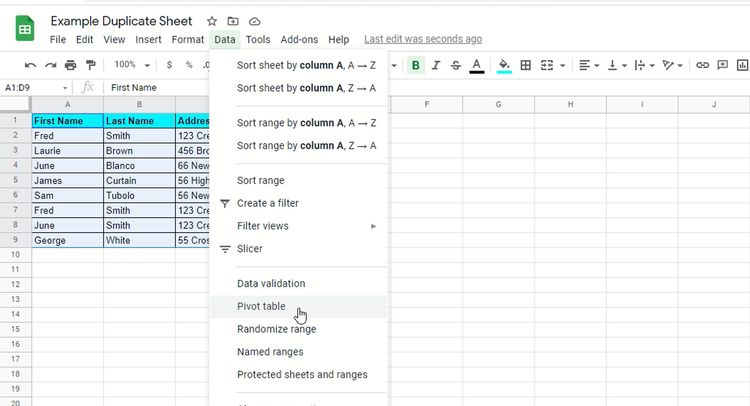
4.이 때 피벗 테이블을 새로 시트 에 만들거나 기존 시트 에 만들 것인지 선택한다.
시트의 오른쪽에 피벗 테이블 편집기가 열립니다.
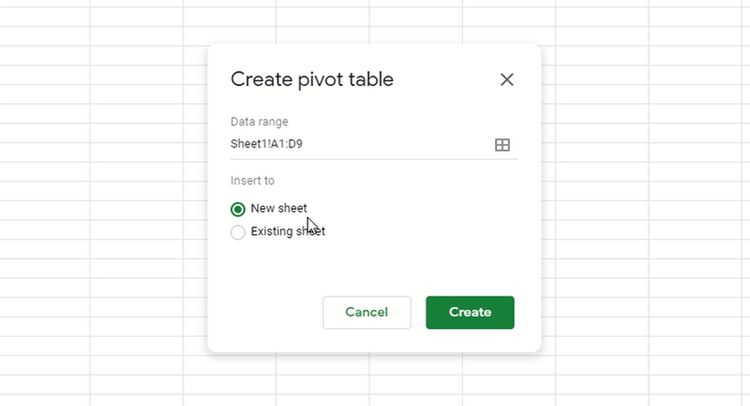
5. [행] 을 선택하고 드롭 다운 목록에서 중복을 검사 할 열 을 선택 (예 : Last Name)
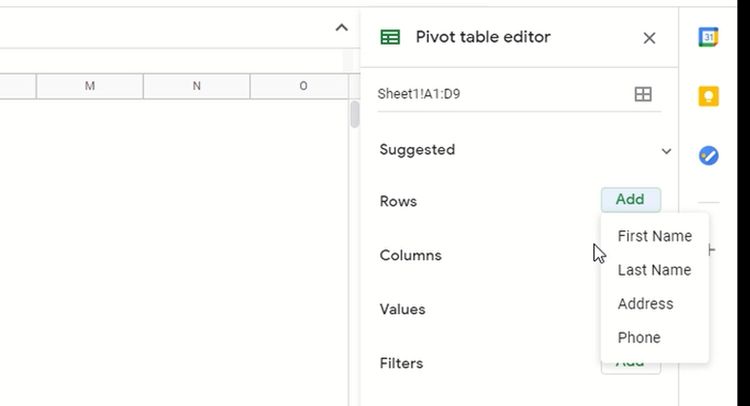
6. [값] 을 선택하고 위에서 선택한 것과 동일한 열 (Last Name)을 선택하여
집계 방법 [COUNT] 또는 [COUNTA] 로 설정한다.
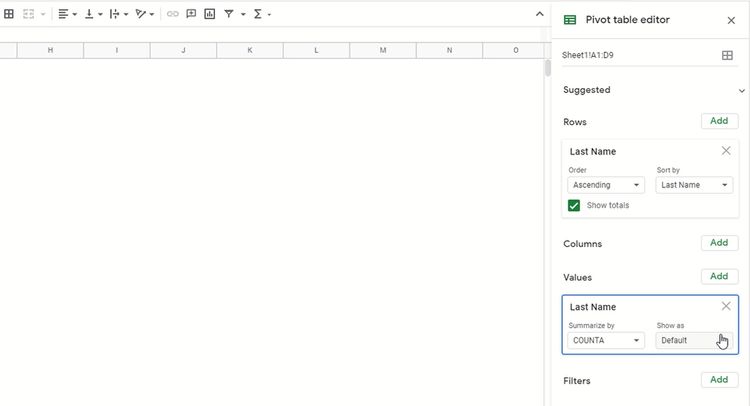
이제 데이터 세트에 어느 정도의 중복이 있는지 쉽게 알 수 있습니다.
이 방법은 중복을 체크하면서 다양한 조건에서 보다 자세하게 하고자 할 때 유용합니다.
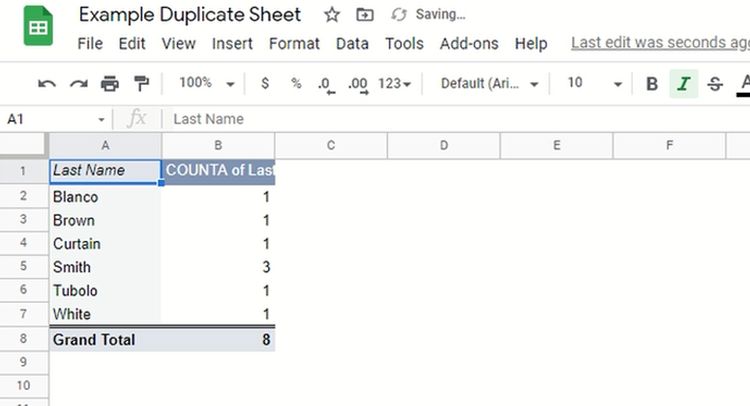
4. 조건부 서식을 사용
이 방법에는 두 가지 단계가 있습니다.
먼저 중복 데이터를 강조 표시 합니다.
그 때 중복 데이터를 제거합니다. 즉, 삭제하기 전에 중복 데이터를 확인할 수 있다는 것입니다.
절차는 다음과 같다.
1. Google 스프레드 시트를 연다.
2. 중복 제거 데이터 세트를 선택한다.
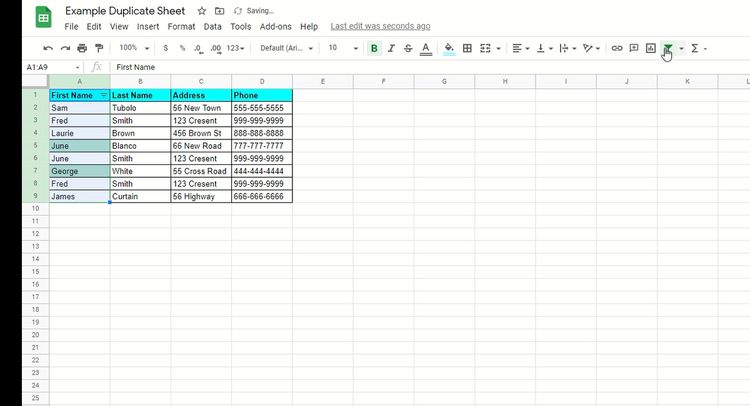
3. [표시 형식] 에서 사이드 바의 조건부 서식] 을 선택한다.
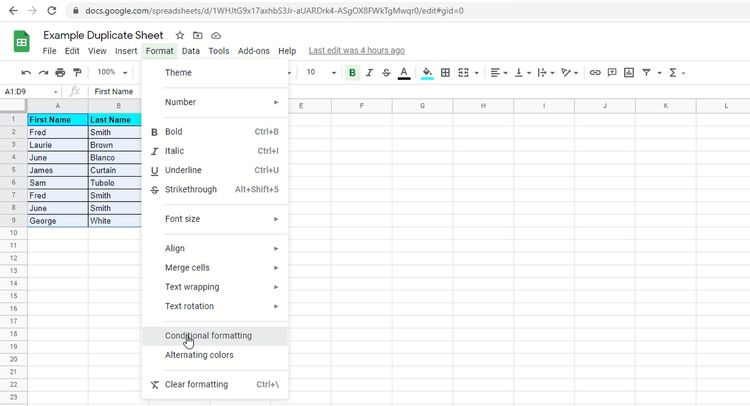
4. 서식 규칙] 옵션에서 [사용자 지정 수식 을 선택한다.
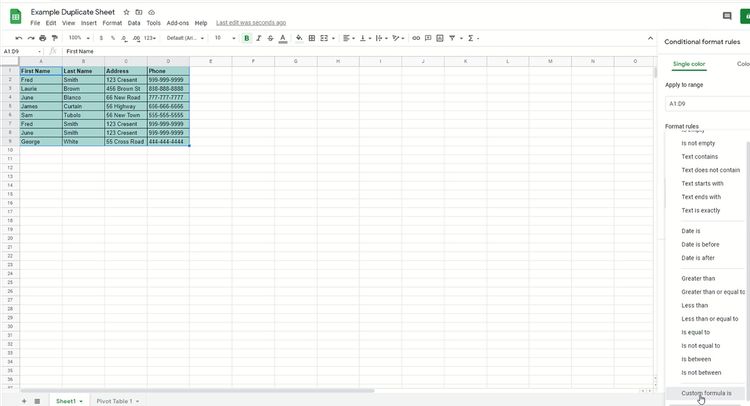
5. 수식 [= COUNTIF ($ B $ 2 : $ B2, B2)> 1] 을 입력한다. 이것은 선택한 열의 중복 확인 수식.
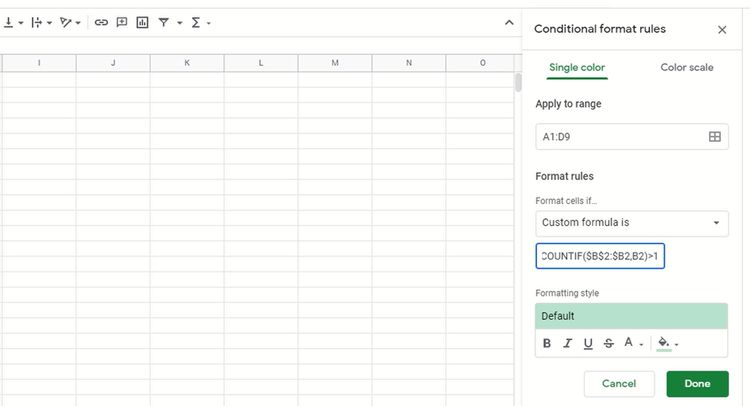
6. 중복 데이터를 강조 표시하도록 서식 스타일을 설정한다.
7. 중복 데이터의 전체 행을 강조 표시하려면 수식 [= COUNTIF ($ B $ 2 : $ B2, $ B2)> 1] 한다.
8. 중복 제거는 다른 단계이다. 중복을 제거 할 데이터가있는 열을 선택 상태로하여 [필터] 메뉴를 선택한다.
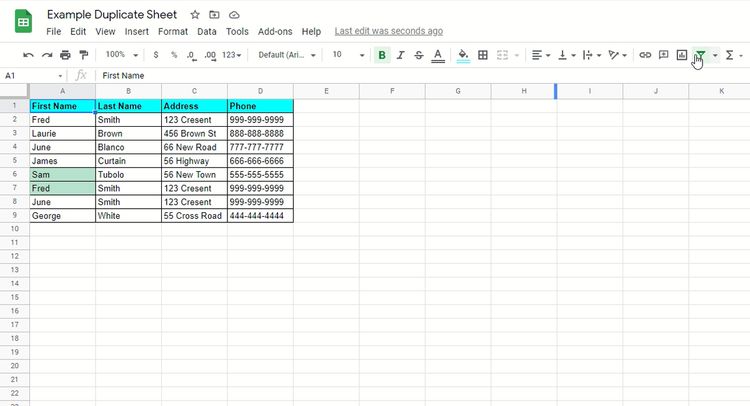
9. 중복을 제거하려는 열의 헤더에있는 필터 아이콘을 선택한다.
10. 드롭 다운 메뉴에서 [색상 필터 , [채우기 색] 을 선택하고 상단에 표시되는 채우기 색을 선택한다.
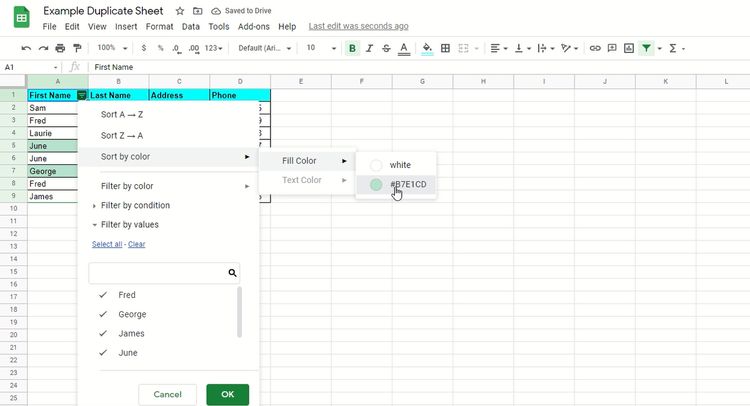
11. 중복 데이터를 선택하여 삭제한다.
이외에도 Google Apps Script 를 활용하는 Google의 Workspace Marketplace 에서
애드온을 구입하는 등 Google 스프레드 시트의 중복을 제거하는 방법에는 여러 가지가 있습니다.
위의 방법으로 원하는 결과를 얻을 수없는 경우에는 다른 방법을 확인 해 보는 것도 좋을 것입니다.
Apps Script는 언제든지 쉽게 스크립트를 실행할 수 있다는 장점이 있습니다.
중복을 정기적으로 확인하는 데 유용한 추가 기능 응용 프로그램도 있습니다.
관련 기사
2021/02/20 - Outlook은 "다크 모드"로 변경하여 작업 환경을 쾌적하게
Outlook은 "다크 모드"로 변경하여 작업 환경을 쾌적하게
Outlook은 "다크 모드"로 변경하여 작업 환경을 쾌적하게 WEB 버전의 Outlook을 사용하는 여러분에게. 눈의 피로를 덜어 배터리도 오래 사용하고 싶으시지 않나요? 이 기사에서는 그 희망을 이루기 위
kanonxkanon.tistory.com
2021/02/20 - Microsoft Office 다크 모드를 활성화하는 방법
2021/02/21 - Windows PC에 AirPods를 페어링하는 방법
2021/02/21 - Excel 함수 XLOOKUP 발표! VLOOKUP 에서 바뀐점은?
2021/02/22 - AirPods을 최대한 활용하는 기술 11가지
2021/02/22 - Windows 10에서 Microsoft Edge (Chromium 버전)를 제거하는 방법
2021/02/23 - Windows 10을 다크 모드로 설정하는 방법
[ 이 기사는 일본 기사를 번역한 것입니다. ]
출처 - www.lifehacker.jp/2021/02/229606ways-to-remove-duplicates-in-google-sheets.html
Googleスプレッドシートで重複データを削除する4つの方法
Googleスプレッドシートシートのあちこちに、同じ情報が重複したりして散らかって見えると、もどかしくイライラした気持ちになりませんか?今回は、Go...
www.lifehacker.jp
-
'IT 이것저것 > Windows' 카테고리의 다른 글
| YouTube의 구독을 정리할 수있는 Chrome 확장 프로그램 (0) | 2021.03.05 |
|---|---|
| YouTube 원하는 시간대 시작하는 링크 만들기 (0) | 2021.03.04 |
| YouTube 동영상을 저장하는 것은 불법? 저장하는 방법은? (0) | 2021.02.28 |
| 웹 기사를 많이 읽을 때 유용한 Google Chrome 확장 도구 (0) | 2021.02.28 |
| Windows 10을 업데이트시 속도가 느려질 때 해결 방법 (0) | 2021.02.27 |




댓글