
Windows 10을 업데이트시 속도가 느려질 때 해결 방법
업데이트 후 Windows 10의 속도가 느려질 원인
Windows10를 업데이트하는 것은 의미있는 것입니다.
예를 들어, 뛰어난 바이러스 백신 소프트웨어 를 설치하기 전에라도,
유해한 악성 코드 나 바이러스에 대한 첫 번째 방어선 이되어줍니다.
1 회 업데이트 보안 결함을 채울뿐만 아니라 응용 프로그램을 충돌 버그를 수정합니다.
모든 업데이트는 PC의 기능을 향상시킬 목적으로하고 있습니다.
그럼 왜 Windows를 업데이트 한 후 PC의 속도가 느려질 수 있겠습니까?
MakeUseOf 조사를 통해 다음과 같은 것이 주된 원인이되는 것을 알 수있었습니다.
버그있는 업데이트
시스템 파일의 손상
백그라운드 앱
1. 문제의 원인이 된 업데이트를 롤백
Windows10의 업데이트를 실행하여 PC의 속도가 느려진 경우
해당 업데이트하기 전에 롤백 하면 해결할 수 있습니다.
Microsoft는이 작업을 수행하는 방법이 포함되어 있습니다.
업데이트를 제거하는 방법은 다음과 같습니다.
" 설정 "→ " 업데이트와 보안 "→ " Windows 업데이트 "→ " 업데이트 기록보기 "으로 이동합니다.
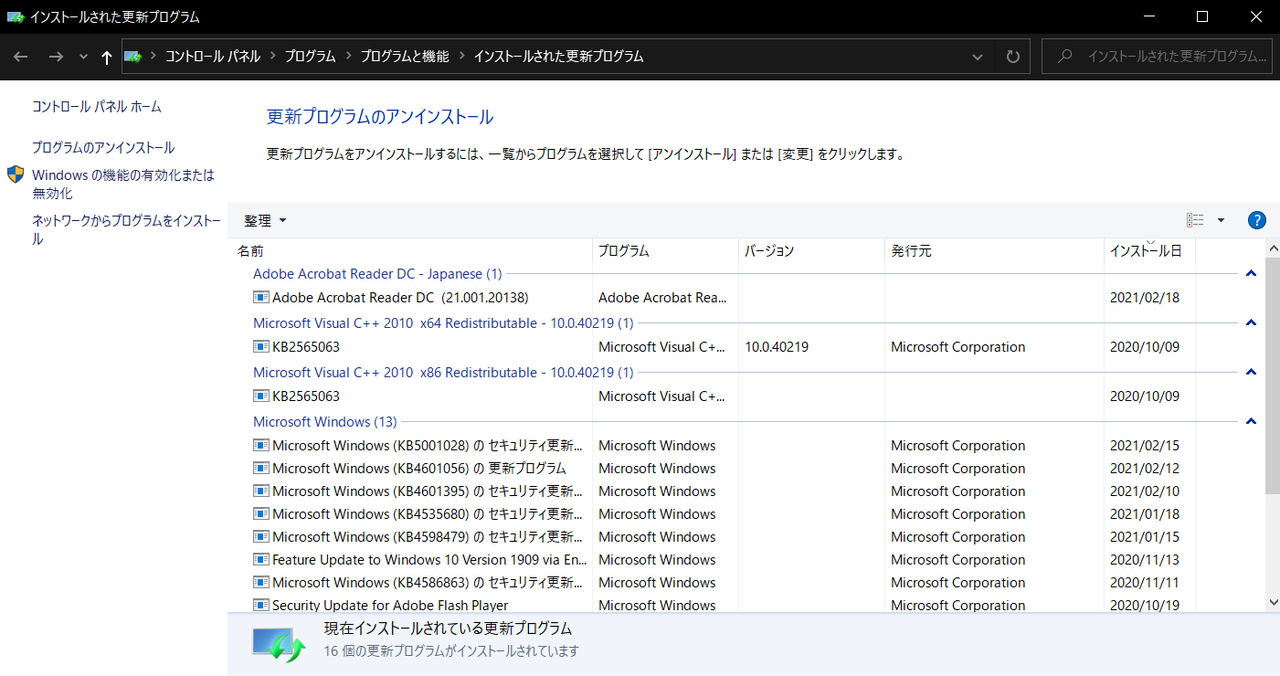
다음 " 업데이트를 제거 "를 클릭하면 거기에 설치되어있는
모든 업데이트 목록이 표시되므로 문제의 원인이라고 생각되는 업데이트를 제거 할 수 있습니다.
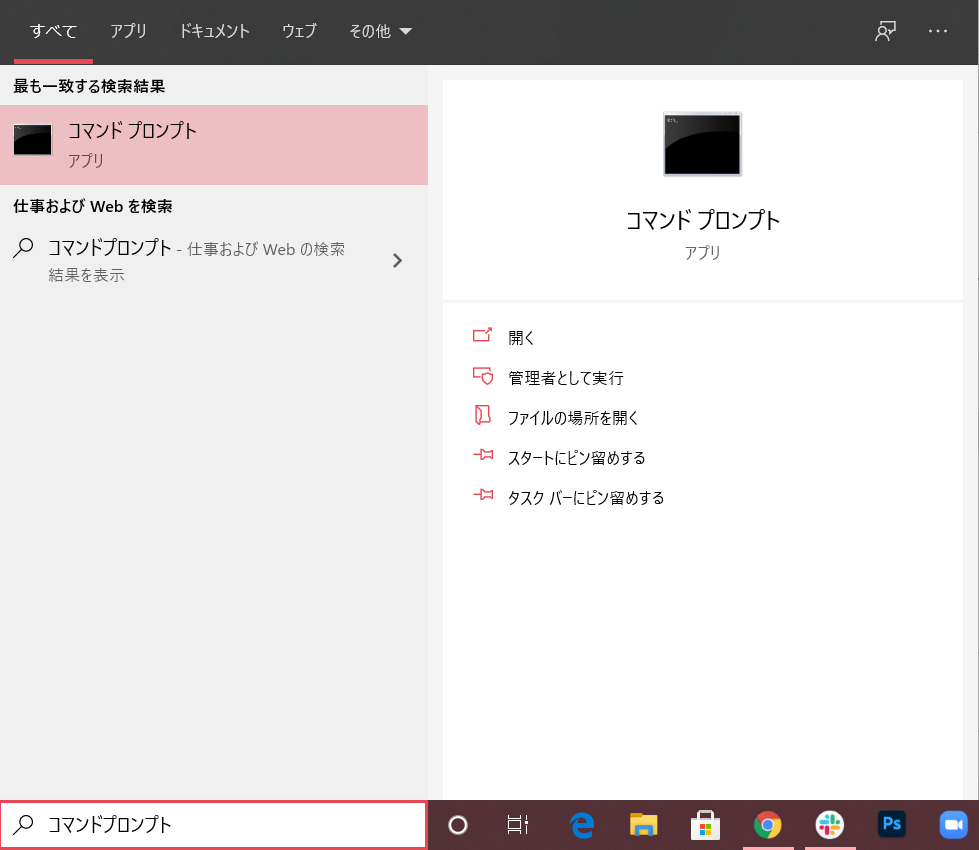
이제 Windows10의 속도를 느리게 한 업데이트를 설치 제거 할 수 있습니다.
2. 손상된 파일을 복구
네트워크 등의 문제로 인해 업데이트가 중단 버리면, 중요한 Windows 파일을 손상 하는 경우가 있습니다.
그 결과 시스템이 예기치 않은 동작을 할 수 있습니다. 이 경우 시스템 파일 검사기 를 사용하면 손상을 복구 할 수 있습니다.
시스템 파일 검사기는 Microsoft가 개발 한 무료 도구에서 이러한 파일 손상 문제를 해결하는 데 유용합니다. Windows 시스템 파일을 검색하고 복구 해줍니다.
시스템 파일 검사기를 실행하려면 명령 프롬프트를 사용해야합니다. 절차는 다음과 같습니다.
1. " Windows 검색 창 "으로 이동하여 " 명령 프롬프트 "를 입력합니다.
2. 맨 위의 결과에 커서를 오른쪽의 " 관리자 권한으로 실행 "을 클릭합니다.
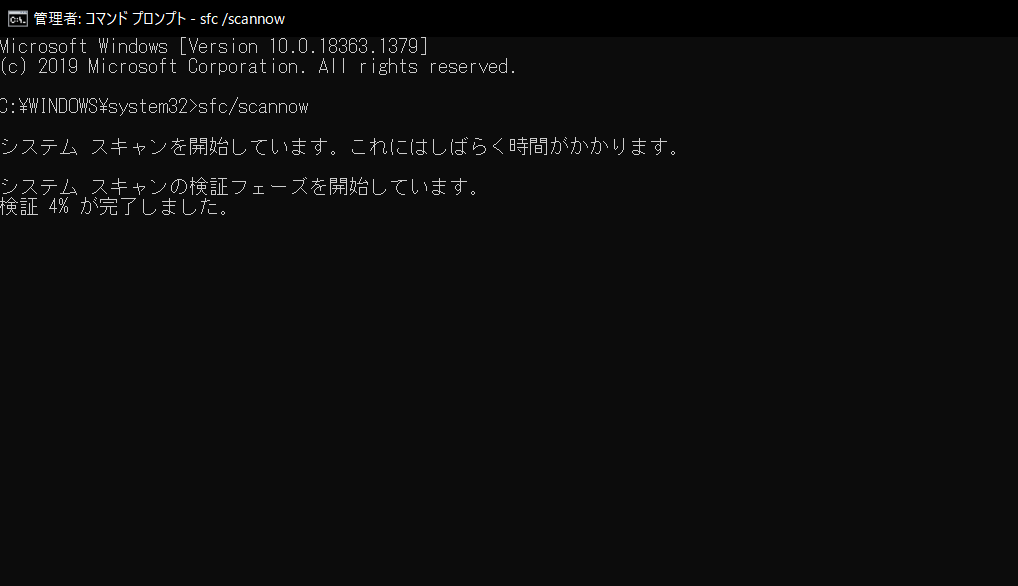
3. " sfc / scannow "를 입력하고 " Enter "키를 누릅니다.
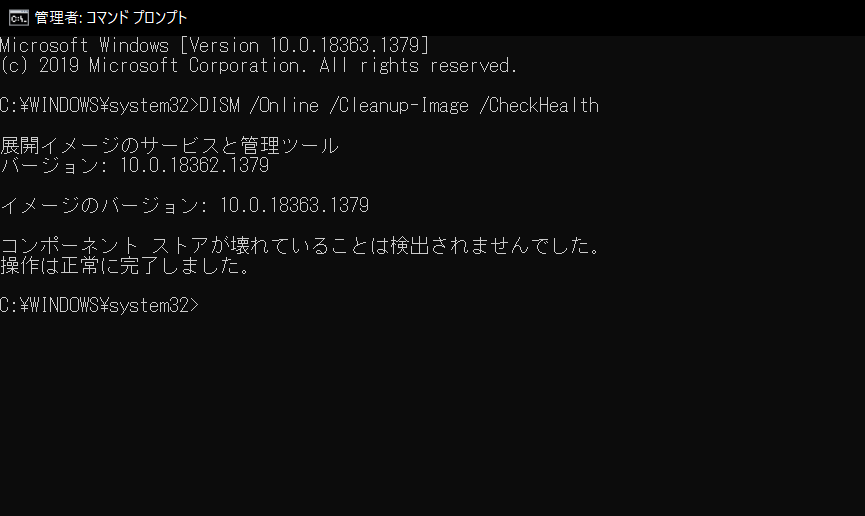
검사가 완료되면 시스템을 다시 시작합니다.
실제로 손상 문제가있는 경우이 방법으로 해결할 수 있습니다.
위의 " SFC "명령 파일 복구에 실패하면 " Deployment Image Servicing and Management (DISM) "
명령을 사용합시다. 이것은 Microsoft에서 만든 또 하나의 Windows 진단 도구 이지만,
"SFC"보다 강력하고 Windows 시스템 이미지 파일을 복구하는 기능이 있습니다.
이 명령을 실행하려면 위와 같이 관리자 권한으로 명령 프롬프트를 엽니다.
" DISM / Online / Cleanup-Image / CheckHealth "명령을 실행하여
이미지가 손상되지 않았는지 확인합니다.
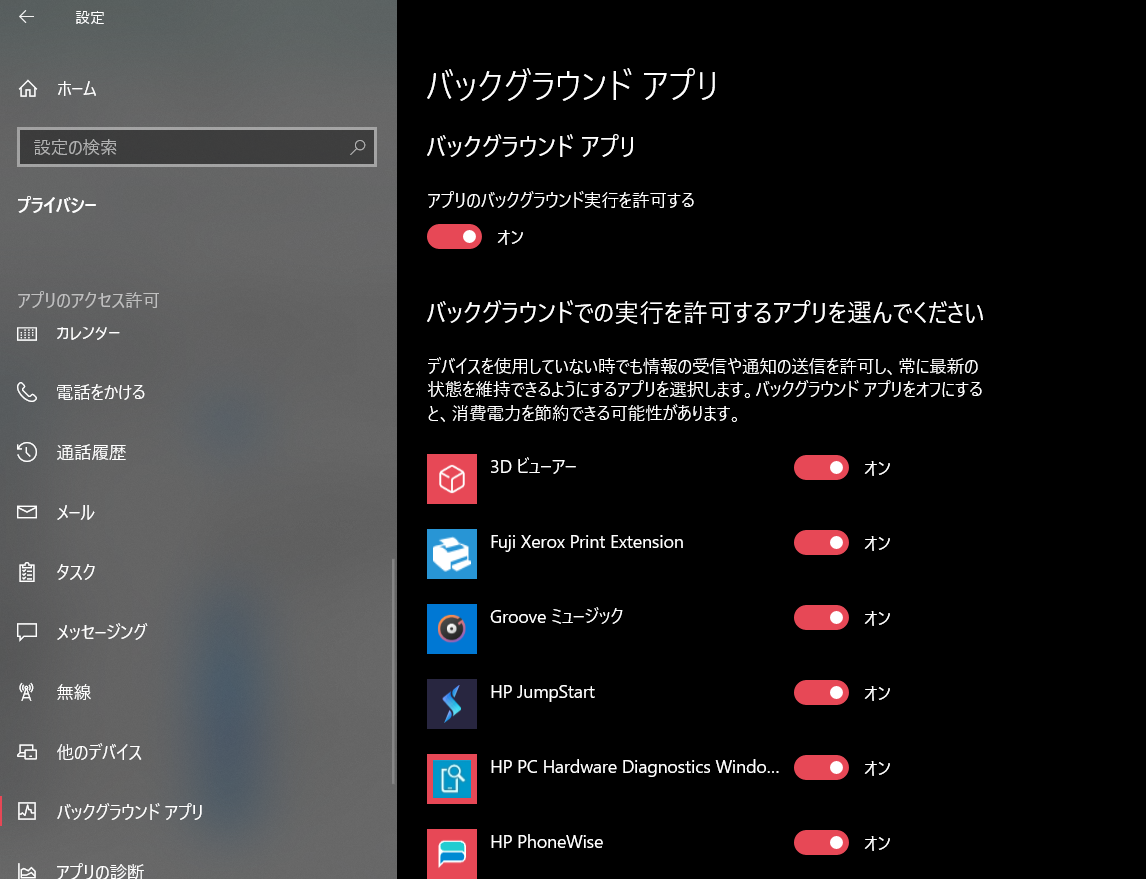
손상 문제가 없으면 " Dism / Online / Cleanup-Image / ScanHealth "
명령을 사용하여 고급 검색을 수행 할 수 있습니다.
이 프로세스에는 다소 시간이 걸릴 수도 있습니다.
위의 단계에서 손상 문제를 발견하면 " Dism / Online / Cleanup-Image / RestoreHealth "명령을 실행하여
손상된 파일을 다운로드 바꿉니다.
명령을 실행 한 후 PC를 다시 시작하십시오. SFC 명령을 다시 실행하여 오류를 복구합시다.
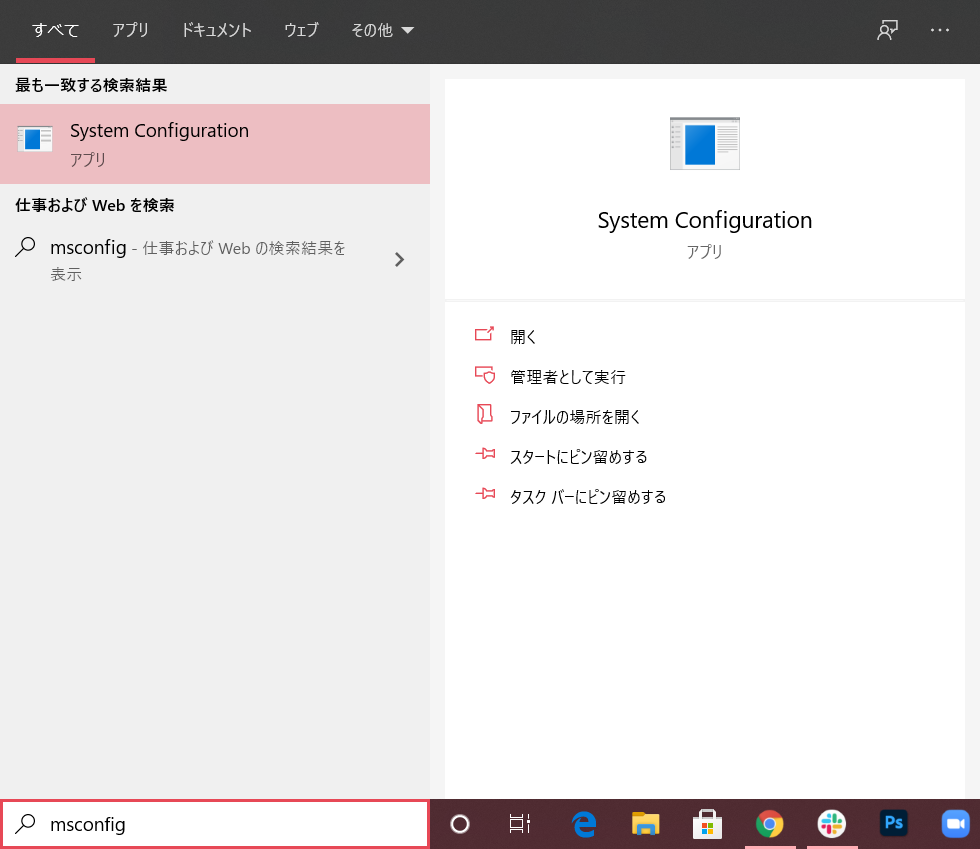
3. 백그라운드 응용 프로그램을 사용하지 않으려면
Windows10를 업데이트 한 후 PC의 속도가 느려지는 문제를 해결하는
또 다른 일반적인 방법은 불필요한 백그라운드 응용 프로그램을 비활성화 할 수 있습니다.
아시다시피, Windows 10는 다운로드 한 응용 프로그램과는 별도로 많은 응용 프로그램이
사전 설치되어 있습니다.
이 응용 프로그램은 사용하지 않을 때에도 백그라운드에서 실행되고 계속 있을 수 있지만,
실제로는 그다지 필요하지 않은 경우가 많습니다.
이러한 앱이 실행되고 계속하면 본래라면 빈 것의 CPU 리소스 (RAM, 사이클 등)을 낭비 해 버립니다.
이것이 PC의 속도를 평소보다 늦게하고있는 것입니다.
따라서 이러한 불필요한 응용 프로그램을 종료하는 것이 좋습니다.
절차는 다음과 같습니다.
1. Windows의 " 설정 "을 엽니 다.
2. 그런 다음 " 개인 정보 "→ " 백그라운드 앱 "을 클릭합니다.
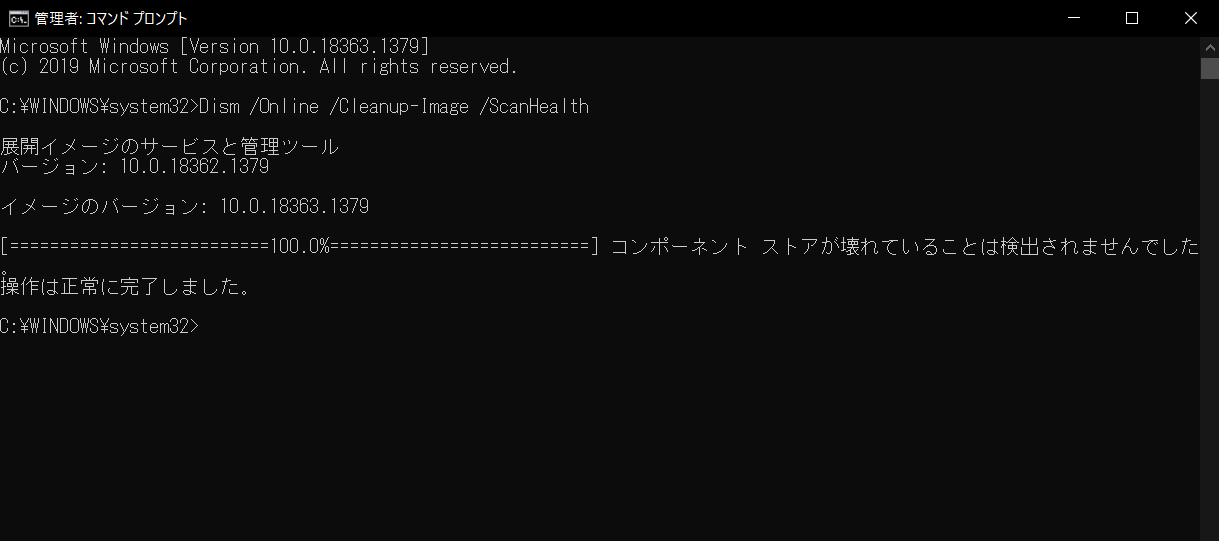
3. 배경 섹션에서 중요하지 않은 응용 프로그램을 선택 하고 해제합니다.
PC를 재시작하면 PC는 정상 속도로 돌아갑니다.
4. 클린 부팅을 수행하는
클린 부팅 은 최소한의 드라이버 및 시작 프로그램에서 PC를 부팅하여
실행 시스템에 문제를 일으키고있는 새로운 애플리케이션을 식별하는 데 도움이됩니다.
클린 부팅을 수행하는 방법은 다음과 같습니다.
1. " Windows 검색 창 "에 " msconfig "를 입력하고 "
System Configuration (시스템 구성 응용 프로그램) "을 클릭합니다.
2. " 서비스 "탭에서 " Microsoft 서비스를 모두 숨기기 "를 선택하고 " 비활성화 "를 클릭합니다.
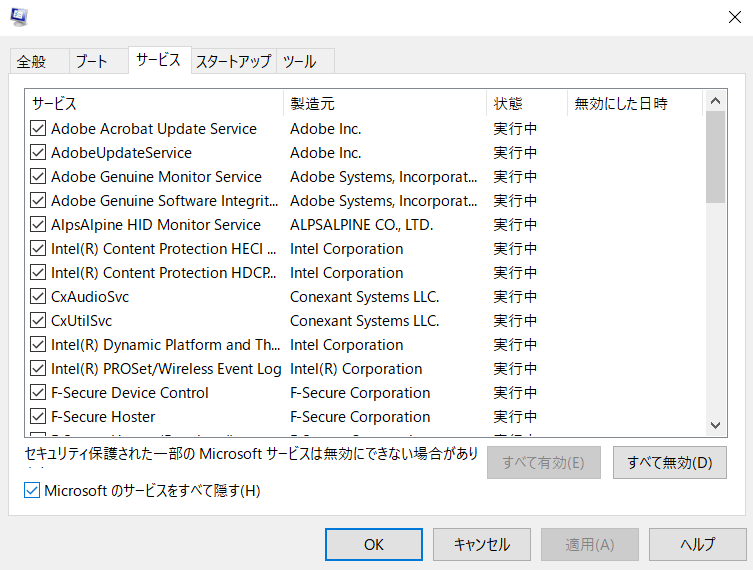
3. " 시작 "탭에서 " 작업 관리자 열기 "를 클릭합니다.

4. " 시작 "섹션에서 여기에있는 모든 응용 프로그램을 하나씩 선택하여 비활성화합니다.
백그라운드 프로세스를 오른쪽 클릭하여 메뉴에서 " 비활성화 "를 선택 할 수 있습니다.
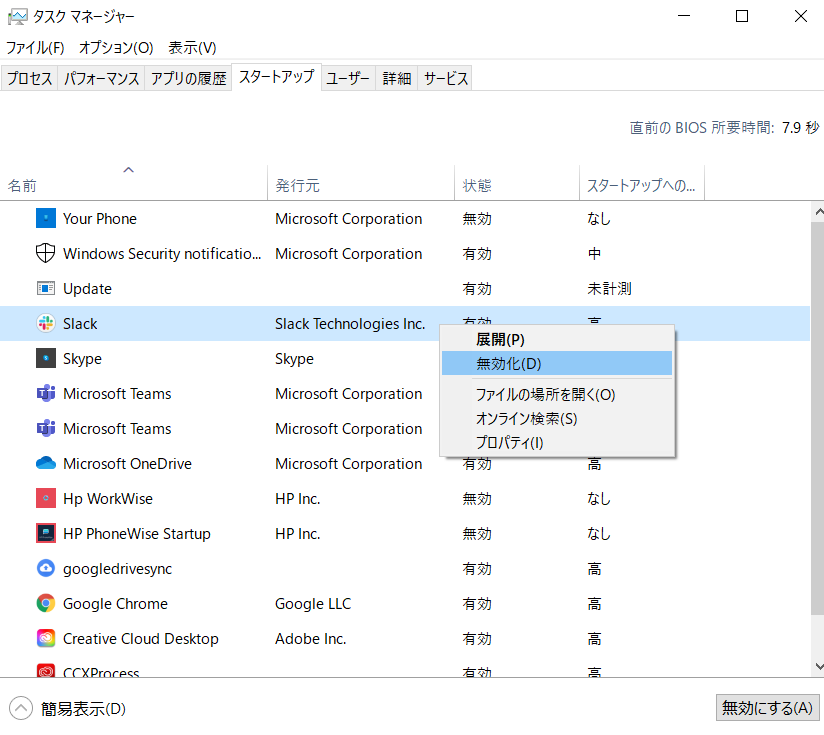
5. " 작업 관리자 "를 닫습니다.
6. " System Configuration "의 " 시작 "탭에서 " OK "를 클릭합니다.
위의 모든 단계를 수행 한 후 클린 부팅을 시작할 준비가되어 있습니다.
다음은 PC를 다시 시작하는 것만으로 클린 부팅을 시작합니다.
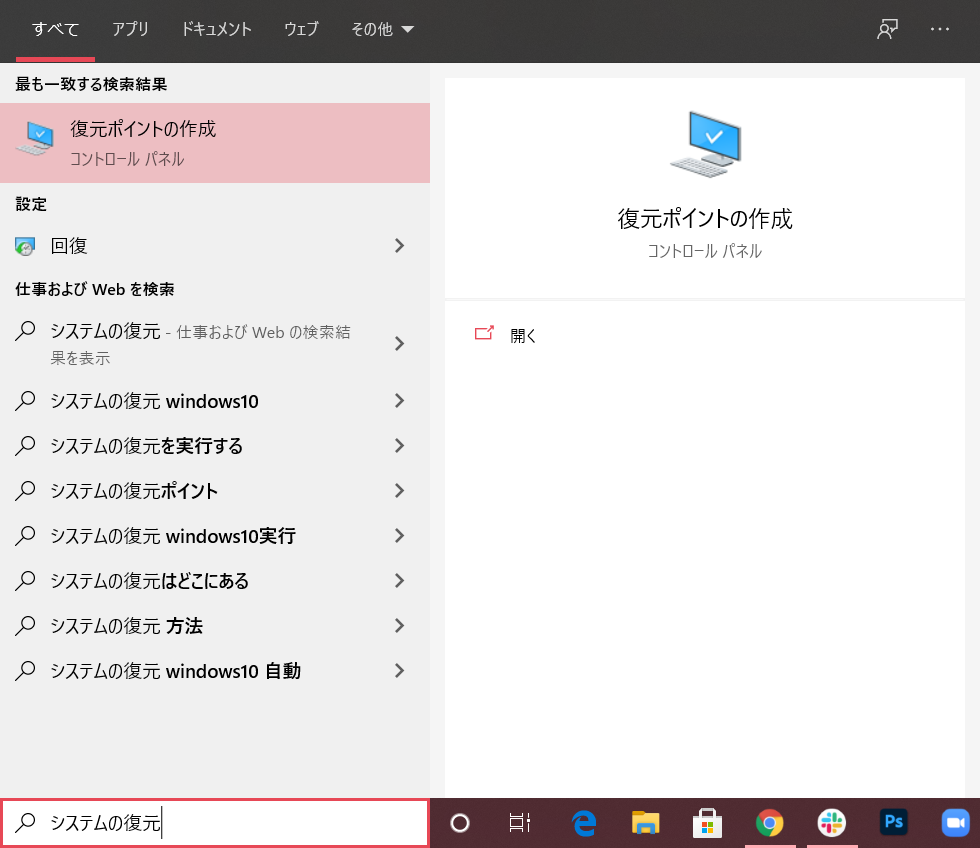
5. 문제가 없었다 시점의 시스템을 복원하는
Windows 업데이트를 롤백 할 수 있습니다.
다른 기본 Windows 기능을 사용하여 시간을 추적 할 수 있습니다.
" 시스템 복원 "에서 PC를 문제가 아니었다 상태로 되돌려 보자.
" 시스템 복원 "은 Windows 소프트웨어 파일과 레지스트리를
" 복원 지점 "라는 스냅 샷으로 나중에 사용하기 위해 저장하는 방식으로 작동합니다.
이 복원 지점을 사용하여 시스템이 완벽하게 작동하는 상태로 되돌릴 수 있습니다.
방법은 다음과 같습니다.
1. " Windows 검색 창 '에' 시스템 복원 '을 입력합니다. 그런 다음 " 복원 지점 만들기 "를 클릭합니다.
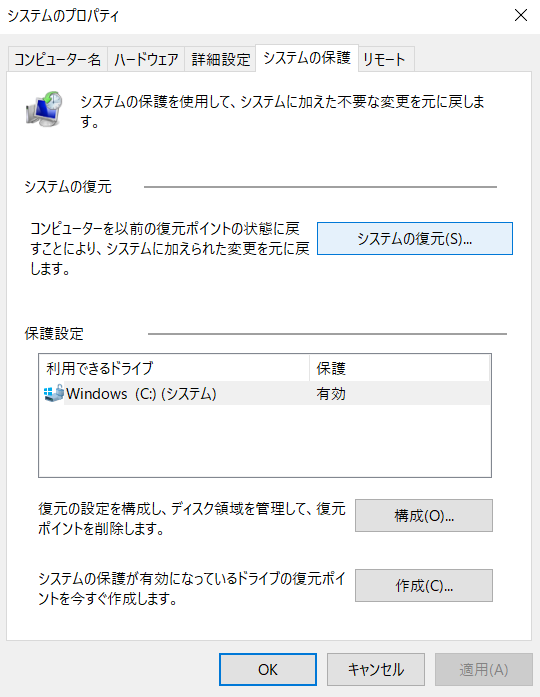
2. " 시스템 등록 정보 "대화 상자가 표시됩니다.
3. " 시스템 보호 "를 선택하고 " 시스템 복원 "을 클릭합니다.
참고 :이 버튼을 클릭 할 수없는 경우에는 시스템에 아직 복원 지점이 없기 때문에 복원 할 수 없습니다.
4. 다음 대화 상자에서 " 다음 "버튼을 클릭합니다.
5. 원하는 복원 지점을 선택하고 " 영향을받는 프로그램 검색 "을 클릭하여
복원 지점의 날짜 이후에 설치 될 때 삭제되는 응용 프로그램을 확인합니다.
6. " 다음 "을 클릭하여 복원을 시작합니다.
7. 마지막으로, " 종료 "를 클릭합니다.
복원이 완료되면 시스템은 마지막 백업시의 초기 상태 로 복원됩니다.
참고 : Windows 10의 속도가 느려질 문제를 해결하는 최후의 수단은
" Windows를 공장 출하 상태로 초기화 "를 사용하여 PC를 구입 한 시점의 새로운 상태로 복원
처음부터 다시 설정하는 일입니다.
관련 기사
2021/02/27 - 붙여서 리튬 이온 배터리의 화재를 억제하는 소화 필름
2021/02/26 - Apple Watch 절전 모드 전환 버그 해결책 및 무상 수리 대상 여부
2021/02/26 - Google 스프레드 시트에서 중복 데이터를 제거하는 4가지 방법
2021/02/25 - Windows 10의 업데이트를 최대한 지연시키는 방법
2021/02/24 - Windows 10에서 마이크를 끄거나 음소거 설정 방법 5 가지
2021/02/24 - AFK아레나 PvE권장 최강 파티 목록
2021/02/23 - Windows 10을 다크 모드로 설정하는 방법
2021/02/23 - 식물의 뿌리 부패란? 원인과 대책 & 식물을 부활시키는 방법
[ 이 기사는 일본 기사를 번역한 것입니다. ]
출처 - www.lifehacker.jp/2021/02/229871windows-10-slow-after-update-fix.html
Windows 10を更新したら速度が遅くなったときの解決策
Windowsを更新することの実用的な価値は、どれほど高く評価しても足りません。しかし、こうした更新プログラムは便利ではありますが、インストールした...
www.lifehacker.jp
-
'IT 이것저것 > Windows' 카테고리의 다른 글
| YouTube 동영상을 저장하는 것은 불법? 저장하는 방법은? (0) | 2021.02.28 |
|---|---|
| 웹 기사를 많이 읽을 때 유용한 Google Chrome 확장 도구 (0) | 2021.02.28 |
| Windows 10의 업데이트를 최대한 지연시키는 방법 (0) | 2021.02.25 |
| Windows 10에서 마이크를 끄거나 음소거 설정 방법 5 가지 (0) | 2021.02.24 |
| Windows 10을 다크 모드로 설정하는 방법 (0) | 2021.02.23 |




댓글