
Windows 10에서 마이크를 끄거나 음소거 설정 방법 5 가지
최근 모르게 PC에 웹 카메라와 마이크가 작동 누군가에게 감시 당하고 있을 수 있습니다,
이러한 인터페이스 장치가 프라이버시를 침해하는 심각한 우려가 있습니다 .
그래서 자신의 개인 정보를 스스로 지킬 수 있도록,
Windows 10의 마이크를 비활성화하는 방법을 소개합니다.
웹캠 테이프로 덮어 버리면 확실히 사용할 수 없게됩니다.
그러나 RAT 에서 PC를 납치하는 방법에 대해서는 이 해결책이 통용되지 않습니다.
어쨌건간에, 마이크에 사용할 수 없는 방법입니다.
마이크를 비활성화하거나 음소거하면 프라이버시를 유지하는 것
이외에도 편리한 점이 있습니다.
예를 들어, 뭔가를 녹음 할 때 잡음이 들어가는 것을 막을 수 있습니다.
또한 마이크와 카메라의 사용 허가를 요청하는 웹 사이트를 차단하고 보안을 유지할 수 있습니다.
그러면 Windows 10에서 마이크를 해제하는 방법과 음소거하는 방법을 살펴 보겠습니다.
Windows 10에서 마이크를 해제하는 방법
다양한 설정 위치에서 Windows 10의 마이크를 음소거하는 방법이 있습니다.
1. 장치 관리자를 사용
"시작 버튼"을 마우스 오른쪽 클릭하여 "장치 관리자" 를 엽니다.
장치 관리자 창에서 "오디오 입력 및 출력" 을 확장하면
인터페이스의 하나로서 마이크가 있습니다.
마이크를 오른쪽 클릭하여 "장치를 해제"를 선택합니다.
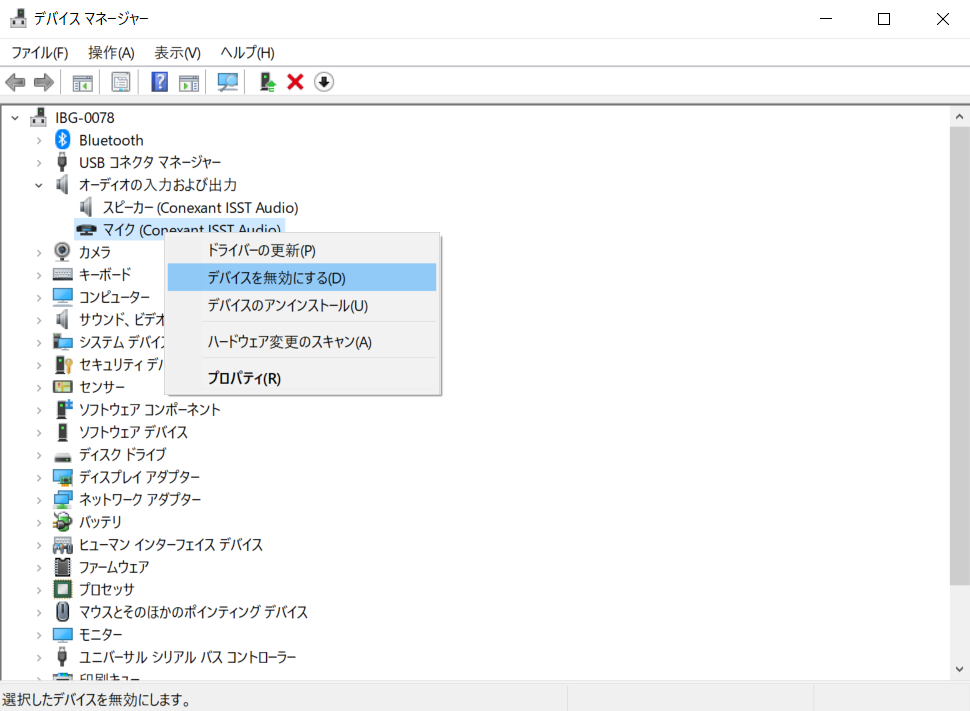
그러면 대화 상자에서 경고가 표시됩니다.
그래서 "예"를 클릭하면 마이크가 비활성화됩니다.
마이크를 다시 활성화하는 경우도 같은 방법으로 실시합니다.
이 간단한 방법은 Windows 8과 7에 사용할 수 있습니다.
2. 장치의 속성을 사용
마이크 장치의 속성에 액세스하여 적절한 설정을 선택하는 방법은
5초도 걸리지 않고 완료 할 수 있습니다.
대부분의 속성은 설정 앱을 열면 찾을 수 있습니다.
"장치 속성" 에 액세스하는 방법은 두 가지가 있습니다.
"시작"을 클릭하고 "설정"→ "시스템"→ "사운드"
시스템 트레이에 있는 '스피커' 아이콘을 마우스 오른쪽 클릭하여
"사운드 설정 열기" 를 선택
사운드 대화의 입력 장치의 섹션으로 스크롤하여 드롭 다운에서 "마이크 입력"을 선택합니다.
"장치 속성" 을 클릭합니다.
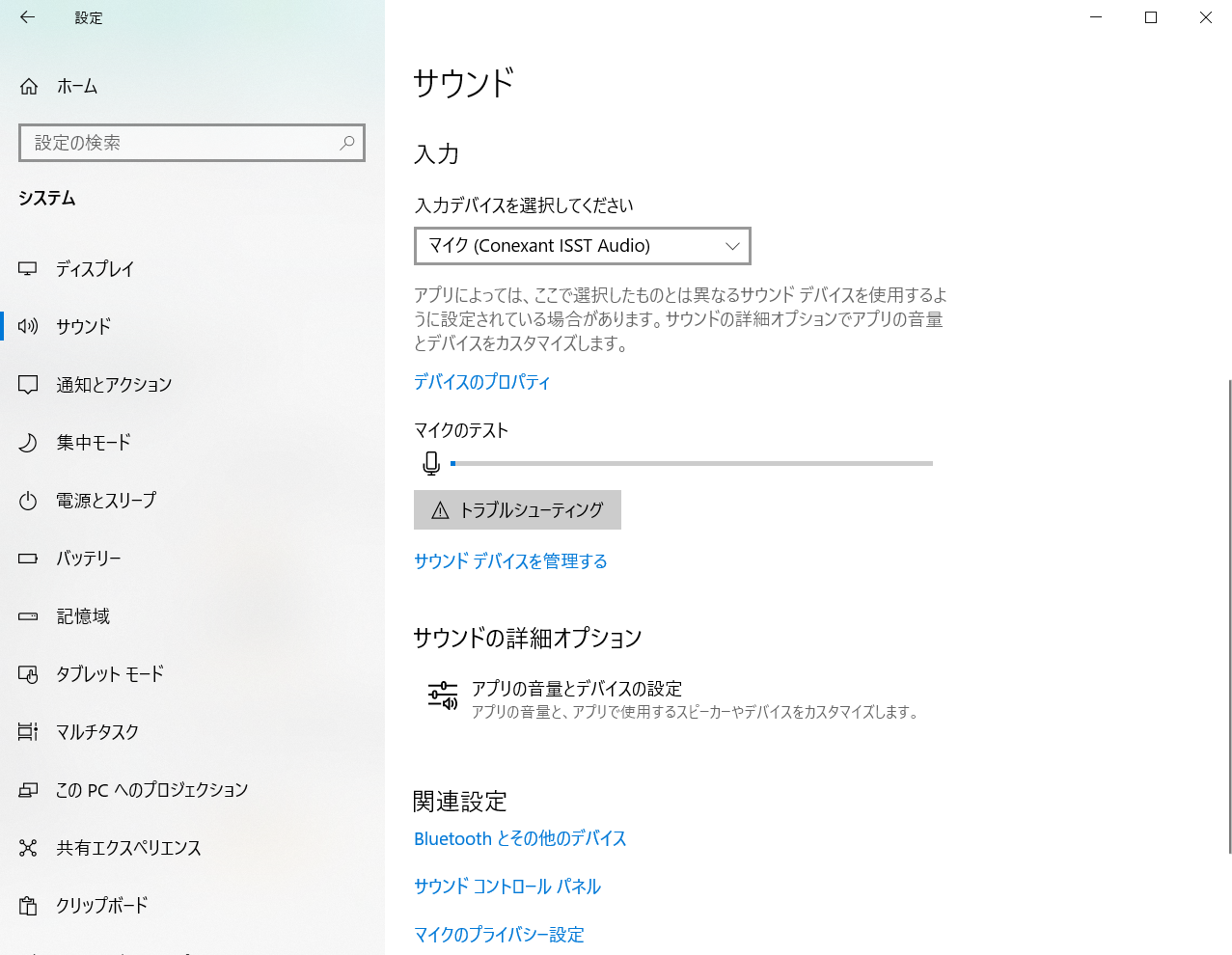
"장치 속성"다음 화면에서 마이크를 "사용 안 함" 확인란을 클릭합니다.
이제 Windows 10도 그렇지 어플리케이션도 마이크는 사용할 수 없습니다.

3. 제어판에서 "추가 장치 속성"을 사용
대부분의 사운드 속성은 Windows 10의 설정 응용 프로그램에 있습니다만,
위의 화면에서 "추가 장치 속성" 링크를 클릭하여 제어판에있는 고급 마이크 설정을 열 수 있습니다.
다음 4 개의 탭에 필요한 모든 것이 표시됩니다.
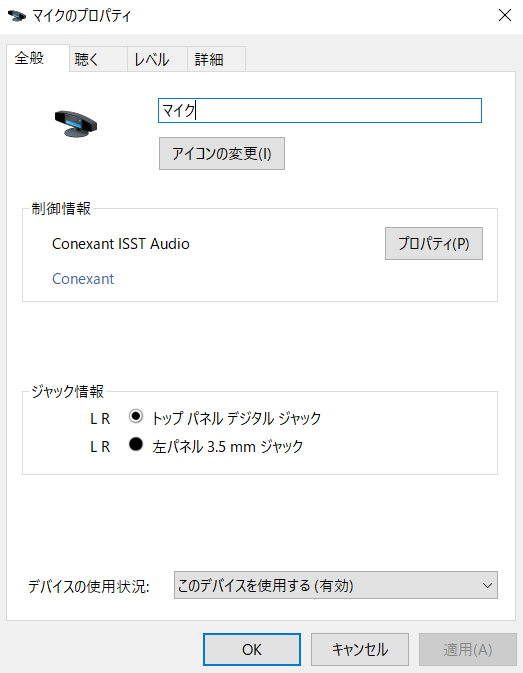
일반 : 마이크를 활성화하거나 비활성화하고 드라이버의 세부 정보에 액세스합니다.
듣기 : 마이크 잭을 사용하여 휴대용 스피커 또는
다른 오디오 장치에 연결하는 것을 허용하거나 거부합니다.
여기에서 전원 옵션을 설정할 수 있습니다.
레벨 : 마이크 볼륨과 부스트 설정을 조정합니다. 마이크를 음소거 할 수 있습니다.
상세 정보 : 샘플링 속도를 정의하고 마이크를 사용하는 장치의 제어 권한을 설정합니다.
4. 사운드 장치를 관리하는
Windows 10의 "사운드 장치 관리"화면에서 모든 입출력 오디오를 설정할 수 있습니다.
여기에 헤드폰 Bluetooth 장치 내장 마이크 등을 관리 할 수 있습니다.
"장치 속성"바로 아래에 "사운드 장치 관리" 라는 링크가 있습니다.
그것을 클릭하면 입력 및 출력 장치의 목록을 표시하는 화면이 나옵니다.
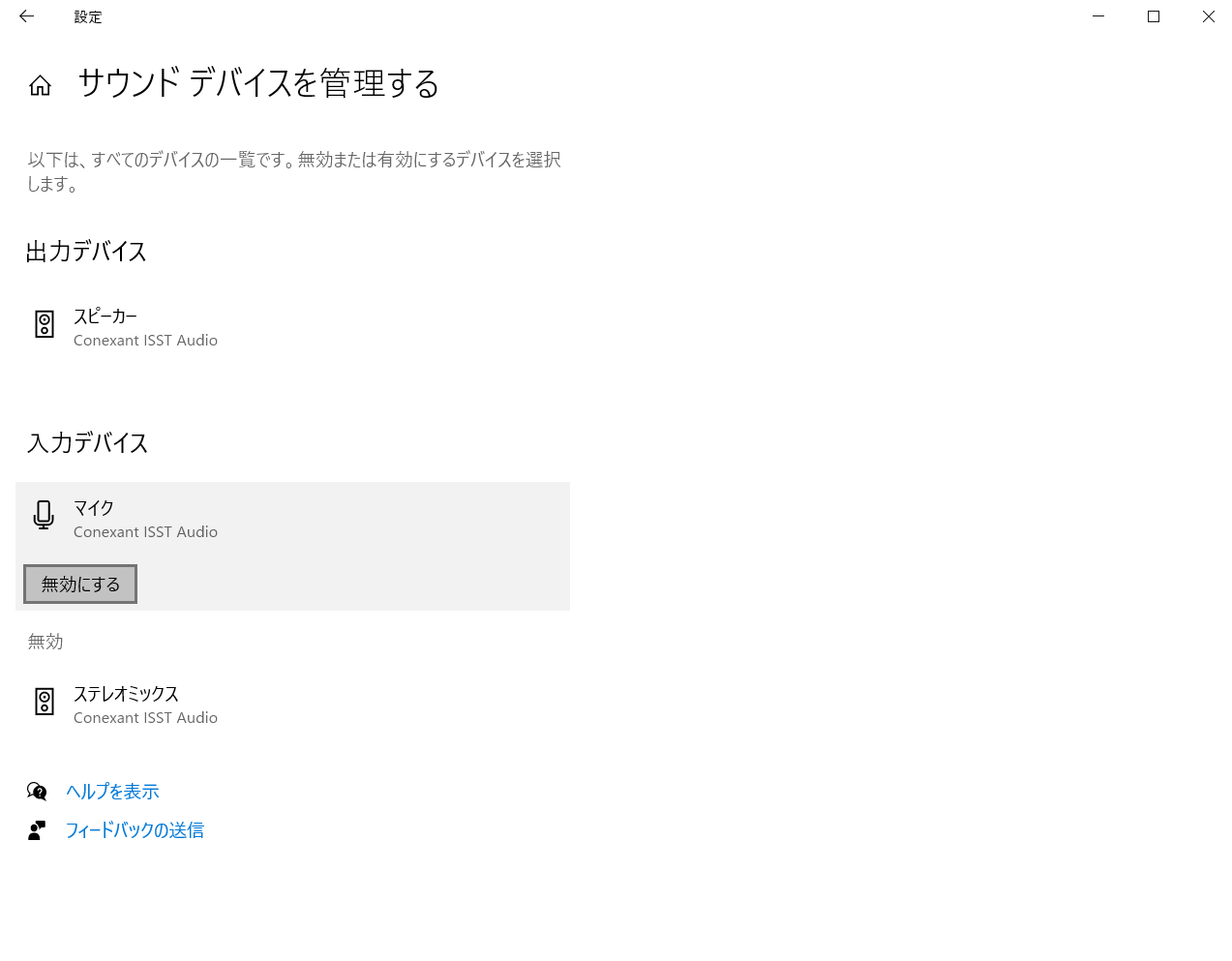
이 목록에서 '마이크' 를 찾아 클릭하면 "사용 안 함" 이라는 버튼이 표시됩니다.
이 버튼으로 마이크를 비활성화하거나 활성화 할 수 있습니다.
5. 특정 응용 프로그램에 대해 마이크 음소거
지금까지 전체 시스템에서 마이크를 해제하는 방법을 보고 왔습니다.
Windows 10의 개인 정보 보호 설정은 개별 애플리케이션마다
마이크에 대한 액세스를 제어 할 수 있습니다.
'설정' 앱을 엽니다.
"개인 정보"를 선택합니다.
왼쪽 목록에서 '앱 권한'안에있는 '마이크' 를 선택합니다.
"앱이 마이크에 액세스 할 수 있도록하는" 을 설정하거나 해제합니다.
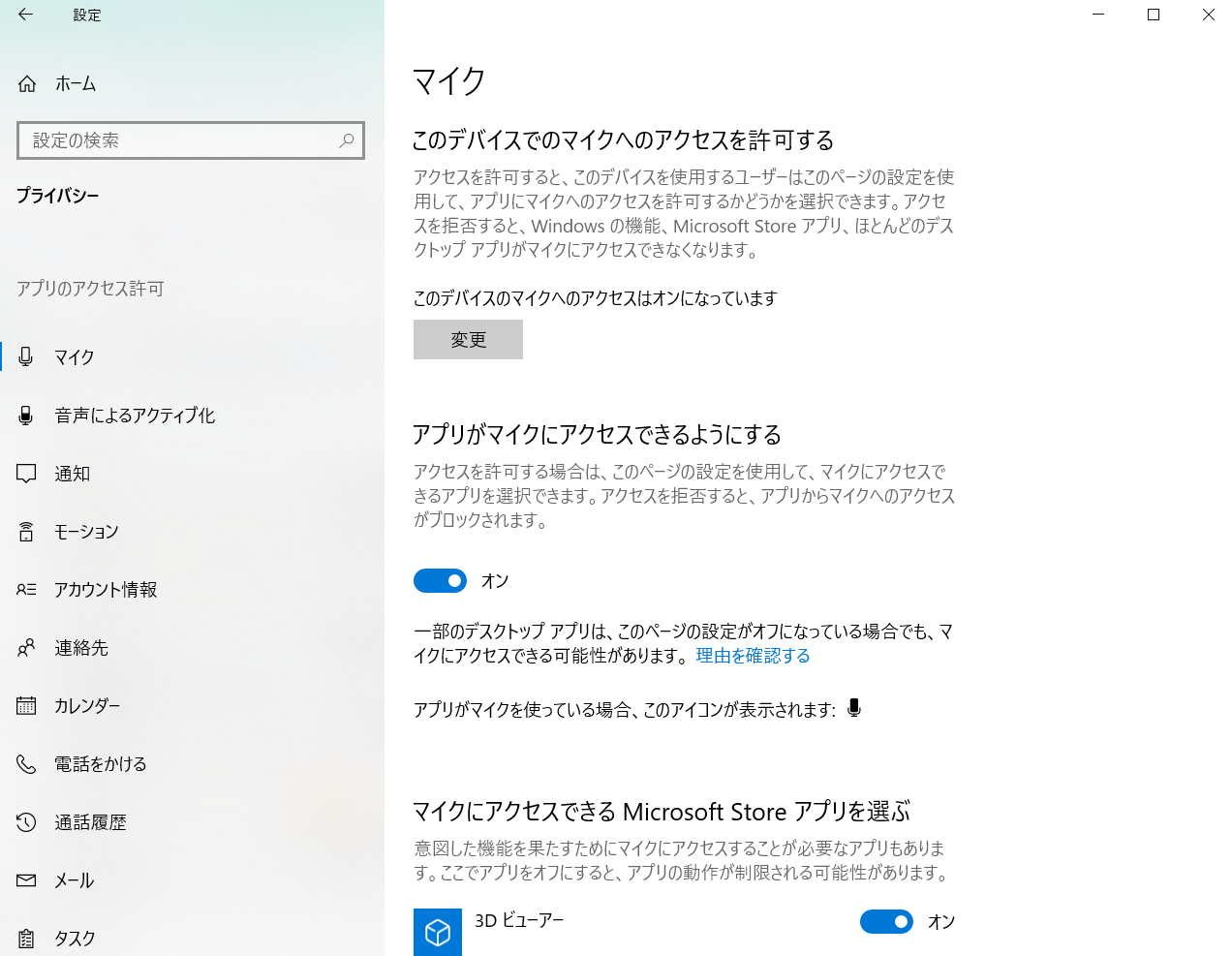
이 설정을 사용하면서 목록에서 마이크를 사용하는
응용 프로그램의 버튼을 해제 할 수 있습니다.
Microsoft는 드라이버를 갖춘 응용 프로그램은 Windows 기능을 뛰어 넘어,
카메라 및 마이크의 하드웨어와 직접 상호 작용하여
액세스를 제어 할 수 있다는 점을 경고하고 있습니다.
사생활 침해의 우려가있는 경우 이러한 응용 프로그램을 비활성화하거나
그 권한을 할 수 있다면 컨트롤하는 것이 좋습니다.
마이크의 사용 상황을 항상 잘 관리하자
작업 표시 줄 아이콘 에서 마이크의 사용 상황을 항상 파악하도록합시다.
마이크를 사용할 응용 프로그램을 사용하지 않을 때 아이콘이 표시되면 위의 단계를 밟아주십시오.
Windows 컴퓨터의 마이크는 PC 스피커처럼 편리한 음소거 버튼이 없기 때문에
개별 응용 프로그램의 마이크 음소거 버튼을 사용해야합니다.
하지만 마이크는 원격 작업에 필요한 도구입니다. 마이크 사용을 항상 의식하면서 적절하게 사용합시다.
관련 기사
[ 이 기사는 일본 기사를 번역한 것입니다. ]
-
'IT 이것저것 > Windows' 카테고리의 다른 글
| Windows 10을 업데이트시 속도가 느려질 때 해결 방법 (0) | 2021.02.27 |
|---|---|
| Windows 10의 업데이트를 최대한 지연시키는 방법 (0) | 2021.02.25 |
| Windows 10을 다크 모드로 설정하는 방법 (0) | 2021.02.23 |
| Windows 10에서 Microsoft Edge (Chromium 버전)를 제거하는 방법 (0) | 2021.02.22 |
| Excel 함수 XLOOKUP 발표! VLOOKUP 에서 바뀐점은? (0) | 2021.02.21 |




댓글