워드에서 파일에 삽입된 이미지 한꺼번에 삭제하기
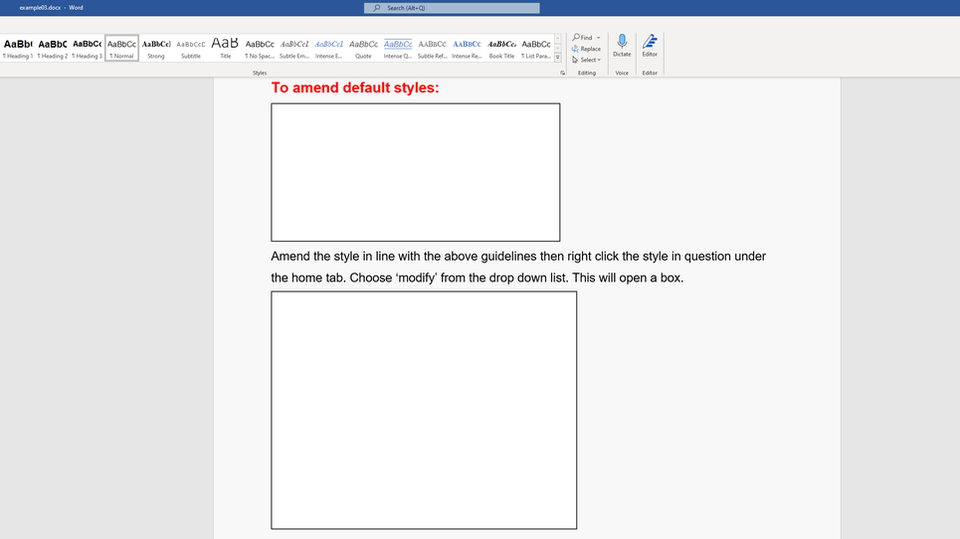
Microsoft Word의 " 찾기 및 바꾸기 "는 데이터를 정리하거나 수정하여
문서를 완성 해 갈 때 유용한 도구이지만,
이 기능을 통해서 이미지 또한 삭제할 수 있다는 사실, 알고계셨나요?
Word에서 이미지를 일괄 삭제.
예를 들어, 누군가로부터 수신 한 Word 문서, 이미지 및 그래픽을 빼고
텍스트만 확인하고 싶은 경우가 있을지도 모릅니다.
또는 이미지가 많이 삽입되어 있는 탓에 Word의 성능이 저하되어 버리거나,
단순히 이미지를 보는 것이 좋아하지 않는다는 경우에 사용할 수 있습니다.
이유가 무엇이든간에, 이미지를 일괄 삭제 하는 것은 간단합니다.
첫째, 리본 바꾸기 버튼을 클릭하고 [찾기 및 바꾸기]를 엽니다.
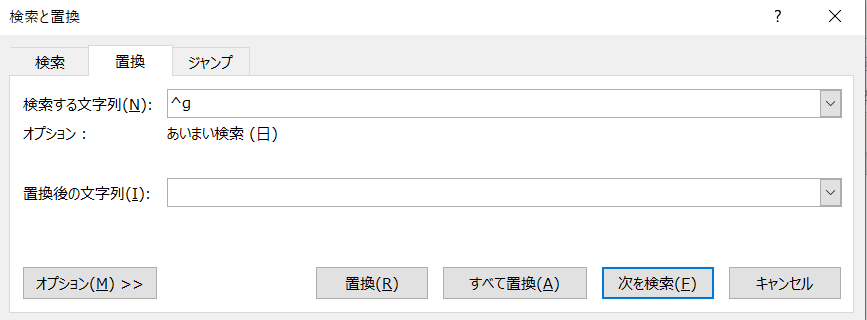
대화 상자가 나타나면 다음 [검색 문자열]에 [^ g] 를 입력하십시오.
[바꿀 열]은 비워두고 다음 찾기를 몇 번 클릭하여 이 잔기술이 작동하는지 여부를 테스트합니다.
클릭 할 때마다 문서의 이미지를 속속 사라져 가고 있으면 준비 완료.
이 상태에서 [모두 바꾸기] 를 클릭하면 문서의 이미지가 모두 삭제됩니다.
무엇보다, 여기에서 나는 "이미지"라는 말을 대략적으로 사용하는 것에 주의하십시오.
이 기술을 사용하면 문서의 모든 그래프, 차트, 이미지, 그래픽이 삭제됩니다.
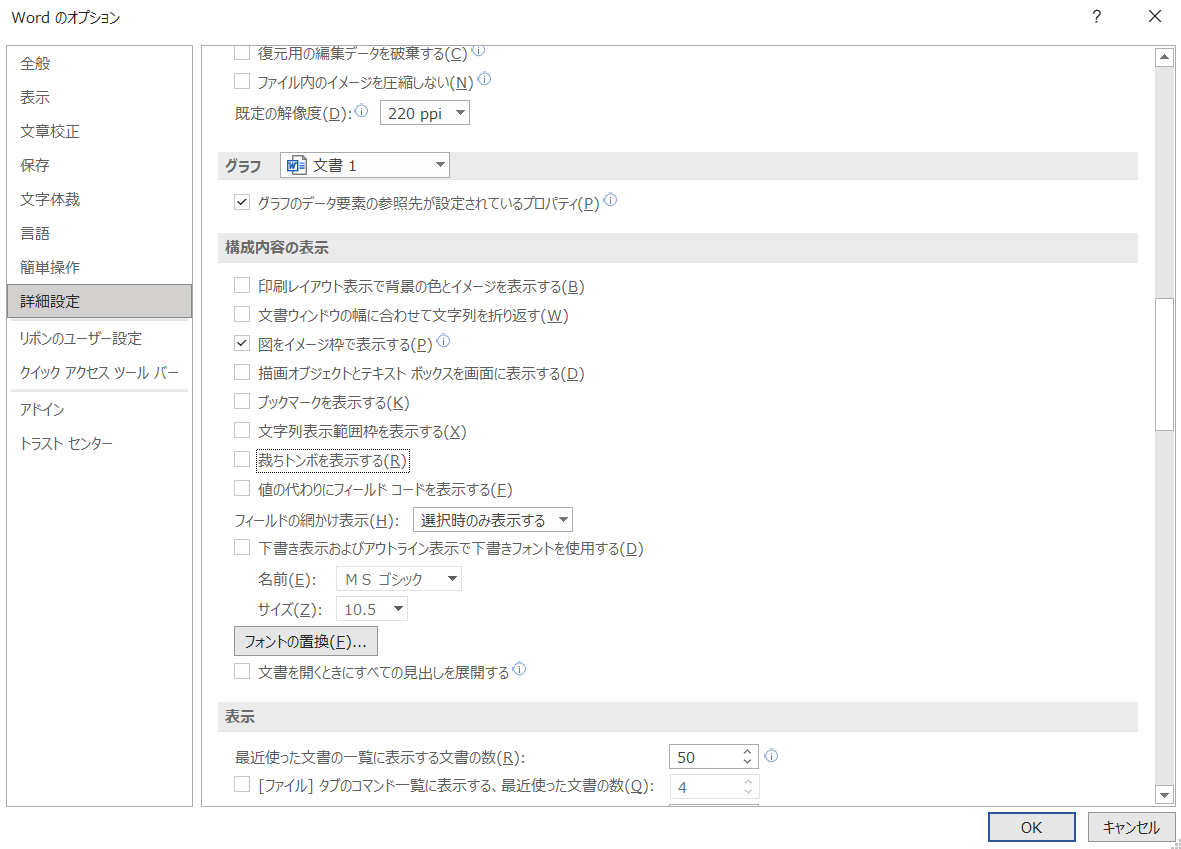
사진을 삭제하지 않고 숨기려면
삭제까지는 필요없고 Word의 이미지를 남긴 채,
단지 보여 주기만 하지 않도록 하려면 다른 방법이 있습니다.
[파일]> [옵션] 을 클릭하고 왼쪽 메뉴에서 [고급] 을 선택합니다.
[구성 내용보기] 섹션으로 스크롤하여 [그림 나타내지 않기] 박스에 체크를 합니다.
이제 문서 내의 모든 이미지는 빈 상자로 대체합니다.
이 문서를 다른 사람에게 보낼 때 상대방의 Word에서 원래 이미지가 표시되지만,
그냥 Word에서 이미지가 표시되지 않기 때문에 시스템 자원을 절약 할 수 있어요.
관련 기사
2021.06.03 - 마우스의 움직임이 이상한 경우 해결 방법 7 가지
2021.05.27 - Google 스프레드 시트에서 VLOOKUP 함수를 사용하자
2021.05.16 - 윈도우 단축키로 업무 능력 향상! 단축키 모음집
윈도우 단축키로 업무 능력 향상! 단축키 모음집
윈도우 단축키로 업무 능력 향상! 단축키 모음집 PC를 사용하는 사람이라면 누구나 작업 시간을 절약하기 위해 알아 두면 손해 될 것은 없습니다. 이 기사가 도움이 될 것 같은 친구나 가족
kanonxkanon.tistory.com
[ 이 기사는 일본 기사를 번역한 것입니다. ]
Word「検索と置換」の意外と知らない便利な使い方
Microsoft Wordの「検索と置換」は、データを整理したり修正したりして、文書を仕上げていく時に便利なツールですが、How-To Geekが...
www.lifehacker.jp
-
'IT 이것저것' 카테고리의 다른 글
| Mac 키보드가 반응하지 않을 때의 대처법 (0) | 2021.07.28 |
|---|---|
| Mac이 바이러스에 감염되었음을 알 수 있는 징조 3가지 (0) | 2021.06.06 |
| Google 스프레드 시트에서 ARRAYFORMULA 함수를 사용하자 (0) | 2021.06.01 |
| Google 스프레드 시트에서 VLOOKUP 함수를 사용하자 (0) | 2021.05.27 |
| Zenly (젠리) 사용법 설명! 유령 모드 / 얼음 모드라는 건? (0) | 2021.05.23 |




댓글