
Google 스프레드 시트에서 VLOOKUP 함수를 사용하자
값을 참조하는 데 VLOOKUP 함수는 매우 편리합니다.
VLOOKUP을 사용하여 제품 이름을 '키'로 하여,
표에서 지정한 속성 (가격 및 판매 등)를 끌어 올 수 있습니다.
그러나 편리한 이 함수는 보통의 방법으로는 '키'로 부터
왼쪽 열의 데이터를 얻을 수 없는 약점이 있습니다.
위의 표는 상품명에서 상품 코드를 뽑아 오지 않습니다
(Excel에서는 XLOOKUP라는 강력한 기능으로 극복하고 있습니다).
VLOOKUP 이외의 함수를 사용하여 이 작업을 수행하는 방법도 있습니다만,
이번에는보다 직관적인, VLOOKUP과 배열을 조합한 방법을 알려드리고자 합니다.
배열을 이해하기
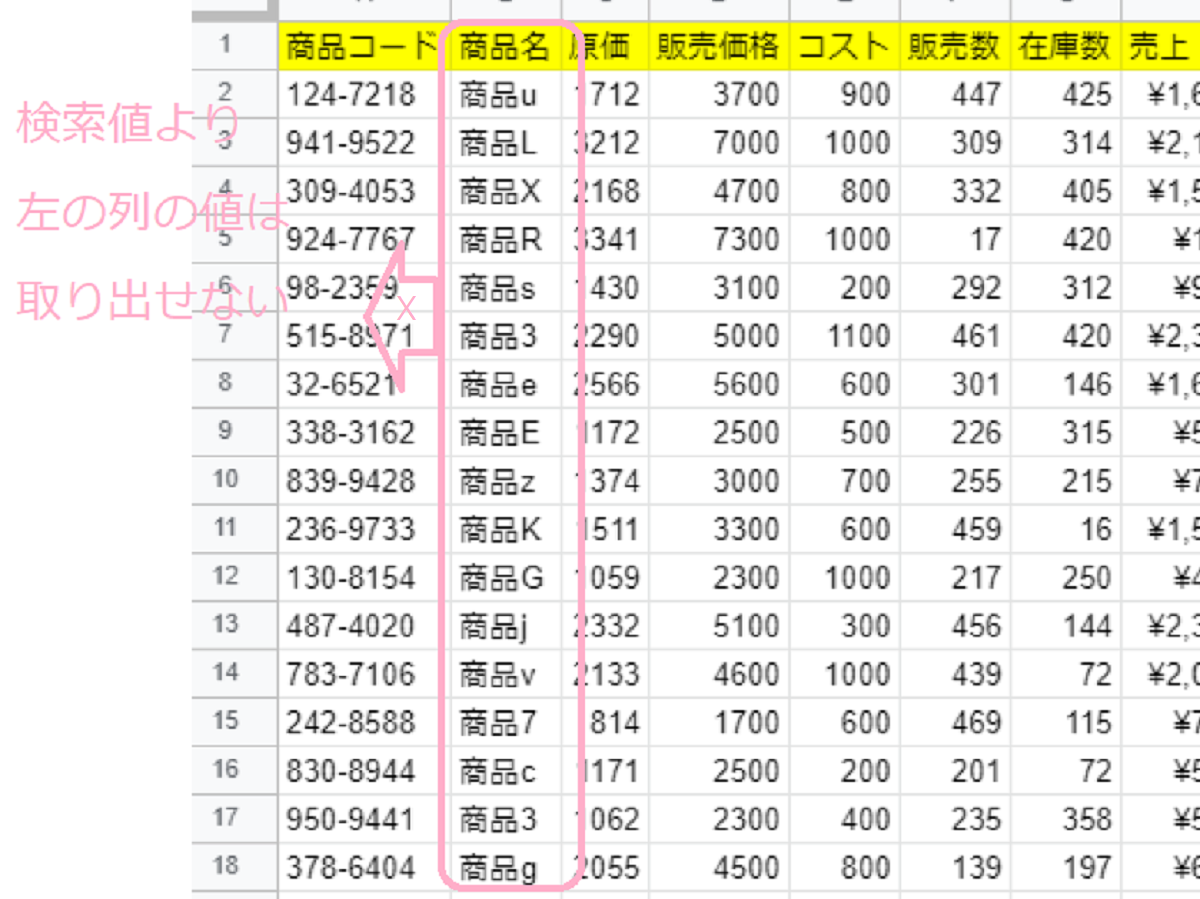
VLOOKUP을 사용하여 제품 이름을 '키'로 하여,
표에서 지정한 속성 (가격 및 판매 등)를 끌어 올 수 있습니다.
그러나 편리한 이 함수는 보통의 방법으로는 '키'로 부터
왼쪽 열의 데이터를 얻을 수 없는 약점이 있습니다.
위의 표는 상품명에서 상품 코드를 뽑아 오지 않습니다
(Excel에서는 XLOOKUP라는 강력한 기능으로 극복하고 있습니다).
VLOOKUP 이외의 함수를 사용하여 이 작업을 수행하는 방법도 있습니다만,
이번에는보다 직관적인, VLOOKUP과 배열을 조합한 방법을 알려드리고자 합니다.
배열을 이해하기
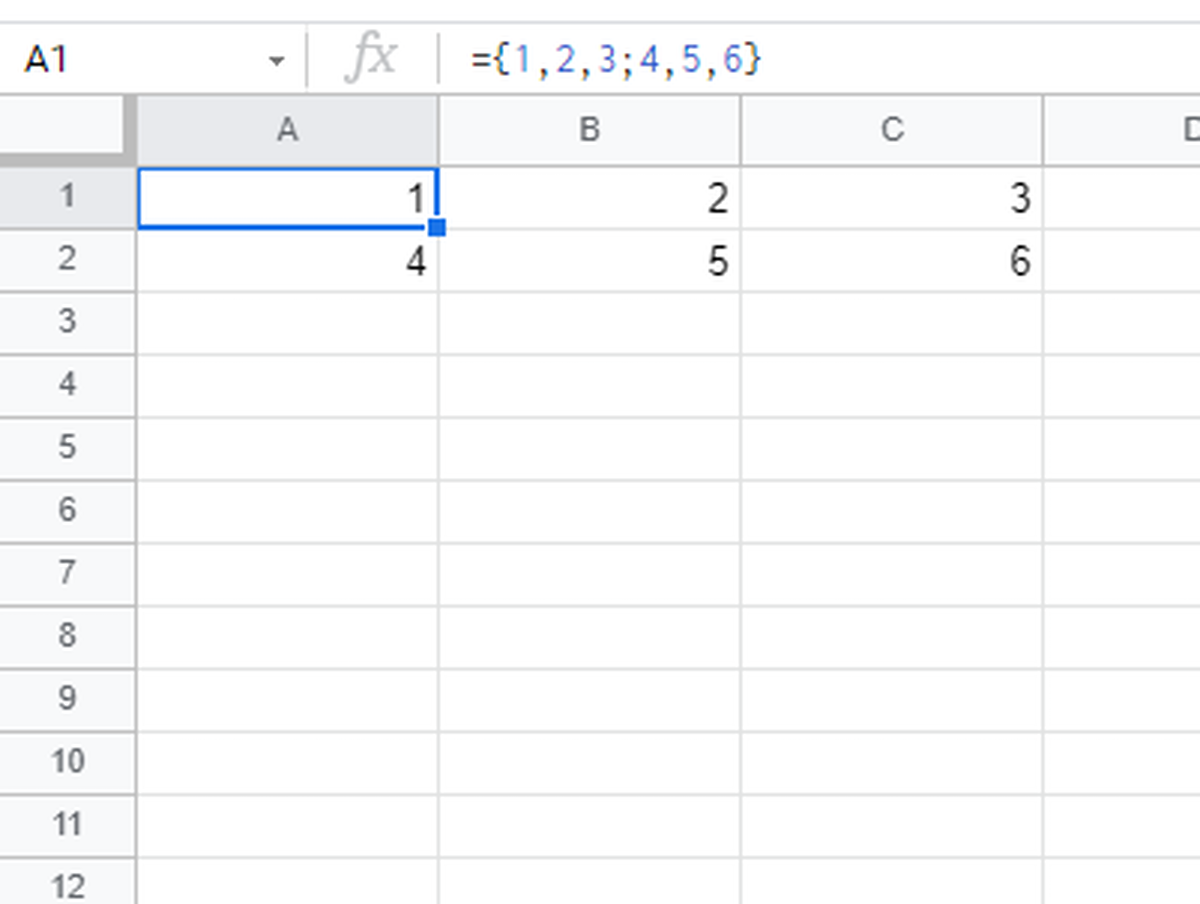
먼저 배열에 대해 간단하게 설명하면, "{}"로 묶은 값을 데이터의 그룹으로 취급 합니다.
= {1,2,3; 4,5,6}
배열은 세미콜론이나 쉼표로 구분을 넣어 열과 행 등 범위를 지정할 수도 있습니다.
= {A1 : A2, B1 : B2, C1 : C2}
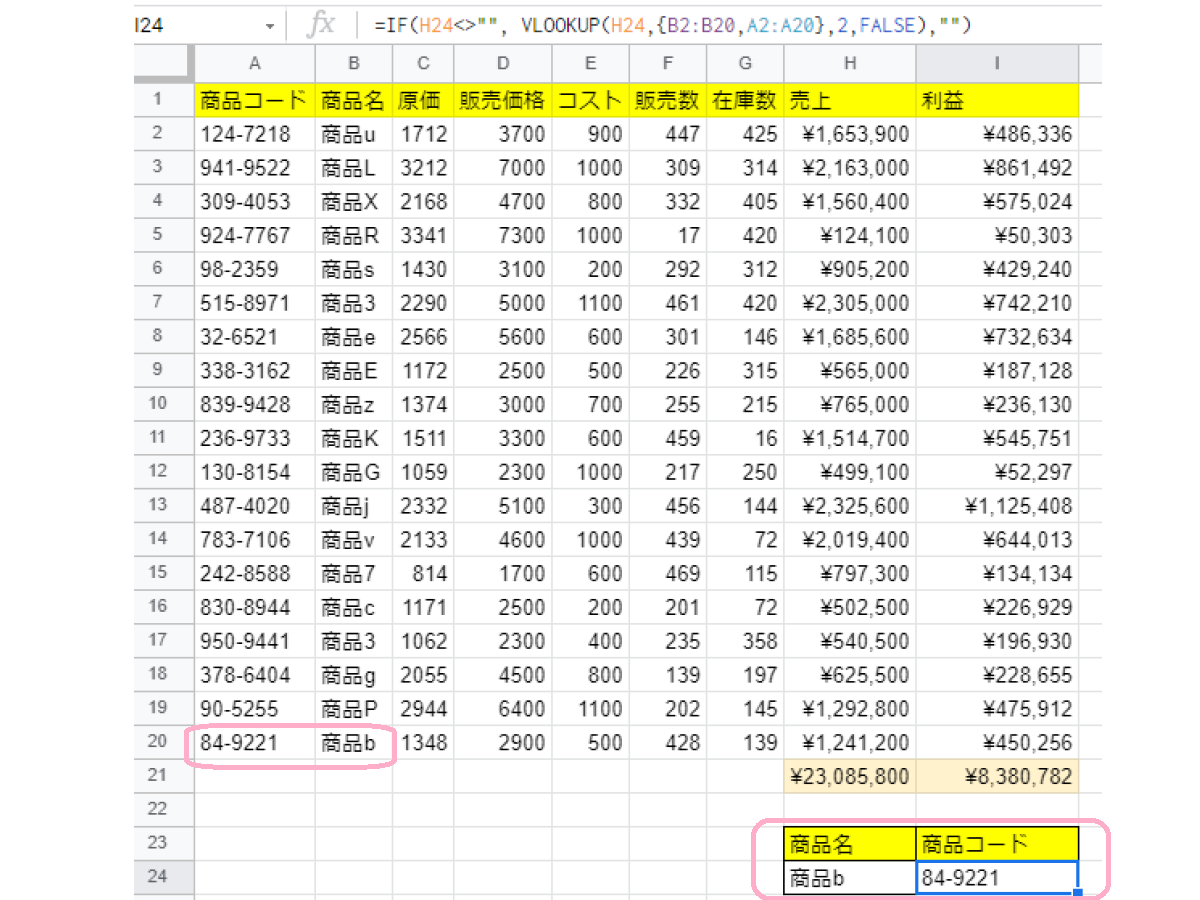
A 열 B 열을 배열로 교체
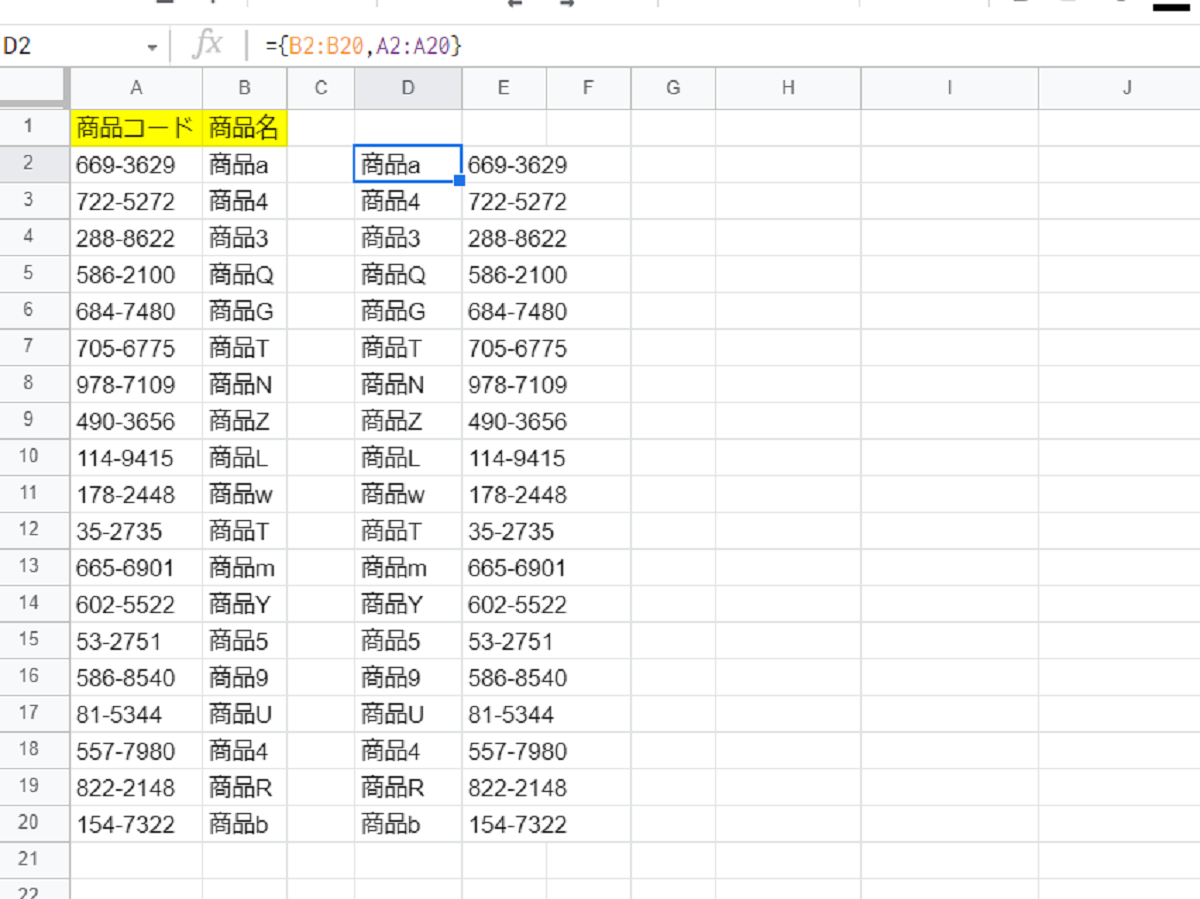
이번 'H24'의 상품명을 키로 해 열 B에서 "제품 b"를 찾아
열 A의 데이터가 "I24"에 표시되도록 했습니다.
본래의 VLOOKUP 이면 열 B보다 왼쪽에있는 A 열의 데이터는 읽을 수 없습니다.
그러나 배열에서 A와 B 열을 다음과 같이 B에서 A 순서로 작성하여 볼 수 있도록했습니다.
= {B2 : B20, A2 : A20}
위의 기술을 이용하면 VLOOKUP 함수를 사용하여 A 열을 가져오게됩니다.
마지막으로, "I24"에 다음 수식을 입력하여 완성입니다.
= VLOOKUP (H24 {B2 : B20, A2 : A20}, 2, FALSE)
이제 H24의 "제품 b"를 키로하여 "A20" 상품 코드를 볼 수있게되었습니다.
하는 김에 IF 문에서 H24 셀이 비어있을 때 오류가 표시되지 않도록 해 두는 것도 좋을 것입니다.
관련 기사
2021.05.16 - 윈도우 단축키로 업무 능력 향상! 단축키 모음집
윈도우 단축키로 업무 능력 향상! 단축키 모음집
윈도우 단축키로 업무 능력 향상! 단축키 모음집 PC를 사용하는 사람이라면 누구나 작업 시간을 절약하기 위해 알아 두면 손해 될 것은 없습니다. 이 기사가 도움이 될 것 같은 친구나 가족
kanonxkanon.tistory.com
2021.02.21 - Excel 함수 XLOOKUP 발표! VLOOKUP 에서 바뀐점은?
2019.08.23 - 엑셀 함수 / 셀 안에서 맨 마지막 숫자 빼기
2017.10.19 - 엑셀로 비연속 번호의 관리번호를 따 보자(수식 MID와 "&")
[ 이 기사는 일본 기사를 번역한 것입니다. ]
출처 - https://www.lifehacker.jp/2021/05/google-spread-sheet.html
Googleスプレッドシートで業務効率化! 覚えると便利な関数3選【中級編】
Googleスプレッドシートは、業務効率化に使える機能が豊富です。前回の基本編では、便利な関数や条件付き書式の使用例をお伝えしましたが、ちょっともの...
www.lifehacker.jp
-
'IT 이것저것' 카테고리의 다른 글
| 워드에서 파일에 삽입된 이미지 한꺼번에 삭제하기 (0) | 2021.06.05 |
|---|---|
| Google 스프레드 시트에서 ARRAYFORMULA 함수를 사용하자 (0) | 2021.06.01 |
| Zenly (젠리) 사용법 설명! 유령 모드 / 얼음 모드라는 건? (0) | 2021.05.23 |
| 일본의 날씨를 자세히 알려주는 어플 WeatherJapan (0) | 2021.05.20 |
| Zenly (젠리)의 집이나 PC "마크"의 의미는? (0) | 2021.05.19 |




댓글