macOS업데이트 시간을 최대한 단축하는 방법

다른 소프트웨어 업데이트보다 훨씬 시간이 걸리는 macOS 업데이트.
중요한 보안 업데이트는 기본적으로 자동으로 설치되므로
안정성이나 버그 등 특히 문제가 없으면
OS업데이트는 안해도 되지 않을까 라고 생각하시는 분들도 있을 법 합니다.
대부분의 경우 macOS업데이트에 의한 신 기능이 없어도 지장이 없고,
업데이트를 뒷전으로 밀어내는 분도 꽤 있다고 생각합니다.
하지만, macOS업데이트 시간을 단축할 수 있는 간단한 방법이 있습니다.
몇번의 클릭을 아래와 같이 따라하면 mac의 업데이트 시간을 대폭 줄일 수 있습니다.
이를 사용하면 업데이트의 다운로드 시간을 단축할 수 있고 또 설치도 조금 빨라집니다.
macOS 업데이트 시간 단축 방법
다음 macOS를 업데이트할 때 Mac데스크 톱의 왼쪽 위 구석에 있는 Apple로고를 클릭하고,
"시스템 환경 설정"를 선택하세요.
다음에 "소프트웨어 업데이트"를 클릭하고,
새로운 업데이트가 있는지를 확인합니다.
소프트웨어 업데이트가 있을 때에는 "업데이트가 있다" 같은 정보가 표시되고
그 다음에 이용 가능한 업데이트를 나타내는 리스트가 표시됩니다.
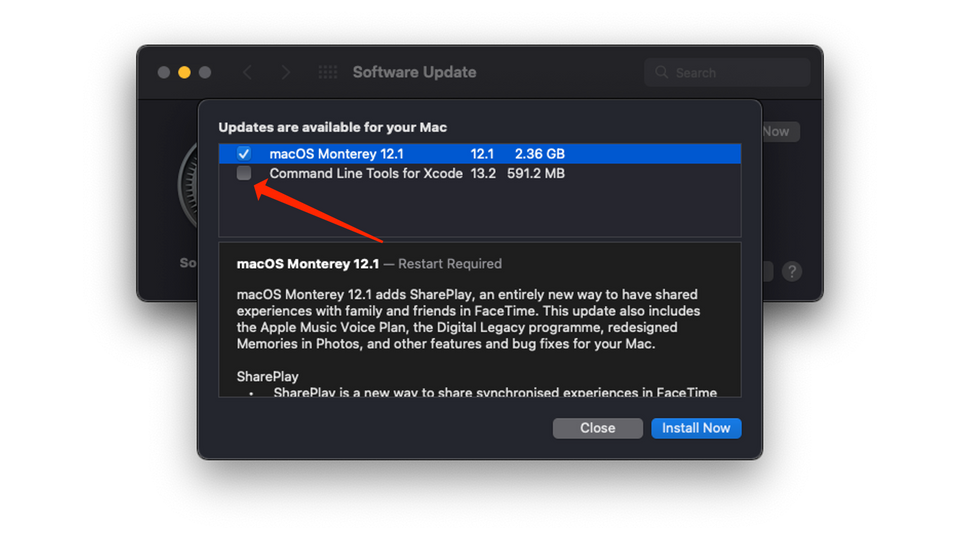
업데이트의 크기를 줄이기 위해서, "소프트웨어 업데이트" 창의 "상세 정보" 버튼을 클릭합니다.
그렇게 하면 macOS업데이트에 포함된 아이템의 상세가 표시됩니다.
각 아이템의 옆으로 체크 박스가 있어 바로 설치할 필요가 없는 아이템의 체크를 빼놓을 수 있습니다.
예를 들어 새로운 macOS업데이트는 생략 하고 싶지만,
Xcode명령 라인 툴은 업데이트하고 싶다는 같은 경우네요.
macOS의 체크를 빼면 그 업데이트를 위한 공간을 확보하기 위해서
파일을 삭제해야 한다는 같은 상황을 피할 수 있습니다.
이렇게 아이템을 선택한 뒤에 "당장 인스톨"을 클릭하고 업데이트하면 됩니다.
다만 업데이트 점검을 제거 옵션을 반드시 항상 볼 수는 없는 점은 명심하세요.
하지만 선택할 수 있는 경우에는 업데이트를 더 빠르게 완료할 수 있습니다.
2021.08.24 - MacBook 키보드 백라이트를 조정하는 5가지 방법
2022.01.27 - Mac의 화면을 빠르고 간단하게 녹화하는 2가지 방법
Mac의 화면을 빠르고 간단하게 녹화하는 2가지 방법
Mac의 화면을 빠르고 간단하게 녹화하는 2가지 방법 화상 통화 중에 이때다 하는 순간을 촬영하는 등, 여러 이유로 Mac의 화면을 동영상 녹화를 하고싶은 경우가 가끔 있습니다. 다행히 Mac에
kanonxkanon.tistory.com
2021.11.26 - Mac에서 "응용 프로그램의 메모리가 부족합니다" 해결
-
'IT 이것저것' 카테고리의 다른 글
| VPN 서버란 어떤것인지 쉽게 설명한다 (0) | 2022.10.10 |
|---|---|
| HDMI란 어떤 것인가? HDMI의 종류를 알아보자 (0) | 2022.10.08 |
| Mac 키보드가 반응하지 않을 때의 대처법 (0) | 2021.07.28 |
| Mac이 바이러스에 감염되었음을 알 수 있는 징조 3가지 (0) | 2021.06.06 |
| 워드에서 파일에 삽입된 이미지 한꺼번에 삭제하기 (0) | 2021.06.05 |




댓글