Windows 11에서 작업 표시줄 아이콘 왼쪽으로 이동하는 방법
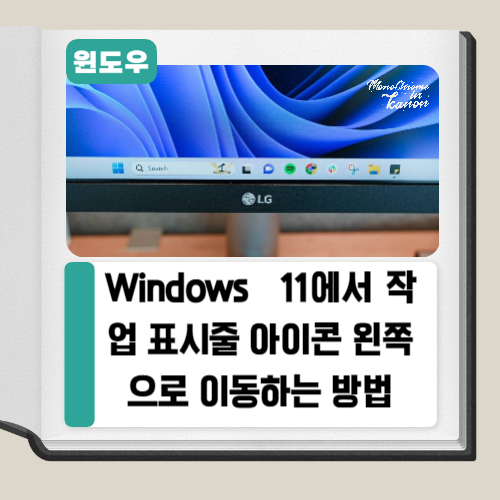
기본적으로 Windows 11은 작업 표시줄 아이콘을 화면 중앙에 두고 시작합니다.
대신 작업 표시줄의 왼쪽에 아이콘을 유지하려면 설정에서 쉽게 수정할 수 있습니다. 건배!.
먼저 설정을 엽니다. 빠르게 하려면 키보드의 Windows+i를 누르거나
Start 메뉴를 클릭하고 메뉴 상단에 고정된 "Settings"(설정) 기어 아이콘을 기본적으로 선택합니다.
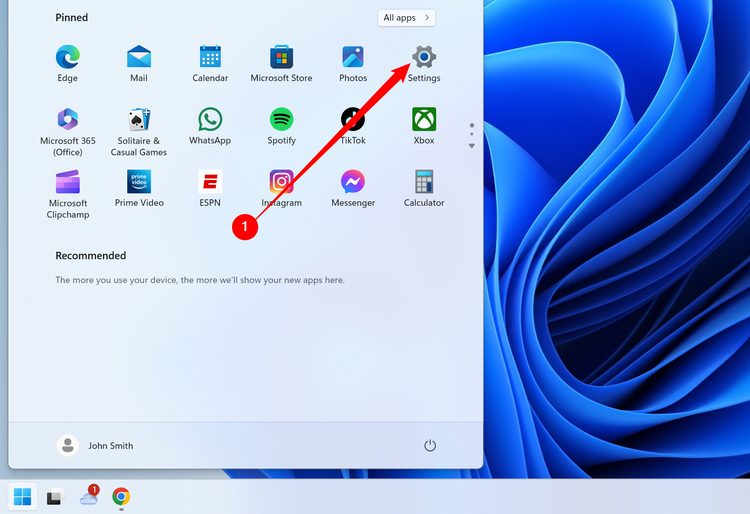
설정이 열리면 사이드바에서 "개인 설정"을 누른 후 "작업 표시줄"을 선택합니다.
또한 Windows 11의 작업 표시줄을 마우스 오른쪽 단추로 클릭하고
"작업 표시줄 설정"을 선택하여 이 창으로 바로 이동할 수 있습니다.
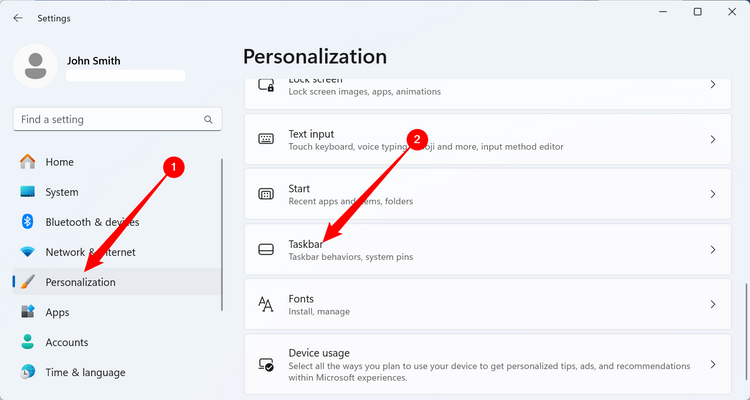
작업 표시줄 설정에서 "작업 표시줄 동작"을 누릅니다.
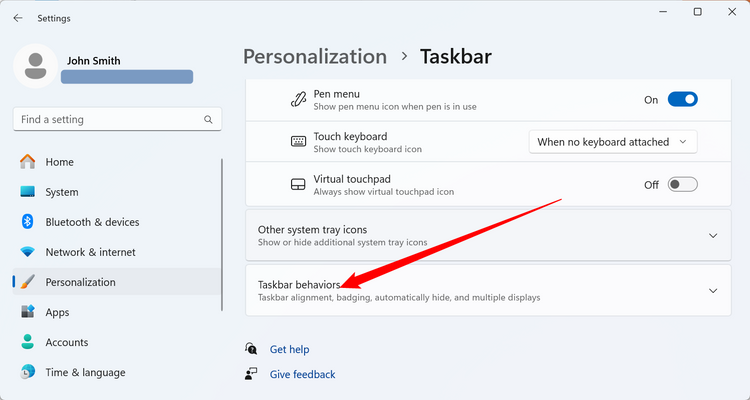
옵션 목록이 나타납니다. 작업 표시줄 정렬 옆에 있는 드롭다운 메뉴를 누른 후 "왼쪽"을 선택합니다.
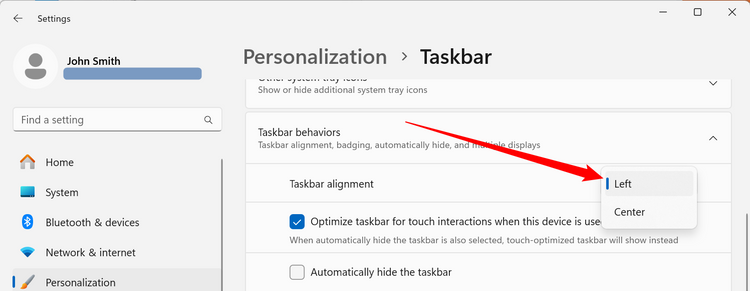
작업 표시줄 아이콘이 화면 왼쪽에 정렬됩니다.
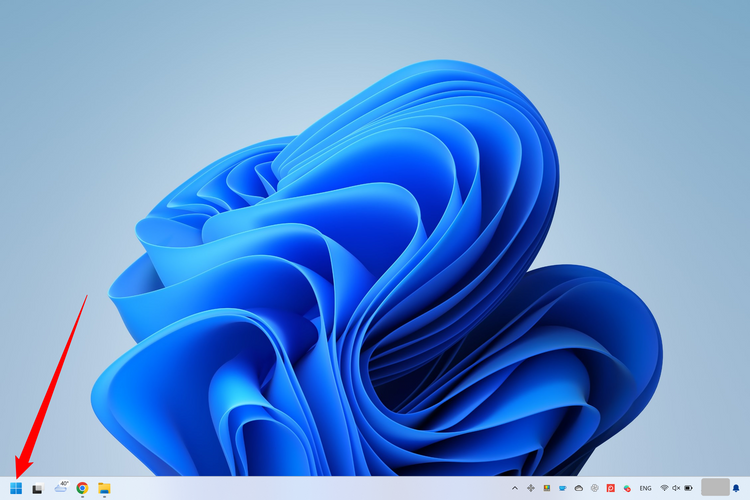
Settings(설정)을 닫으면 이동할 수 있습니다. Windows 11 작업 표시줄 아이콘을 중앙으로 이동하려면
설정을 열고 개인 설정 > 작업 표시줄로 다시 이동한 다음 "작업 표시줄 정렬"을 "중앙"으로 설정합니다.
지금까지 Windows 11은 작업 표시줄 설정(작업 표시줄을 화면의 다른 쪽으로 이동하는 것과 같은)을
제한적으로 제공하지만 향후 업데이트에서 변경될 수 있습니다.
2024.04.08-Windows 11 및 10에서 업데이트 캐시를 지우는 방법 알아보기
2024.05.30-프린터의 무선 와이파이 연결이 안되어 인쇄가 되지 않을 때 해결 법
2024.06.14-노트북 터치패드가 작동하지 않는 이유는 무엇일까?
2024.06.14-Windows 11에서 오래된 파일을 찾아서 삭제하는 3가지 쉬운 방법
-
'IT 이것저것 > Windows' 카테고리의 다른 글
| 업데이트 진행 중에 Windows가 멈췄다? 8가지 확인 사항 (3) | 2024.10.15 |
|---|---|
| 파란색? 노란색? 빨간색? USB 색상에 따른 설명 (1) | 2024.09.02 |
| Windows 11에서 오래된 파일을 찾아서 삭제하는 3가지 쉬운 방법 (0) | 2024.08.06 |
| Windows 10 및 11에서 BSOD(Blue Screen of Death)를 수정하는 방법 (0) | 2024.07.27 |
| 마이크로소프트 엣지의 응답 속도가 느릴 때 빠르게 하는 방법 (0) | 2024.07.19 |




댓글