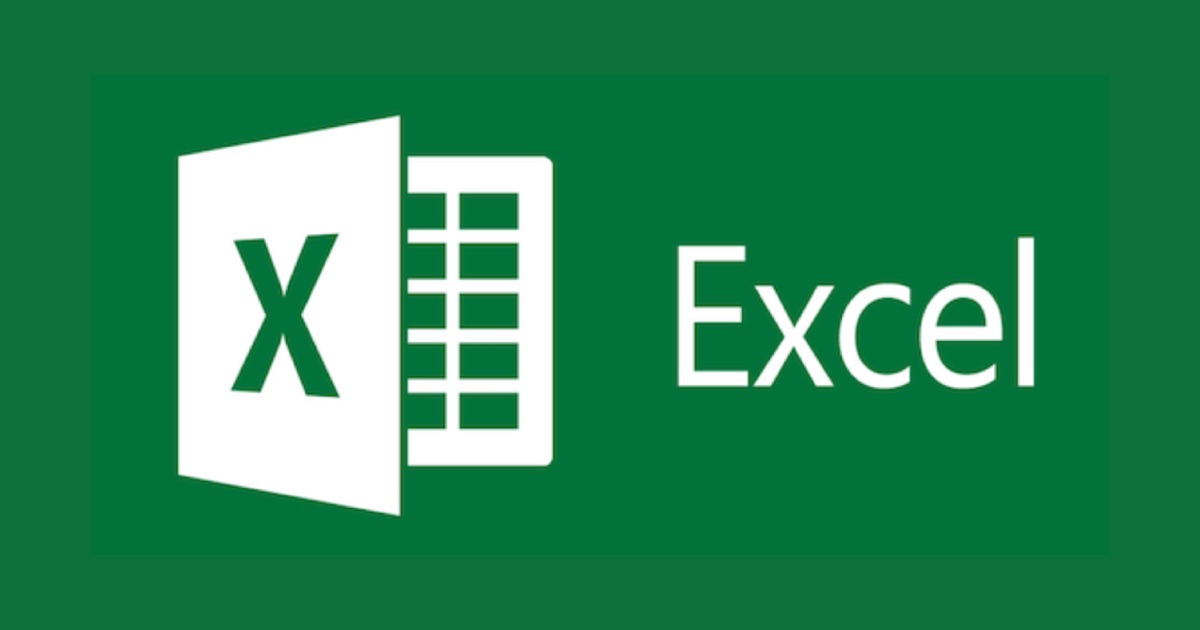
엑셀 F2키로 셀 편집이 되지 않을때 해결 방법
한 번 입력 한 내용에 오류가 있어서 다시 입력하려면
새로 입력 한 데이터로 덮어쓰려는 것이 효율이 떨어지므로 셀에 입력 한 데이터는
다시 편집 할 수 있도록 되어 있습니다.
셀을 편집하는 방법에는,
1. 마우스로 셀을 두 번 클릭
2. 수식 입력 줄의 해당 부분을 마우스로 클릭
3. 대상 셀을 선택하고 F2를 누른다.
위 세가지 방법같은 키보드 조작만으로도 다시 편집 할 수 있습니다.
마우스를 가능한 한 사용하지 않고, 작업 효율을 올리고 싶은 분들에게 필수 기술이라고 생각합니다.
● 보충 ●
1. ~ 3. 중 하나의 방법으로 편집 모드에있을 때
상태 표시 줄 (화면 왼쪽)에 "편집"으로 표시됩니다.
"편집"모드의 경우 수식의 셀 참조를 키보드 조작 (↑ ↓ ← →)에서 선택할 수 없습니다.
"편집"을 해제하고 싶을 때는 다시 [F2]를 누르십시오. 상태 표시 줄이
"입력"으로 변경, 키보드 조작으로 셀 참조를 선택 할 수 있습니다.
또한, 3. 의 방법은 다음의 경우 작동하지 않으므로 확인해 보시기 바랍니다.
Excel 2003 및 이전 버전 : 옵션 메뉴 - 편집 탭 - [셀에서 직접 편집 (E)]의 체크가 빠져있는 경우
Excel 2007 : [사무실] 버튼 - [Excel 옵션 버튼 - 고급 - [편집 설정] - [셀을 직접 편집 (E)]의 체크가 빠져있는 경우
Excel 2010,2013,2016 버전 : [파일] 탭 - [옵션] - [고급] - [편집 설정] - [셀을 직접 편집 (E)]의 체크가 빠져있는 경우
혹시 위 방법으로도 안될 경우, 키보드 자체의 문제일 수 있습니다.
바탕 화면 아이콘이나 탐색기의 파일이나 폴더를 선택한 상태에서
F2로 이름 편집 모드로 전환이 되는지 되지 않는지 확인을 해 보시기 바랍니다.
바뀌지 않으면 Excel 만의 문제는 아니라.
키보드의 문제로 보여집니다.
혹은
키보드에 있는 F Lock 키를 설정해주면 됩니다.
이 기능이 켜져 있으면, MS 키보드 센터의 단축키/바로가기 기능이 정지되어 버리는 듯 합니다.
관련 기사
2021.02.21 - Excel 함수 XLOOKUP 발표! VLOOKUP 에서 바뀐점은?
2017.10.28 - 엑셀로 윤년을 알아보자! (feat. 엑셀 단축키)
엑셀로 윤년을 알아보자! (feat. 엑셀 단축키)
엑셀로 윤년을 알아보자! (feat. 엑셀 단축키) 엑셀, 수식을 사용해서 윤년인지 아닌지 알아보자! 올해 초였던가요... it 캡스톤 디자인 수업을 들으면서 파이썬으로 윤년을 구하는 프로그램을 짰
kanonxkanon.tistory.com
2017.10.16 - 엑셀, 필터를 걸어도 값을 차례대로 넣자!(MyAddin2017)
2017.09.30 - 엑셀, 실무에 유용한 단축키 모아보았다! (feat.단축키 설정 방법)
-
'IT 이것저것 > 엑셀 활용' 카테고리의 다른 글
| 마이크로소프트 워드와 엑셀에서 작성한 표를 회전시키는 방법 (0) | 2022.09.21 |
|---|---|
| [엑셀] SUBSTITUTE 함수. 문자 수정이 너무 많을 때 한꺼번에 교체 (0) | 2021.05.10 |
| 엑셀 함수 / 셀 안에서 맨 마지막 숫자 빼기 (0) | 2019.08.23 |
| 엑셀로 윤년을 알아보자! (feat. 엑셀 단축키) (0) | 2017.10.28 |
| 엑셀로 비연속 번호의 관리번호를 따 보자(수식 MID와 "&") (0) | 2017.10.19 |


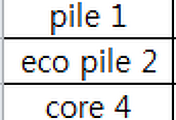

댓글