구글 크롬의 CPU 사용량과 배터리 전원을 절약하는 방법

Google Chrome 아마도 지금있는 브라우저 중에서 가장 빠르다고 말할 수 있겠지요. 그
러나 "빠른"것에는 대가가 따릅니다.
그 속도를 내려면 다른 브라우저보다 CPU를 사용해야합니다.
그리고 CPU를 사용하면 배터리를 소모합니다.
CPU 사용량이 매우 높다는 것은 다른 응용의 성능에 영향을 줄 가능성도 있습니다.
여분의 열을 방출하려고 하면 팬 소리도 커집니다. 그럼, 어떻게 하면 좋을까요?
걱정하지 않아도됩니다.
이 기사에서는 Google Chrome CPU와 배터리 사용량을 억제하는 방법을 소개하고 있습니다.
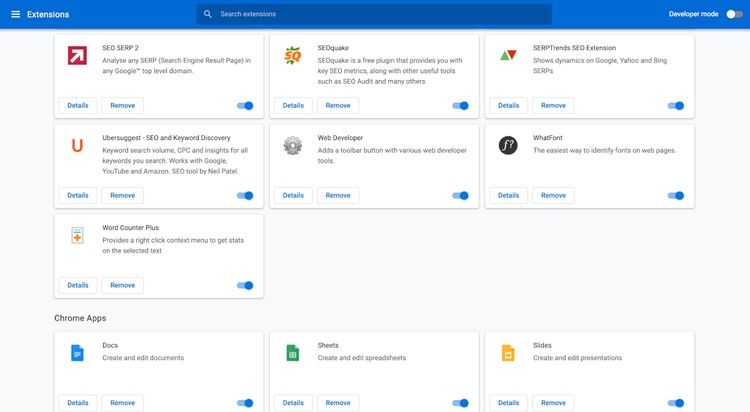
1. 불필요한 확장 기능을 제거
Google Chrome의 CPU 사용량이 평소보다 높은 경우는
대부분 확장 기능이 비정상적인 동작 하고 있는 것이 원인입니다.
잘 프로그램되어 있지 않거나, 단순히 버그가 있거나 등
다양한 원인이 있을 수 있지만, 어쨌든 확장을 하나씩 제거하고
상황이 개선되는지의 여부를 확인 해야 할 것입니다.
주의 : 확장 기능은 비활성화되어 있어도 CPU를 사용할 수 있기 때문에,
만약을 위해 제대로 제거하는 것이 좋습니다.
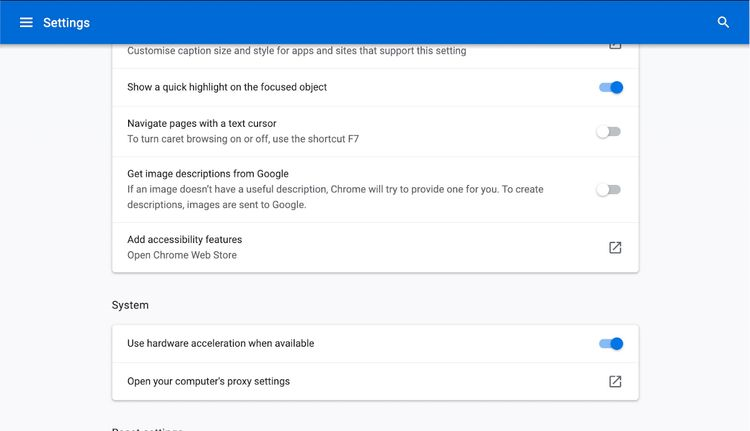
2. "하드웨어 가속"을 해제하려면
"하드웨어 가속"은 부하가 큰 작업을 CPU와 GPU에서 분담시키기 위한
Google Chrome 기능이지만 항상 잘 작동하지는 않습니다.
사실 이 탓에 CPU 사용률이 올라 버릴 수 있습니다.
이 기능을 비활성화하고 상황이 개선 여부 확인합시다.
"하드웨어 가속"을 해제하려면 다음 단계를 따르십시오.
브라우저 화면의 오른쪽 상단에 있는 3 점 아이콘 을 클릭하고 " 설정 "을 선택
창이 나타나면 아래로 스크롤하고 " 고급 "을 클릭
" 하드웨어 가속이 사용 가능한 경우 사용 "으로 스크롤
토글 스위치를 해제 하고 " 다시 시작 "을 클릭
이제 '하드웨어 가속'이 해제됩니다.
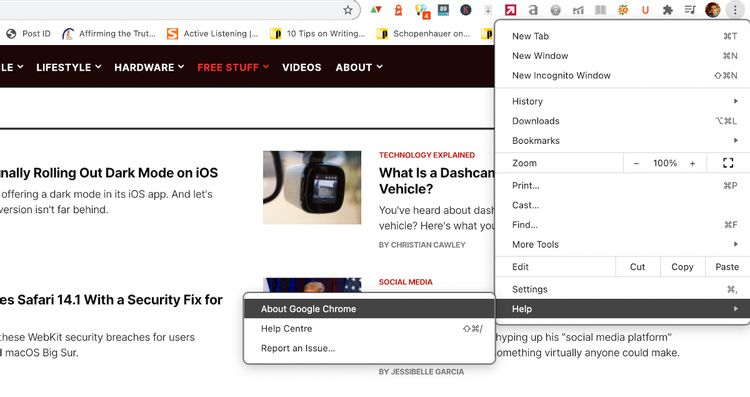
3. Google Chrome을 정기적으로 업데이트하기
소프트웨어 업데이트가 매우 중요 하다는 목소리를 높여 말하고 싶습니다.
다양한 기술이 얽혀있는 지금의 시대에서는 특히 그렇다.
불행히도, 해커는 항상 새로운 기술을 잘 사용하고 허점을 찾고, 그것을 이용하여 우리에게 피해를줍니다.
그래서 중요 해지는 것이 기술 기업이 해커를 불허 위해 출시하는 업데이트 입니다.
개발자 측은 순차적으로 소프트웨어를 업데이트하고 새로운 허점이나 버그를
해커에 이용되기 전에 수정하고 있는 것입니다.
지속적으로 업데이트되는 덕분에 적어도 디자인과 속도,
쓰기는 첫 번째 버전에서 놀라울 정도로 개선 될 수 있습니다.
Google Chrome에서 업데이트가 자동으로 다운로드되지만,
자신의 브라우저가 최신 버전인지는 수동으로도 확인할 수 있습니다.
먼저 Google Chrome 화면 오른쪽 상단에있는 3 점 아이콘 을 클릭하고
" 도움말 "> " Google Chrome에 대해 "을 선택합니다.
새 창이 표시되고 그래서 자신의 Google Chrome이 최신 버전인지 알 수 있습니다.
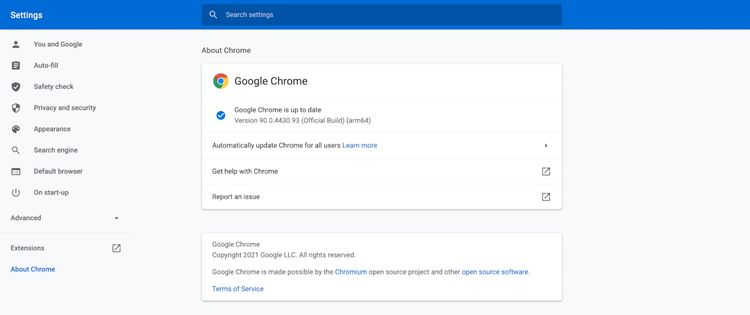
4. 사용하지 않는 탭 제거
이것은 쉬운 방법입니다. Google Chrome의 탭은 각각 어느 정도의 메모리를 사용합니다.
즉, 탭을 열면 열수록 메모리를 사용 합니다. 그리고 배터리도 빨리 소모해 버립니다.
그렇게되지 않기 위해서라도 사용하지 않는 불필요한 탭 닫기 것이 좋습니다.
닫으려는 탭을 클릭하고 "닫기 (X 표시)" 를 누르십시오. 또는 Windows라면 'Ctrl'+ 'W'
Mac은 "Command (Cmd)"+ "W" 의 단축키로 탭을 닫을 수 있습니다.
그러면 Google Chrome에서 메모리와 배터리 소모를 상당히 줄일 수 있습니다.
Windows라면 'Ctrl'+ 'Shift'+ 'Esc' 키 액셀러레이터 "작업 관리자" 를 열고
"메모리" 란을 보면 여분의 탭 닫기 전과 닫은 뒤의
Google Chrome의 메모리 사용 비율이 비교할 수 있습니다.
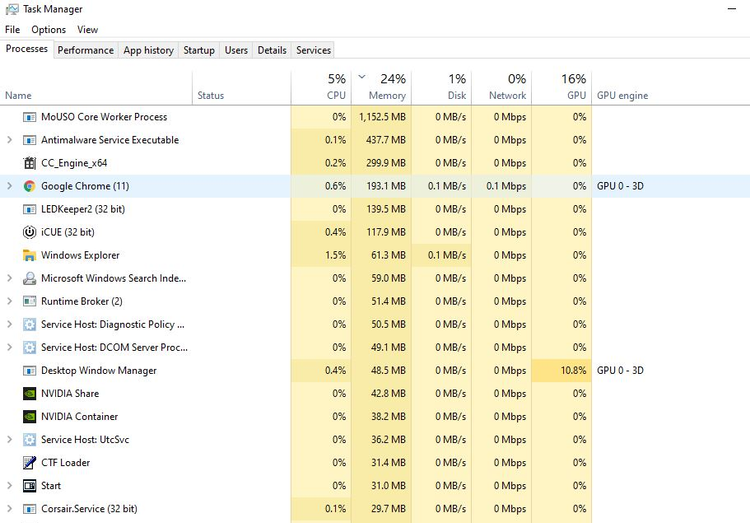
Mac의 경우는 "Finder" 를 클릭하고 "응용 프로그램" 을 선택하고
"유틸리티" 를 더블 클릭합니다.
"메모리" 탭을 선택하면 메모리 사용량을 확인할 수 있습니다.
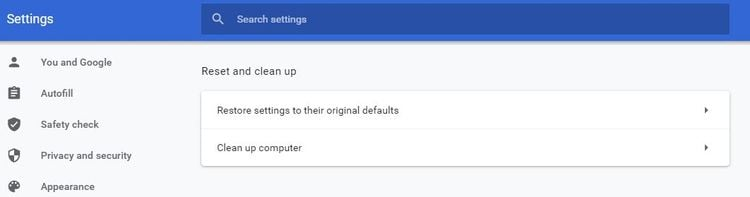
5. Google Chrome의 "정리"를 사용
메모리와 배터리를 많이 사용하여 성능이 저하되어 버리는
또 다른 요인으로 모르는 사이에 컴퓨터에 침입하는 악성 코드와 애드웨어가 있습니다.
사용자가 어떤 경계도하지 않고 웹 사이트를 탐색하는 바람에
많은 PC가 악성 프로그램에 감염되어 버립니다.
PC에서 항상 작업을 할 수 없게되어 처음 알게 된 때에는
너무 늦게 것도 드물지 않습니다.
Windows 용 Google Chrome에는 다행 " 정리 "라는 무료 도구가 있습니다.
이 기능은 Windows 만의 것이지만, 메모리를 소비하고 있을지도 모르는
악성 프로그램이나 확장 기능을 모두 지워줍니다. 사용법은 다음과 같습니다.
Google Chrome을 시작 화면 오른쪽 상단의 3 점 아이콘 을 선택
"설정"> "고급" 을 선택
"다시 정리" 에서 "컴퓨터 청소" 를 선택
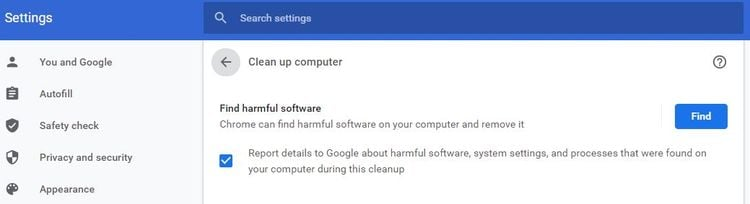
4. "검색" 을 클릭하여 정리를 시작한다
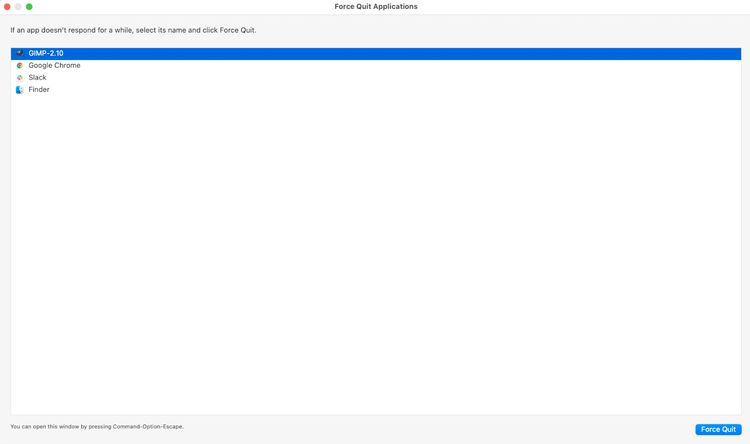
Mac 용 Google Chrome에 정리 기능은 없지만
불필요한 프로그램을 수동으로 제거 할 수 있습니다.
"Finder"> "응용 프로그램" 을 선택하고 필요없는
응용 프로그램을 모두 '휴지통' 에 넣읍시다.
불필요한 응용 프로그램 아이콘을 마우스 오른쪽 단추로 클릭하고
"휴지통으로 이동" 을 선택 제거합니다.
「쓰레기통」의 내용을 완전히 삭제하려면 "휴지통"을 비우십시오.
6. 백그라운드에서 실행중인 응용 프로그램 닫기
실행중인 응용 프로그램이 많을수록 배터리나 CPU를 사용하게됩니다.
모든 응용 프로그램이 메모리와 배터리를 소모하지만 소비하는 금액은 동일하지 않습니다.
예를 들어 게임은 백그라운드에서 열려있는
PDF 문서보다 훨씬 많은 배터리와 메모리를 사용합니다.
즉, CPU 사용률을 낮추고 싶다면 불필요한 응용 프로그램을 지워 버리면 됩니다.
Mac 사용자의 경우는 「Command (Cmd) "+"Opt "+"Esc " 를 눌러
"응용 프로그램 강제 종료 " 라는 창을 엽 다.
종료할 백그라운드 응용 프로그램을 선택하고 "종료" 를 클릭하십시오.
Windows에서도 같습니다.
"Ctrl"+ "Shift"+ "Esc" 바로 가기 키 "작업 관리자"를 엽니다.
종료하려는 응용 프로그램을 선택하고 화면의 오른쪽 하단에 있는 "작업 끝내기" 를 클릭합니다.
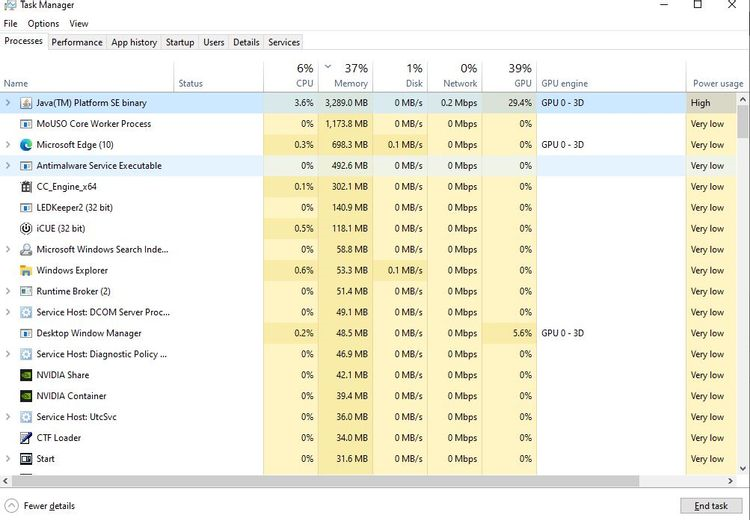
CPU와 배터리 사용량을 낮추고 쾌적한 Chrome 경험을
개인 정보 보호 문제가 거론되는 Google Chrome이지만,
매우 뛰어난 무료 브라우저인 것은 틀림 없습니다.
개인 정보 이외의 문제는 CPU와 배터리를 많이 소모할뿐.
여기서 소개한 내용이 그 개선에 도움이 되기를 바랍니다.
관련 기사
2021.06.06 - Mac이 바이러스에 감염되었음을 알 수 있는 징조 3가지
2021.05.17 - 크롬, 각 창 별로 이름을 부여해서 빠른 작업하기
크롬, 각 창 별로 이름을 부여해서 빠른 작업하기
크롬, 각 창 별로 이름을 부여해서 빠른 작업하기 크롬으로 창을 여럿 열었을 때, 헷갈린 적은 없으셨나요? 탭마다 또는 탭 그룹마다 창을 나누게하여 브라우저를 정리하려고하는 타
kanonxkanon.tistory.com
2021.04.16 - Chrome 새로운 기능! 콘텐츠를 쉽게 Sharing Hub
2019.08.28 - 파이썬으로, 네이버 자동로그인 하는 프로그램 짜기
[ 이 기사는 일본 기사를 번역한 것입니다. ]
출처 - https://www.lifehacker.jp/2021/06/2353103-quick-tips-to-reduce-chromes-cpu-usage-battery-drain.html
Google ChromeのCPU使用率とバッテリーの消耗を抑える方法6つ
Google Chromeはおそらく、今あるブラウザのなかで最速と言えるでしょう。けれども、「速い」ことには代償が伴います。あの速さを出すには、ほか...
www.lifehacker.jp
-
'IT 이것저것 > Windows' 카테고리의 다른 글
| Google 검색 기록을 뜨게 하지 않는 방법 (0) | 2021.06.22 |
|---|---|
| Windows 10 안전모드 실행 방법 및 활용 방법 (0) | 2021.06.17 |
| Windows 업데이트 중에 전원을 끈 경우에는 어떻게 될까? (0) | 2021.06.04 |
| 마우스의 움직임이 이상한 경우 해결 방법 7 가지 (0) | 2021.06.03 |
| Windows 10 절전 모드가 해제되지 않을 때의 대처법 (0) | 2021.06.02 |




댓글