애니메이션을 끄고 Windows 10과 11의 속도를 더욱 빠르게 하는 법

Windows 10 의 페이드나 Windows 의 애니메이션은
로드를 기다리는 것으로
PC 의 속도가 저하할 수 있습니다.
즉석에서 응답하고 싶은 경우는
Windows 10 의 애니메이션을 무효로 하는 것이 좋습니다.
먼저 시작 버튼을 클릭한 다음 시작 메뉴 왼쪽에 있는
기어 아이콘을 클릭하여 "Windows 설정" 메뉴를 엽니다.
Windows+i 를 눌러도 액세스 할 수 있습니다.
"Windows 설정"에서 "접근 용이성"을 누릅니다.
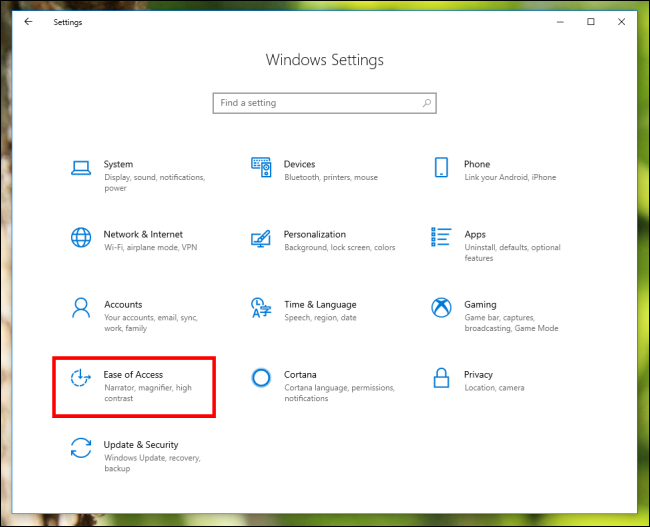
「Windows 의 심플화와 퍼스낼라이즈」까지 스크롤 다운 해,
「Windows 의 애니메이션 표시」옵션을 오프합니다.
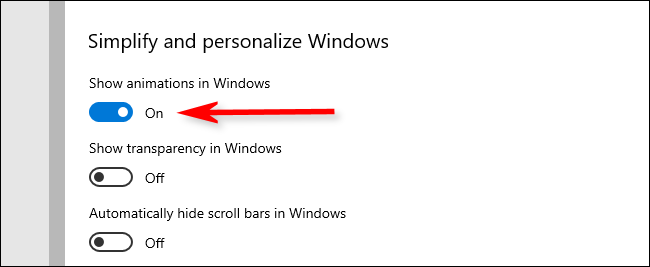
이 스위치를 끄면 Windows는 사용자가 창을 최소화하거나
최대화할 때 더 이상 애니메이션을 수행하지 않으며
메뉴 또는 메뉴 항목을 페이드인 또는 페이드아웃하지 않습니다.
일부 애니메이션을 비활성화하고 다른 애니메이션을
활성화 상태로 유지하려면 클래식 성능 옵션 설정을 참조하십시오.
여기서 창을 비활성화하여 애니메이션을 최소화 및 최대화할 수 있지만
페이드 기능을 활성화하거나 그 반대로 할 수 있습니다.
Microsoft 에서는, 애니메이션을 무효로 하는 것을
「액세스 할 수 있는」기능이라고 하는 라벨이 붙어 있습니다만,
보다 스냅적인 컴퓨팅 익스피리언스를 필요로 하는 유저에게도 매력적입니다.
이것은 Windows 10 의 외관을
커스터마이즈 할 수 있는 많은 방법 중 하나입니다.

Windows 11 또한 애니메이션이나 페이딩 효과가 있어
눈요기에도 도움이 되지만, 일부의 동작에 약간의 지연이 가해져
PC가 느려지는 일이 있습니다.
먼저 키보드의 Windows+i 키를 눌러 Windows Settings를 엽니다.
또는 "시작"을 열고 "설정"을 검색한 다음 아이콘을 누르십시오.
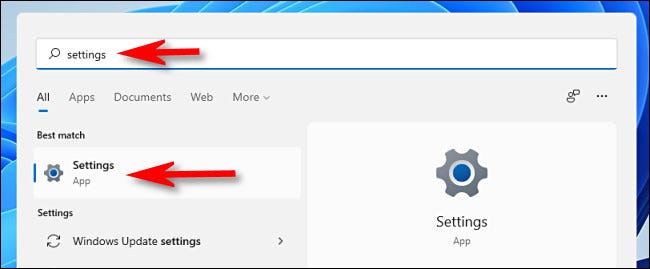
설정이 나타나면 사이드바를 보고 "Accessibility"를 선택합니다.
내게 필요한 옵션 설정에서 "시각적 효과"를 선택합니다.
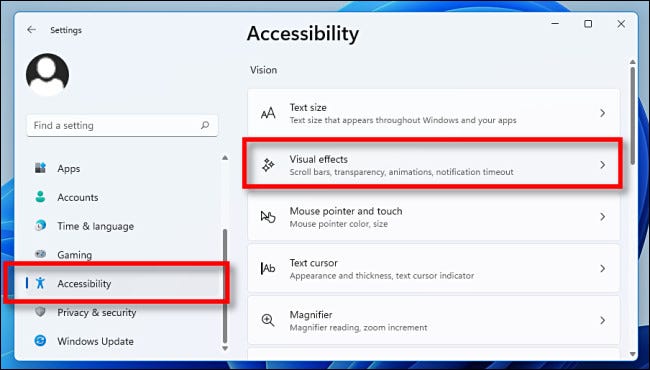
시각 효과에서 "애니메이션 효과"를 "끄기"로 전환합니다.
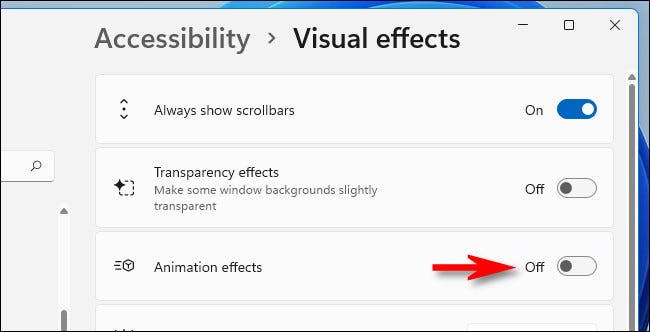
이후 변경 내용이 자동으로 저장됩니다.
나중에 생각이 바뀌면 [설정]를 열고 [액세스 가능성]> [시각 효과]로
다시 이동하여 [애니메이션 효과]를 [온]으로 전환합니다.
또, Windows 10 에서 애니메이션을 무효로 할 필요가 있는 경우는,
[설정]> [접근 용이성]의 옵션을 참조할 수 있습니다.
[Windows에서 애니메이션 표시]옆의 스위치를 눌러 끕니다.
2021.02.22 - Windows 10에서 Microsoft Edge (Chromium 버전)를 제거하는 방법
2022.05.20 - 윈도우 10이 멈췄을때 해결할 수 있는 방법에 대해서
윈도우 10이 멈췄을때 해결할 수 있는 방법에 대해서
윈도우 10이 멈췄을때 해결할 수 있는 방법에 대해서 중요한 작업을 하다가 윈도우 10이 멈추는 것은 누구나 기피하는 현상입니다. 그래픽을 사용하는 게임을 하고 있다면 메모리 부족이 되기도
kanonxkanon.tistory.com
2021.08.06 - Windows 10 디스플레이의 전원이 자동으로 꺼지지 않게하는 방법
2022.09.22 - Windows 10에서 프로그램마다 음량을 미세조정하는 방법
-
'IT 이것저것 > Windows' 카테고리의 다른 글
| Windows.old 폴더란 무엇이며 삭제하는 방법까지 알아보자 (0) | 2023.02.20 |
|---|---|
| 앱 추적이 불가능한 DuckDuckGo의 유용한 5가지 기능 (0) | 2023.02.17 |
| 프로그래밍 언어란 어떤것인지 쉽게 알아보자 (0) | 2023.02.03 |
| Windows 11에서 프린터를 추가하는 방법 (0) | 2023.01.29 |
| 프린터가 오프라인인 이유(프린터 온라인화 방법) (0) | 2023.01.27 |




댓글